Kirjoittaja:
Lewis Jackson
Luomispäivä:
13 Saattaa 2021
Päivityspäivä:
25 Kesäkuu 2024
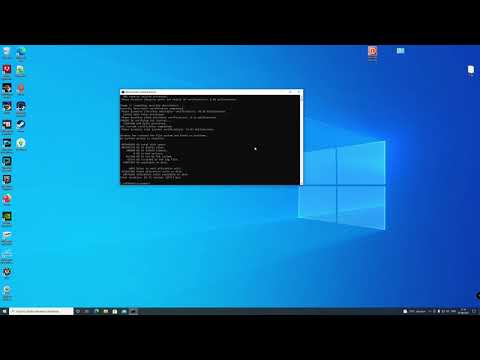
Sisältö
Tässä artikkelissa kerrotaan, kuinka voit avata ohjelman Windows-tietokoneessa Komentokehote-sovelluksella. Vaikka voit avata vain Windowsin luomaan kansioon (kuten työpöydälle) asennetut ohjelmat, sinulla on silti oikeus lisätä ohjelman kansio komentokehotteeseen, jotta voit avata ohjelman komentokehotteella.
Askeleet
Tapa 1/2: Avaa perusohjelmat
Napsauta Windowsin logoa näytön vasemmassa alakulmassa tai paina Windows-näppäintä tietokoneen näppäimistössä.
- Jos käytät Windows 8 -käyttöjärjestelmää, sijoitat hiiren osoittimen näytön oikeaan yläkulmaan ja napsautat sitten suurennuslasikuvaketta näkyviin tulevassa valikossa.

mustan laatikon kuvake Käynnistä-ikkunan yläosassa ohjelman avaamiseksi.- Jos käytät tietokonetta, jolla on rajoitettu pääsy, et voi avata komentokehotetta.
Napsauta Windowsin logoa ruudun vasemmassa alakulmassa tai paina Windows-näppäintä tietokoneen näppäimistössä.
Napsauta Käynnistä-ikkunan vasemmassa alakulmassa olevaa kansiokuvaketta.

Avaa ohjelman tallennuskansio. Avaa kansio, joka sisältää avattavan ohjelman napsauttamalla mitä tahansa avattavaa kansiota.- Kun komentokehotteella avattavan ohjelman kuvake näkyy Tiedostonhallinta-ikkunan keskellä, sinulla on oikea kansio auki.
- Jos et tiedä, mihin ohjelma on tallennettu, voit käyttää kiintolevyn "Ohjelmatiedostot" -kansiota, koska täällä on paljon ohjelmia, tai voit käyttää ikkunan yläosassa olevaa hakupalkkia.

Valitse polku ohjelman hakemistoon. Napsauta hiiren kakkospainikkeella Resurssienhallinta-ikkunan yläosassa olevaa osoiteriviä. Näet osoiterivin sisällön korostettuna vihreällä.
Kopioi linkki painamalla Ctrl ja C samaan aikaan.
Napsauta kansiota Tämä tietokone Resurssienhallinta-ikkunan vasemmalla puolella.
Napsauta kansiota Tämä tietokone taas kerran. Tämä poistaa kaikkien kansioiden valinnan kansiosta Tämä tietokone, voit avata kansion ominaisuudet Tämä tietokone.
Napsauta korttia Tietokone sivun vasemmassa yläkulmassa nähdäksesi työkalurivin.
Klikkaus Ominaisuudet. Se on valkoinen laatikkokuvake, jossa on punainen valintamerkki. Kun napsautat, näet toisen ponnahdusikkunan.
Napsauta linkkiä Järjestelmän lisäasetukset (Järjestelmän lisäasetukset) ikkunan vasemmassa yläkulmassa. Tämä avaa toisen ikkunan.
Napsauta korttia Pitkälle kehittynyt (Lisäasetukset) ikkunan yläosassa.
Napsauta vaihtoehtoja Ympäristömuuttujat ... (Ympäristömuuttujat) on ikkunan alaosassa. Näytössä näkyy toinen ikkuna.
Klikkaus Polku (Polku) "Järjestelmämuuttujat" -ikkunassa lähellä sivun alaosaa.

Napsauta vaihtoehtoja Muokkaa ... (Muokkaa) sivun alaosassa.
Klikkaus Uusi (Uusi) Muokkaa-sivun oikeassa yläkulmassa.

Liitä ohjelman polku. Paina näppäintä Ctrl ja V samalla liittää polku Polku-ikkunaan.
Klikkaus OK tallentaa polun.
Avaa komentokehote.

Avaa polku. Tyyppi CD Kirjoita komentokehote, paina välilyöntiä ja paina sitten Ctrl+V liittääksesi ohjelman polun ja painamalla ↵ Enter.
Tyyppi alkaa komentokehotteeseen. Muista laittaa välilyönti jälkeen alkaa.
Kirjoita ohjelman nimi. Kirjoita kansiossa näkyvän ohjelman tarkka nimi ja paina sitten ↵ Enter ja ohjelma käynnistetään.
- Jos ohjelman nimessä on välilyönti, kirjoita alaviiva ("_") tilan (kuten system_shock sijasta järjestelmän isku).
- Tai voit laittaa polun lainausmerkkeihin. (Esimerkiksi: Käynnistä "C: Program Files Windows Media Player wmplayer.exe")
Neuvoja
- Yksi tapa varmistaa, että voit avata minkä tahansa ohjelman komentokehotteella, on asentaa koko ohjelma Asiakirjat-kansioon.
Varoitus
- Ilman järjestelmänvalvojan oikeuksia tietokoneessa et voi avata komentokehotetta tai muuttaa oletuspolkua.



