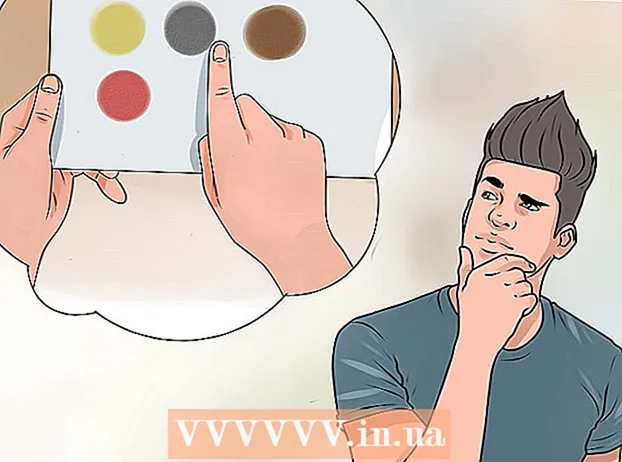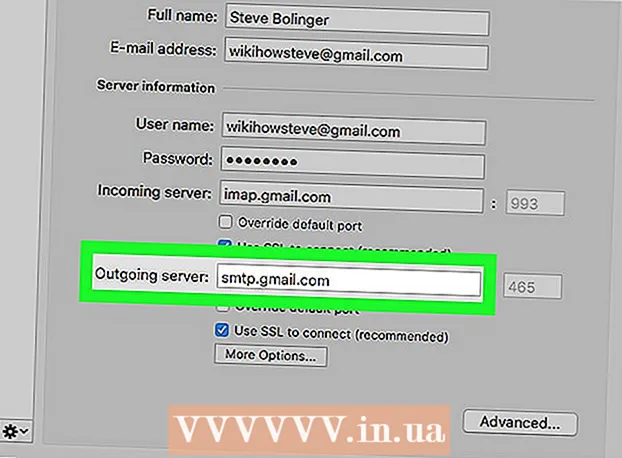Kirjoittaja:
Florence Bailey
Luomispäivä:
28 Maaliskuu 2021
Päivityspäivä:
1 Heinäkuu 2024

Sisältö
- Askeleet
- Tapa 1 /2: Valokuvien ja yhteystietojen palauttaminen iPhonessa
- Tapa 2/2: Valokuvien ja yhteystietojen palauttaminen Androidissa
- Vinkkejä
- Varoitukset
Tehdasasetusten palauttaminen iPhonessa tai Android -puhelimessa poistaa kaikki tiedot laitteesta ja palauttaa sen olennaisesti "tehdastilaan". Jos haluat palauttaa valokuvasi, yhteystietosi ja muut tiedot, sinun on palautettava puhelimesi käyttämällä sinulle sopivinta palvelua.
Askeleet
Tapa 1 /2: Valokuvien ja yhteystietojen palauttaminen iPhonessa
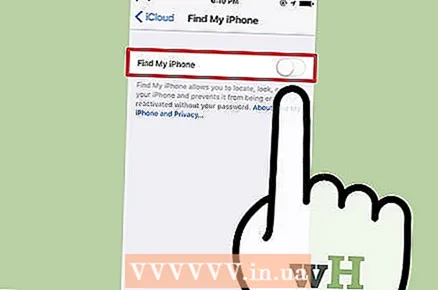 1 Varmista, että Find My iPhone on pois päältä. Kun se on aktiivinen, et voi palauttaa iPhonea varmuuskopiosta. Voit poistaa Find My iPhone -toiminnon käytöstä seuraavasti:
1 Varmista, että Find My iPhone on pois päältä. Kun se on aktiivinen, et voi palauttaa iPhonea varmuuskopiosta. Voit poistaa Find My iPhone -toiminnon käytöstä seuraavasti: - Avaa Asetukset -sovellus.
- Avaa "iCloud" -osio.
- Napsauta "Etsi iPhone".
- Jos kytkin on vihreä, napauta sitä.
- Vahvista syöttämällä Apple ID -salasanasi.
 2 Liitä iPhone tietokoneeseen USB -kaapelilla. Jos haluat palauttaa tiedot iPhonen tehdasasetusten palauttamisen jälkeen, sinun on avattava iTunes ja etsittävä vaihtoehto "Palauta varmuuskopiosta".
2 Liitä iPhone tietokoneeseen USB -kaapelilla. Jos haluat palauttaa tiedot iPhonen tehdasasetusten palauttamisen jälkeen, sinun on avattava iTunes ja etsittävä vaihtoehto "Palauta varmuuskopiosta". - Vaihtoehtoisesti iPhone voidaan palauttaa iCloud -varmuuskopiosta. Tämä ominaisuus löytyy Sovellukset ja tiedot -näytöstä navigoitaessa tehdasasetusten palautuspuhelimessa, eikä se vaadi iTunesin toimintaa.
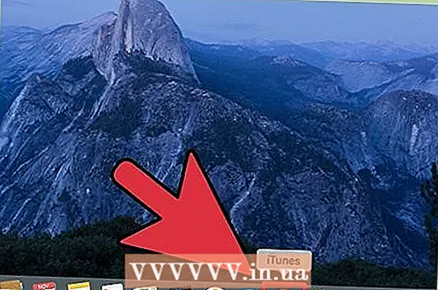 3 Käynnistä iTunes tietokoneellasi, jos se ei ole jo tehnyt niin. iTunesin pitäisi käynnistyä oletusarvoisesti, kun liität iPhonen tietokoneeseen.
3 Käynnistä iTunes tietokoneellasi, jos se ei ole jo tehnyt niin. iTunesin pitäisi käynnistyä oletusarvoisesti, kun liität iPhonen tietokoneeseen. 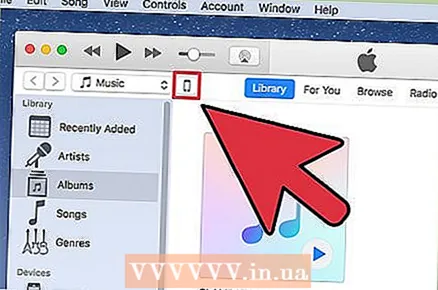 4 Napsauta laitteen kuvaketta iTunesin vasemmassa yläkulmassa. Se näyttää iPhonen siluetilta.
4 Napsauta laitteen kuvaketta iTunesin vasemmassa yläkulmassa. Se näyttää iPhonen siluetilta.  5 Odota, että laite lopettaa synkronoinnin. Tämä voi kestää useita minuutteja riippuen ladattavien tietojen määrästä.
5 Odota, että laite lopettaa synkronoinnin. Tämä voi kestää useita minuutteja riippuen ladattavien tietojen määrästä. 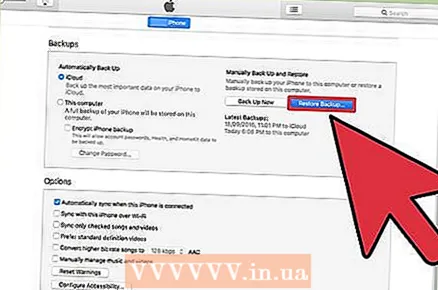 6 Napsauta "Palauta kopiosta" -painiketta iTunesin "Varmuuskopiot" -osiossa.
6 Napsauta "Palauta kopiosta" -painiketta iTunesin "Varmuuskopiot" -osiossa. 7 Valitse varmuuskopio, josta haluat toipua. Voit tehdä tämän napsauttamalla avattavaa valikkoa "iPhone name" ja valitsemalla sopivimman varmuuskopion.
7 Valitse varmuuskopio, josta haluat toipua. Voit tehdä tämän napsauttamalla avattavaa valikkoa "iPhone name" ja valitsemalla sopivimman varmuuskopion. - Yleensä sinun pitäisi palauttaa puhelimesi viimeisimmästä varmuuskopiosta.
 8 Aloita palautusprosessi napsauttamalla "Palauta". Älä irrota iPhonea iTunesista, ennen kuin palautusprosessi on valmis.
8 Aloita palautusprosessi napsauttamalla "Palauta". Älä irrota iPhonea iTunesista, ennen kuin palautusprosessi on valmis. - Jos varmuuskopiot on salattu, sinun on annettava salaussalasana, ennen kuin ohjelma voi aloittaa palautusprosessin.
 9 Odota, että laite käynnistyy uudelleen ja synkronoi uudelleen. Vasta kun palautusprosessi on valmis, puhelin käynnistyy uudelleen ja synkronoi uudelleen iTunesin kanssa, se voidaan avata. Kaikki yhteystiedot, valokuvat ja muut tiedot on palautettava.
9 Odota, että laite käynnistyy uudelleen ja synkronoi uudelleen. Vasta kun palautusprosessi on valmis, puhelin käynnistyy uudelleen ja synkronoi uudelleen iTunesin kanssa, se voidaan avata. Kaikki yhteystiedot, valokuvat ja muut tiedot on palautettava. - Jos valitsit ei viimeisimmän kopion, vaan aiemman, kaikkia yhteystietoja tai tietoja ei todennäköisesti palauteta.
Tapa 2/2: Valokuvien ja yhteystietojen palauttaminen Androidissa
 1 Avaa haluamasi hakukone. Jos haluat palauttaa valokuvia ja yhteystietoja Androidissa, sinun on ladattava ja asennettava tietojen palautusohjelmisto.
1 Avaa haluamasi hakukone. Jos haluat palauttaa valokuvia ja yhteystietoja Androidissa, sinun on ladattava ja asennettava tietojen palautusohjelmisto. - Jos olet käyttänyt Android -laitettasi vähintään kerran palautuksen jälkeen, kaikkia menetettyjä tietoja ei palauteta. Tämä johtuu siitä, että tietojen palautusohjelmisto palauttaa väliaikaiset tiedostot SD -kortilta. Siksi, jos käytät puhelintasi nollauksen jälkeen, nämä tiedostot korvataan.
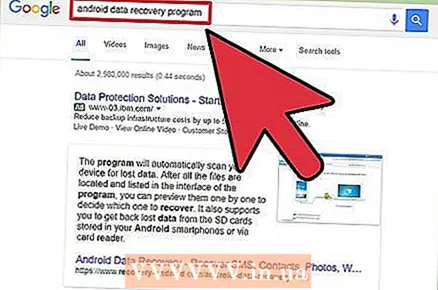 2 Etsi tietojen palautusohjelmisto Androidille. Tässä on pari suosituinta ohjelmaa Macille ja PC: lle:
2 Etsi tietojen palautusohjelmisto Androidille. Tässä on pari suosituinta ohjelmaa Macille ja PC: lle: - MobiKin Doctorilla on ilmainen kokeilu, ja se pystyy palauttamaan yhteystiedot, valokuvat, tekstiviestit ja muut tiedot.
- FonePaw Android Data Recovery myös palauttaa yhteystiedot ja valokuvat. Osta tai käytä kokeiluversiota.
 3 Lataa yksi ehdotetuista ohjelmista. Jos selaimesi pyytää lataussijaintia, valitse helposti saatavilla oleva sijainti, kuten työpöytä.
3 Lataa yksi ehdotetuista ohjelmista. Jos selaimesi pyytää lataussijaintia, valitse helposti saatavilla oleva sijainti, kuten työpöytä. - Muista ladata ohjelmisto viralliselta sivustolta ja yritä olla lataamatta ohjelmistoa kolmannen osapuolen sivustoilta.
 4 Kaksoisnapsauta ladattua asennusohjelmaa. Valitun tietojen palautusohjelmiston asennus alkaa. Kunkin tietojen palautusohjelmiston asennus voi olla erilainen, joten lue huolellisesti ohjelmiston asennusohjeet ja noudata näytön ohjeita.
4 Kaksoisnapsauta ladattua asennusohjelmaa. Valitun tietojen palautusohjelmiston asennus alkaa. Kunkin tietojen palautusohjelmiston asennus voi olla erilainen, joten lue huolellisesti ohjelmiston asennusohjeet ja noudata näytön ohjeita.  5 Suorita tietojen palautusohjelmisto. Kun ohjelma on suorittanut asennuksen, käynnistä se ja jatka palauttamista.
5 Suorita tietojen palautusohjelmisto. Kun ohjelma on suorittanut asennuksen, käynnistä se ja jatka palauttamista. - Asennusparametreista riippuen ohjelma saattaa avautua heti asennuksen päätyttyä.
 6 Yhdistä Android tietokoneeseen USB -kaapelilla. Käytä samaa kaapelia kuin ladatessasi puhelinta.
6 Yhdistä Android tietokoneeseen USB -kaapelilla. Käytä samaa kaapelia kuin ladatessasi puhelinta. - Jotta ohjelma voi skannata puhelimen, sen on oltava päällä.
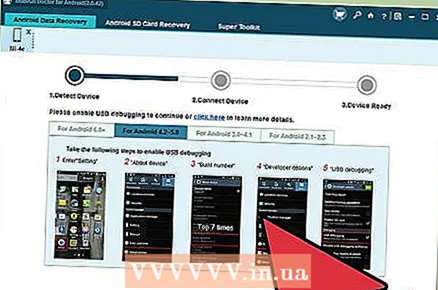 7 Noudata näytön ohjeita. Yleensä sinun on napsautettava ohjelman käyttöliittymän "Käynnistä" -painikkeen analogia ja sitten Android -puhelimen "Salli", jotta ohjelma voi skannata sen.
7 Noudata näytön ohjeita. Yleensä sinun on napsautettava ohjelman käyttöliittymän "Käynnistä" -painikkeen analogia ja sitten Android -puhelimen "Salli", jotta ohjelma voi skannata sen. - Useimmat ohjelmat, mukaan lukien yllä luetellut, tarjoavat käyttäjälle mahdollisuuden palauttaa tiettyjä tietoja puhelimessa (voit esimerkiksi valita "Valokuvat" ja "Yhteystiedot", mutta et palauta "SMS -viestejä").
 8 Irrota puhelin tietokoneesta. Varmista, että palautus onnistui ennen ohjelman sulkemista.
8 Irrota puhelin tietokoneesta. Varmista, että palautus onnistui ennen ohjelman sulkemista.  9 Poista Android -esto. Valokuvat, yhteystiedot ja muut tiedot on palautettava!
9 Poista Android -esto. Valokuvat, yhteystiedot ja muut tiedot on palautettava! - Jos käytit Android -puhelintasi nollauksen jälkeen mutta ennen kuin tiedot palautettiin, puhelimessa ei ehkä ole kaikkia tarvitsemiaan tietoja.
Vinkkejä
- IOS- ja Android -palautusmenetelmien pitäisi toimia myös tableteilla, joissa on sama käyttöjärjestelmä.
Varoitukset
- Jos et varmuuskopioi puhelimen tietoja ennen nollaamista, olet vaarassa menettää kaikki tiedot.