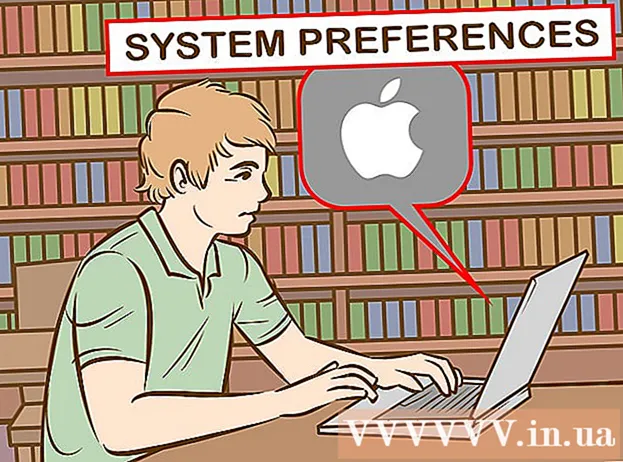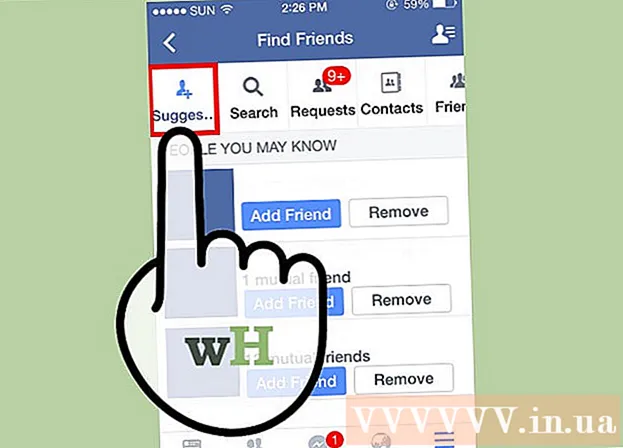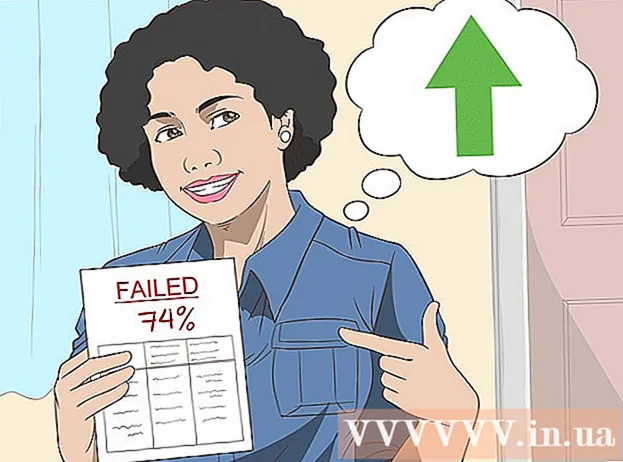Kirjoittaja:
Eric Farmer
Luomispäivä:
3 Maaliskuu 2021
Päivityspäivä:
1 Heinäkuu 2024

Sisältö
- Askeleet
- Tapa 1/12: Windows 10
- Tapa 2/12: Windows Vista, 7 tai 8
- Tapa 3/12: Windows 98 ja XP
- Tapa 4/12: Mikä tahansa Windows -versio
- Tapa 5/12: Mac OS X 10.5 (Leopard) ja uudemmat versiot
- Tapa 6/12: Mac OS X 10.4 (Tiger) ja vanhemmat versiot
- Tapa 7/12: Linux
- Tapa 8/12: iOS
- Tapa 9/12: Android
- Tapa 10/12: Windows Phone 7 ja uudemmat versiot
- Tapa 11/12: Chrome -käyttöjärjestelmä
- Menetelmä 12/12: Pelikonsolit
- Vinkkejä
- Varoitukset
MAC (Media Access Control) -osoite on numero, joka tunnistaa tietokoneeseen asennetut verkkosovittimet. Osoite koostuu enintään 6 parista merkkejä, jotka on erotettu kaksoispisteillä. Sinun on ehkä määritettävä reitittimesi MAC -osoite, jotta voit muodostaa yhteyden verkkoon. Käytä kuvattuja menetelmiä löytääksesi MAC -osoitteen mistä tahansa järjestelmästä.
Askeleet
Tapa 1/12: Windows 10
 1 Muodosta yhteys verkkoon. Tämä menetelmä toimii vain aktiivisen yhteyden kanssa. Muodosta yhteys liittymään, joka tarvitsee MAC-osoitteen (Wi-Fi, jos tarvitset langattoman kortin MAC-osoitteen; Ethernet, jos tarvitset langallisen kortin MAC-osoitteen).
1 Muodosta yhteys verkkoon. Tämä menetelmä toimii vain aktiivisen yhteyden kanssa. Muodosta yhteys liittymään, joka tarvitsee MAC-osoitteen (Wi-Fi, jos tarvitset langattoman kortin MAC-osoitteen; Ethernet, jos tarvitset langallisen kortin MAC-osoitteen).  2 Napsauta verkkokuvaketta
2 Napsauta verkkokuvaketta  . Se löytyy yleensä kellon vieressä olevasta ilmoitusalueesta, näytön oikeasta alakulmasta.
. Se löytyy yleensä kellon vieressä olevasta ilmoitusalueesta, näytön oikeasta alakulmasta.  3 Klikkaa Ominaisuudet. Verkkoyhteyden tiedot avautuvat.
3 Klikkaa Ominaisuudet. Verkkoyhteyden tiedot avautuvat.  4 Vieritä alas Ominaisuudet -osioon. Tämä on ikkunan viimeinen osa.
4 Vieritä alas Ominaisuudet -osioon. Tämä on ikkunan viimeinen osa.  5 Etsi rivi "Fyysinen osoite". Se sisältää MAC -osoitteesi.
5 Etsi rivi "Fyysinen osoite". Se sisältää MAC -osoitteesi.
Tapa 2/12: Windows Vista, 7 tai 8
 1 Muodosta yhteys verkkoon. Tämä menetelmä toimii vain, kun on olemassa aktiivinen yhteys rajapintaan, joka tarvitsee MAC-osoitteen (Wi-Fi, jos tarvitset langattoman kortin MAC-osoitteen; Ethernet, jos tarvitset langallisen kortin MAC-osoitteen).
1 Muodosta yhteys verkkoon. Tämä menetelmä toimii vain, kun on olemassa aktiivinen yhteys rajapintaan, joka tarvitsee MAC-osoitteen (Wi-Fi, jos tarvitset langattoman kortin MAC-osoitteen; Ethernet, jos tarvitset langallisen kortin MAC-osoitteen).  2 Napsauta tehtäväpalkin yhteyskuvaketta. Se voi näyttää pieneltä kaaviosta (katso kuva) tai pieneltä tietokoneen näytöltä. Valitse valikosta "Avaa verkko- ja jakamiskeskus".
2 Napsauta tehtäväpalkin yhteyskuvaketta. Se voi näyttää pieneltä kaaviosta (katso kuva) tai pieneltä tietokoneen näytöltä. Valitse valikosta "Avaa verkko- ja jakamiskeskus". - Avaa Windows 8: ssa työpöytä. Napsauta sitten hiiren kakkospainikkeella ilmoitusalueen yhteyskuvaketta. Valitse valikosta "Verkko- ja jakamiskeskus".
 3 Etsi "Yhteydet" -riviltä verkkoyhteytesi nimi ja napsauta sitä. Uusi ikkuna avautuu.
3 Etsi "Yhteydet" -riviltä verkkoyhteytesi nimi ja napsauta sitä. Uusi ikkuna avautuu.  4 Valitse Tiedot. Yhteystiedot näytetään (samanlainen kuin näytettäessä IPConfig -komento komentorivillä).
4 Valitse Tiedot. Yhteystiedot näytetään (samanlainen kuin näytettäessä IPConfig -komento komentorivillä).  5 Etsi rivi "Fyysinen osoite". Se sisältää MAC -osoitteesi.
5 Etsi rivi "Fyysinen osoite". Se sisältää MAC -osoitteesi.
Tapa 3/12: Windows 98 ja XP
 1 Muodosta yhteys verkkoon. Tämä menetelmä toimii vain, kun rajapintaan on muodostettu aktiivinen yhteys, joka tarvitsee MAC-osoitteen (Wi-Fi, jos tarvitset langattoman kortin MAC-osoitteen; Ethernet, jos tarvitset langallisen kortin MAC-osoitteen).
1 Muodosta yhteys verkkoon. Tämä menetelmä toimii vain, kun rajapintaan on muodostettu aktiivinen yhteys, joka tarvitsee MAC-osoitteen (Wi-Fi, jos tarvitset langattoman kortin MAC-osoitteen; Ethernet, jos tarvitset langallisen kortin MAC-osoitteen).  2 Avaa "Verkkoyhteydet". Jos työpöydälläsi ei ole Verkkoyhteydet -kuvaketta, etsi se tehtäväpalkista (Windowsin työkalurivin oikeasta alakulmasta) ja napsauta sitä.
2 Avaa "Verkkoyhteydet". Jos työpöydälläsi ei ole Verkkoyhteydet -kuvaketta, etsi se tehtäväpalkista (Windowsin työkalurivin oikeasta alakulmasta) ja napsauta sitä. - Tai napsauta "Käynnistä" - "Ohjauspaneeli" - "Verkkoyhteydet".
 3 Napsauta aktiivista yhteyttä hiiren kakkospainikkeella ja valitse valikosta "Tila".
3 Napsauta aktiivista yhteyttä hiiren kakkospainikkeella ja valitse valikosta "Tila". 4 Napsauta "Tiedot" (joissakin Windows -versioissa sinun on ensin mentävä "Tuki" -välilehdelle). Yhteystiedot näytetään (samanlainen kuin näytettäessä IPConfig -komento komentorivillä).
4 Napsauta "Tiedot" (joissakin Windows -versioissa sinun on ensin mentävä "Tuki" -välilehdelle). Yhteystiedot näytetään (samanlainen kuin näytettäessä IPConfig -komento komentorivillä).  5 Etsi rivi "Fyysinen osoite". Se sisältää MAC -osoitteesi.
5 Etsi rivi "Fyysinen osoite". Se sisältää MAC -osoitteesi.
Tapa 4/12: Mikä tahansa Windows -versio
 1 Avaa komentokehote. Voit tehdä tämän napsauttamalla ⊞ Voita+R ja kirjoita avautuvassa ikkunassa cmd... Klikkaa Enter.
1 Avaa komentokehote. Voit tehdä tämän napsauttamalla ⊞ Voita+R ja kirjoita avautuvassa ikkunassa cmd... Klikkaa Enter. - Napsauta Windows 8: ssa ⊞ Voita+X ja valitse valikosta "Komentokehote".
 2 Suorita GetMAC. Kirjoita komentokehotteeseen getmac / v / fo luettelo ja paina Enter... Tiedot kaikista verkkoyhteyksistä näytetään.
2 Suorita GetMAC. Kirjoita komentokehotteeseen getmac / v / fo luettelo ja paina Enter... Tiedot kaikista verkkoyhteyksistä näytetään.  3 Etsi rivi "Fyysinen osoite". Se sisältää MAC -osoitteesi. Varmista, että tämä on tarvitsemasi verkkosovittimen fyysinen osoite (yleensä useita fyysisiä osoitteita näytetään esimerkiksi erikseen langattomalle yhteydelle ja erikseen Ethernet -yhteydelle).
3 Etsi rivi "Fyysinen osoite". Se sisältää MAC -osoitteesi. Varmista, että tämä on tarvitsemasi verkkosovittimen fyysinen osoite (yleensä useita fyysisiä osoitteita näytetään esimerkiksi erikseen langattomalle yhteydelle ja erikseen Ethernet -yhteydelle).
Tapa 5/12: Mac OS X 10.5 (Leopard) ja uudemmat versiot
 1 Avaa Järjestelmäasetukset. Napsauta Apple -kuvaketta (näytön vasemmassa yläkulmassa) ja napsauta Järjestelmäasetukset. Varmista, että olet yhteydessä verkkoon.
1 Avaa Järjestelmäasetukset. Napsauta Apple -kuvaketta (näytön vasemmassa yläkulmassa) ja napsauta Järjestelmäasetukset. Varmista, että olet yhteydessä verkkoon.  2 Valitse yhteys. Valitse Verkko ja sitten AirPort tai Ethernet (riippuen siitä, miten muodostat yhteyden verkkoon).
2 Valitse yhteys. Valitse Verkko ja sitten AirPort tai Ethernet (riippuen siitä, miten muodostat yhteyden verkkoon). - Napsauta Ethernet -kohtaa Lisäasetukset ja siirry Ethernet -välilehdelle. Yläreunassa näkyy rivi "Ethernet ID", joka sisältää MAC -osoitteen.
- Jos käytössäsi on AirPort, valitse Lisäasetukset ja siirry AirPort -välilehteen. Näet "AirPort ID" -rivin, jossa on MAC -osoite.
Tapa 6/12: Mac OS X 10.4 (Tiger) ja vanhemmat versiot
 1 Avaa Järjestelmäasetukset. Napsauta Apple -kuvaketta (näytön vasemmassa yläkulmassa) ja napsauta Järjestelmäasetukset. Varmista, että olet yhteydessä verkkoon.
1 Avaa Järjestelmäasetukset. Napsauta Apple -kuvaketta (näytön vasemmassa yläkulmassa) ja napsauta Järjestelmäasetukset. Varmista, että olet yhteydessä verkkoon.  2 Valitse "Verkko".
2 Valitse "Verkko". 3 Valitse yhteys avattavasta Näytä-valikosta: joko Ethernet tai AirPort.
3 Valitse yhteys avattavasta Näytä-valikosta: joko Ethernet tai AirPort.  4 Napsauta Ethernet -välilehteä tai AirPort -välilehteä. Etsi MAC -osoite "Ethernet ID" - tai "AirPort ID" -riviltä.
4 Napsauta Ethernet -välilehteä tai AirPort -välilehteä. Etsi MAC -osoite "Ethernet ID" - tai "AirPort ID" -riviltä.
Tapa 7/12: Linux
 1 Avaa terminaalipainamalla Ctrl + Alt + T. Järjestelmästä riippuen pääte voi olla nimeltään Terminal, Xterm, Shell, Command Prompt tai jotain vastaavaa.
1 Avaa terminaalipainamalla Ctrl + Alt + T. Järjestelmästä riippuen pääte voi olla nimeltään Terminal, Xterm, Shell, Command Prompt tai jotain vastaavaa.  2 Avaa käyttöliittymän kokoonpano. Tulla sisään ifconfig -a ja paina Enter... Jos se ei toiminut, kirjoita sudo ifconfig -a, klikkaus Enter ja kirjoita salasanasi.
2 Avaa käyttöliittymän kokoonpano. Tulla sisään ifconfig -a ja paina Enter... Jos se ei toiminut, kirjoita sudo ifconfig -a, klikkaus Enter ja kirjoita salasanasi.  3 Etsi verkkoyhteys (Ethernet -yhteyttä kutsutaan eth0: ksi). Etsi rivi "HWaddr", joka sisältää MAC -osoitteen.
3 Etsi verkkoyhteys (Ethernet -yhteyttä kutsutaan eth0: ksi). Etsi rivi "HWaddr", joka sisältää MAC -osoitteen.
Tapa 8/12: iOS
 1 Avaa asetukset. Napsauta työpöydällä "Asetukset" - "Yleiset".
1 Avaa asetukset. Napsauta työpöydällä "Asetukset" - "Yleiset".  2 Napsauta Tietoja laitteesta. Selaa laitteen tietoja ja etsi Wi-Fi-osoite-rivi, joka sisältää laitteesi MAC-osoitteen.
2 Napsauta Tietoja laitteesta. Selaa laitteen tietoja ja etsi Wi-Fi-osoite-rivi, joka sisältää laitteesi MAC-osoitteen. - Tämä toimii kaikissa iOS -laitteissa: iPhone, iPod, iPad.
 3 Etsi Bluetooth -MAC -osoite. Jos tarvitset Bluetooth MAC -osoitteen, se sijaitsee suoraan Wi-Fi-osoiterivin alapuolella.
3 Etsi Bluetooth -MAC -osoite. Jos tarvitset Bluetooth MAC -osoitteen, se sijaitsee suoraan Wi-Fi-osoiterivin alapuolella.
Tapa 9/12: Android
 1 Avaa asetukset. Napsauta työpöydällä "Valikko" - "Asetukset".
1 Avaa asetukset. Napsauta työpöydällä "Valikko" - "Asetukset".  2 Napsauta "Tietoja laitteesta" - "Tila".
2 Napsauta "Tietoja laitteesta" - "Tila". 3 Etsi MAC -osoite. Selaa laitteesi tietoja ja etsi "Wi-Fi MAC" -rivi, joka näyttää laitteesi MAC-osoitteen.
3 Etsi MAC -osoite. Selaa laitteesi tietoja ja etsi "Wi-Fi MAC" -rivi, joka näyttää laitteesi MAC-osoitteen.  4 Etsi Bluetooth -MAC -osoite. Jos tarvitset Bluetooth MAC -osoitteen, se sijaitsee suoraan Wi-Fi MAC -rivin alapuolella.
4 Etsi Bluetooth -MAC -osoite. Jos tarvitset Bluetooth MAC -osoitteen, se sijaitsee suoraan Wi-Fi MAC -rivin alapuolella.
Tapa 10/12: Windows Phone 7 ja uudemmat versiot
 1 Avaa asetukset. Vieritä aloitusnäytössä vasemmalle ja alas ja napauta sitten Asetukset.
1 Avaa asetukset. Vieritä aloitusnäytössä vasemmalle ja alas ja napauta sitten Asetukset.  2 Napsauta "Tietoja laitteesta" - "Lisätietoja". MAC -osoite näkyy näytön alareunassa.
2 Napsauta "Tietoja laitteesta" - "Lisätietoja". MAC -osoite näkyy näytön alareunassa.
Tapa 11/12: Chrome -käyttöjärjestelmä
 1 Napsauta "Verkko" -kuvaketta (työpöydän oikeassa alakulmassa).
1 Napsauta "Verkko" -kuvaketta (työpöydän oikeassa alakulmassa). 2 Napsauta "Verkon tila" ja napsauta sitten "i" -kuvaketta (oikeassa alakulmassa). Laitteesi MAC -osoite tulee näkyviin.
2 Napsauta "Verkon tila" ja napsauta sitten "i" -kuvaketta (oikeassa alakulmassa). Laitteesi MAC -osoite tulee näkyviin.
Menetelmä 12/12: Pelikonsolit
 1 PlayStation 3. Vieritä PlayStation -valikkoa vasemmalle ja valitse Asetukset -valikko. Vieritä tätä valikkoa alas ja valitse Järjestelmäasetukset.
1 PlayStation 3. Vieritä PlayStation -valikkoa vasemmalle ja valitse Asetukset -valikko. Vieritä tätä valikkoa alas ja valitse Järjestelmäasetukset. - Vieritä valikkoa alas ja valitse Järjestelmätiedot. MAC -osoite näkyy IP -osoitteen alla.
 2 Xbox 360. Napsauta työkalurivillä Järjestelmäasetukset - Verkkoasetukset - Verkkoasetukset.
2 Xbox 360. Napsauta työkalurivillä Järjestelmäasetukset - Verkkoasetukset - Verkkoasetukset. - Avaa "Lisäasetukset" -välilehti ja valitse "Lisäasetukset" - "Vaihtoehtoinen MAC -osoite".
- MAC -osoite näytetään (se ei ehkä sisällä kaksoispistettä).
 3 Wii. Paina Wii -painiketta (Kanavan päävalikon vasemmassa alakulmassa). Siirry "Asetukset" -valikon toiselle sivulle ja valitse "Internet". Valitse Konsolin tiedot. MAC -osoite tulee näkyviin.
3 Wii. Paina Wii -painiketta (Kanavan päävalikon vasemmassa alakulmassa). Siirry "Asetukset" -valikon toiselle sivulle ja valitse "Internet". Valitse Konsolin tiedot. MAC -osoite tulee näkyviin.
Vinkkejä
- Mac OS X: ssä voit määrittää MAC -osoitteen päätelaitteen kautta (katso Linux -menetelmä).
- Voit myös määrittää MAC -osoitteen käyttämällä erilaisia apuohjelmia tai tarkistamalla verkkosovittimen tiedot Laitehallinnasta.
- MAC -osoite koostuu kuudesta merkkiparista, jotka on erotettu yhdysmerkeillä tai kaksoispisteillä.
Varoitukset
- On mahdollista muuttaa MAC -osoitteesi tilapäisesti erityisohjelmien avulla, jos verkkokorttisi sallii sen (vanhemmissa verkkolaitemalleissa MAC -osoite tallennettiin vain kerran valmistuksen aikana). Tätä toimintoa kutsutaan "MAC -osoitteen väärentämiseksi", eikä sitä suositella ilman erityistä syytä. Koska MAC -osoite vaaditaan, jotta tietokoneesi voidaan löytää paikallisverkosta, MAC -osoitteen muuttaminen hämmentää reititintä. Tästä on hyötyä vain, jos haluat simuloida sitä, että käytät toista tietokonetta reitittimelle.