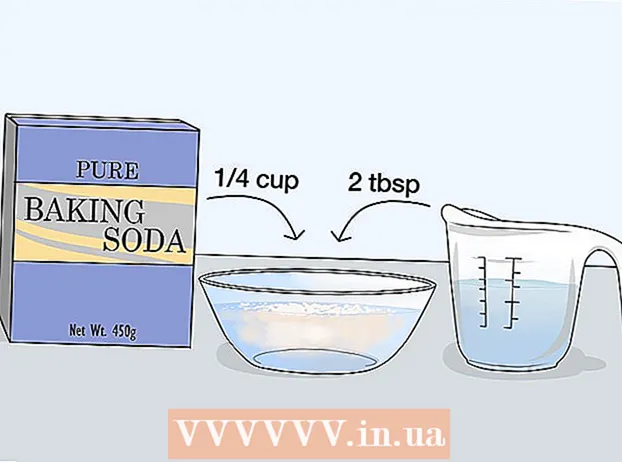Kirjoittaja:
Mark Sanchez
Luomispäivä:
2 Tammikuu 2021
Päivityspäivä:
1 Heinäkuu 2024

Sisältö
Jos sinulla on .exe -laajennuksella varustettu tiedosto (tai mikä tahansa tiedosto yleensä), voit tehdä sille asennustiedoston (asennusohjelman) - se on helppoa ja nopeaa. Kuvattu menetelmä on tarkoitettu Windows -käyttäjille.
Askeleet
 1 Napsauta "Käynnistä" - "Suorita" ja kirjoita iexpress.exe.
1 Napsauta "Käynnistä" - "Suorita" ja kirjoita iexpress.exe. 2 Jos sinulla on .sed -tiedosto, valitse avautuvasta ikkunasta "Avaa olemassa oleva SED"; Muussa tapauksessa valitse Luo SED ja napsauta Seuraava.
2 Jos sinulla on .sed -tiedosto, valitse avautuvasta ikkunasta "Avaa olemassa oleva SED"; Muussa tapauksessa valitse Luo SED ja napsauta Seuraava.- 3 Tässä sinun on asetettava luotun tiedoston lopullinen tavoite.
- Jos haluat, että tiedostot puretaan asennusohjelman luomaan kansioon, tarkista ensimmäinen vaihtoehto ja napsauta "Seuraava".

- Jos haluat asentaa vain asennusohjelman, valitse keskimmäinen vaihtoehto ja napsauta Seuraava.

- Älä valitse viimeistä vaihtoehtoa. Tämä luo CAB -tiedoston, ei asennustiedostoa.

- Jos haluat, että tiedostot puretaan asennusohjelman luomaan kansioon, tarkista ensimmäinen vaihtoehto ja napsauta "Seuraava".
 4 Kirjoita asennustiedoston nimi ja napsauta "Seuraava".
4 Kirjoita asennustiedoston nimi ja napsauta "Seuraava".- 5 Valitse nyt, pyytääkö asentaja käyttäjän vahvistusta ohjelman asentamiseksi.
- Jos näin on, valitse viimeinen vaihtoehto, kirjoita kyselytekstisi ja napsauta Seuraava.

- Jos ei (eli asennus käynnistyy automaattisesti), valitse ensimmäinen vaihtoehto ja napsauta Seuraava.

- Jos näin on, valitse viimeinen vaihtoehto, kirjoita kyselytekstisi ja napsauta Seuraava.
- 6 Valitse nyt, hyväksyykö käyttäjä lisenssisopimuksen ehdot (sen tulee olla .txt -muodossa).
- Jos ei, valitse ensimmäinen vaihtoehto ja napsauta Seuraava.

- Jos näin on, valitse toinen vaihtoehto ja napsauta Seuraava.

- Jos ei, valitse ensimmäinen vaihtoehto ja napsauta Seuraava.
 7 Valitse nyt tiedostot, jotka haluat lisätä asennusohjelmaan. Voit tehdä tämän napsauttamalla "Lisää". Jos haluat poistaa lisätyn tiedoston, valitse se ja napsauta "Poista". Napsauta sitten Seuraava.
7 Valitse nyt tiedostot, jotka haluat lisätä asennusohjelmaan. Voit tehdä tämän napsauttamalla "Lisää". Jos haluat poistaa lisätyn tiedoston, valitse se ja napsauta "Poista". Napsauta sitten Seuraava. - 8 Aseta nyt asennusikkunan parametrit.
- Jos haluat sen olevan suunnilleen samankokoinen kuin virheilmoitusikkuna, valitse ensimmäinen vaihtoehto ja napsauta Seuraava.

- Jos haluat ikkunan istuvan muiden ikkunoiden takana, valitse toinen vaihtoehto ja napsauta Seuraava.

- Jos haluat ikkunan olevan pieni, valitse kolmas vaihtoehto ja napsauta Seuraava.

- Jos haluat asentaa koko näytön, valitse viimeinen vaihtoehto ja napsauta Seuraava.

- Jos haluat sen olevan suunnilleen samankokoinen kuin virheilmoitusikkuna, valitse ensimmäinen vaihtoehto ja napsauta Seuraava.
 9 Voit nyt syöttää asennuksen valmistuttua näkyvän viestin, esimerkiksi ”Asennus on valmis. Voit sulkea tämän ikkunan. "
9 Voit nyt syöttää asennuksen valmistuttua näkyvän viestin, esimerkiksi ”Asennus on valmis. Voit sulkea tämän ikkunan. "  10 Valitse nyt kansio, johon haluat tallentaa luodun asennusohjelman. Napsauta sitten Seuraava.
10 Valitse nyt kansio, johon haluat tallentaa luodun asennusohjelman. Napsauta sitten Seuraava.  11 Älä sulje CMD -valikkoa - se lataa tarvittavat tiedostot ja luo asennustiedoston.
11 Älä sulje CMD -valikkoa - se lataa tarvittavat tiedostot ja luo asennustiedoston.
Varoitukset
- Asennustiedosto ei toimi vanhemmissa tietokoneissa, Mac OS: ssä tai Linuxissa.
- Älä lisää liikaa tiedostoja tai erittäin suuria tiedostoja (esimerkiksi 1 Gt). Tämä voi johtaa epäonnistumiseen asennusohjelman luomisessa tai virheisiin ohjelman asennuksen aikana.