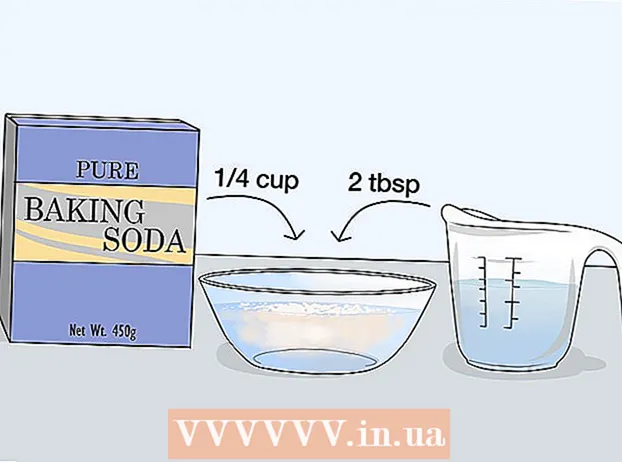Kirjoittaja:
Gregory Harris
Luomispäivä:
11 Huhtikuu 2021
Päivityspäivä:
1 Heinäkuu 2024

Sisältö
- Askeleet
- Tapa 1 /4: Kuinka ottaa valokuva ystävästäsi
- Tapa 2/4: Profiilikuvan ottaminen iPhonessa
- Tapa 3/4: Profiilikuvan ottaminen Androidissa
- Tapa 4/4: Profiilikuvan ottaminen PC- tai Mac -tietokoneella
Tässä artikkelissa näytämme, kuinka voit ottaa valokuvan ystävästäsi Skypessä. Opit myös lisäämään uuden profiilikuvan. Valitettavasti et voi ottaa ja lähettää kuvia itsestäsi ohjelmassa.
Askeleet
Tapa 1 /4: Kuinka ottaa valokuva ystävästäsi
 1 Käynnistä Skype tietokoneellasi. Etsi kuvake valkoisena "S" -muodossa sinisellä pohjalla. Löydät sen yleensä työpöydältäsi, tehtäväpalkista tai Käynnistä -valikosta. Vaikka kuvakaappaus on teknisesti mahdollista ottaa mobiililaitteella, Skype-sovellukselle ei ole sisäänrakennettua valokuvatoimintoa iPhonelle, Androidille tai muille mobiililaitteille.
1 Käynnistä Skype tietokoneellasi. Etsi kuvake valkoisena "S" -muodossa sinisellä pohjalla. Löydät sen yleensä työpöydältäsi, tehtäväpalkista tai Käynnistä -valikosta. Vaikka kuvakaappaus on teknisesti mahdollista ottaa mobiililaitteella, Skype-sovellukselle ei ole sisäänrakennettua valokuvatoimintoa iPhonelle, Androidille tai muille mobiililaitteille. - Jos et ole jo kirjautunut Skype -tiliisi, kirjoita Microsoft -sähköpostiosoitteesi (tai Skype -käyttäjänimesi) ja salasanasi.
 2 Napsauta yhteyshenkilön nimeä. Nimet sijaitsevat Skype -ikkunan vasemmassa reunassa olevassa Yhteystiedot -välilehdessä.
2 Napsauta yhteyshenkilön nimeä. Nimet sijaitsevat Skype -ikkunan vasemmassa reunassa olevassa Yhteystiedot -välilehdessä. - Yhteyshenkilön on oltava verkossa ja käytettävä verkkokameraa.
 3 Napsauta videopuhelukuvaketta. Videokamerakuvake on Skype -ikkunan oikeassa yläkulmassa.
3 Napsauta videopuhelukuvaketta. Videokamerakuvake on Skype -ikkunan oikeassa yläkulmassa.  4 Odota yhteyttä. Jatka seuraavilla vaiheilla, kun yhteyshenkilö vastaa puheluun ja käynnistää verkkokameran.
4 Odota yhteyttä. Jatka seuraavilla vaiheilla, kun yhteyshenkilö vastaa puheluun ja käynnistää verkkokameran.  5 Napsauta + -painiketta. Se on puhelunäytön alareunassa mikrofonikuvakkeen oikealla puolella.
5 Napsauta + -painiketta. Se on puhelunäytön alareunassa mikrofonikuvakkeen oikealla puolella. - Joskus työkalurivi tulee näkyviin napsauttamalla mitä tahansa näytön kohtaa.
 6 Napsauta Ota kuva. Tämä on ponnahdusvalikon ylin kohde. Toiminnon avulla voit ottaa kuvan henkilöstä, johon keskustelukumppanin kamera on suunnattu.
6 Napsauta Ota kuva. Tämä on ponnahdusvalikon ylin kohde. Toiminnon avulla voit ottaa kuvan henkilöstä, johon keskustelukumppanin kamera on suunnattu.  7 Napsauta Jaa. Tämä on valokuvan ponnahdusikkunan alaosa. Käytettävissä on kaksi pudotusvalikon kohtaa Jaa tämä:
7 Napsauta Jaa. Tämä on valokuvan ponnahdusikkunan alaosa. Käytettävissä on kaksi pudotusvalikon kohtaa Jaa tämä: - Lähetä [nimi] - valokuvan lähettäminen suoraan vastaanottajalle valintaikkunassa.
- Lähettää... - kyky valita yhteyshenkilö, jolle haluat lähettää valokuvan.
- Voit myös napsauttaa Löytäävalitaksesi valokuvan tietokoneen muistista.
 8 Lähetä halutessasi valokuva vastaanottajalle. Klikkaus Lähetä [nimi]lähettääksesi valokuvan yhteyshenkilöllesi.
8 Lähetä halutessasi valokuva vastaanottajalle. Klikkaus Lähetä [nimi]lähettääksesi valokuvan yhteyshenkilöllesi.
Tapa 2/4: Profiilikuvan ottaminen iPhonessa
 1 Käynnistä Skype. Etsi kuvake valkoisena "S" -muodossa sinisellä pohjalla. Se sijaitsee jossakin työpöydässä tai ohjaushuoneessa
1 Käynnistä Skype. Etsi kuvake valkoisena "S" -muodossa sinisellä pohjalla. Se sijaitsee jossakin työpöydässä tai ohjaushuoneessa - Jos et ole jo kirjautunut Skype -tiliisi, kirjoita Microsoft -sähköpostiosoitteesi (tai Skype -käyttäjänimesi) ja salasanasi.
 2 Napsauta Profiili. Tämä kohde sijaitsee näytön oikeassa alakulmassa.
2 Napsauta Profiili. Tämä kohde sijaitsee näytön oikeassa alakulmassa.  3 Napsauta nykyistä profiilikuvaasi. Valokuva on näytön yläreunassa. Jos et ole vielä asentanut profiilikuvaa, napsauta henkilön siluettia.
3 Napsauta nykyistä profiilikuvaasi. Valokuva on näytön yläreunassa. Jos et ole vielä asentanut profiilikuvaa, napsauta henkilön siluettia.  4 Napsauta Ota kuva. Se on näytön alareunan ponnahdusvalikon ylin kohde. Tämä avaa laitteen kameran.
4 Napsauta Ota kuva. Se on näytön alareunan ponnahdusvalikon ylin kohde. Tämä avaa laitteen kameran. - Jos et ole jo jakanut iPhone -kameraasi Skypen kanssa, napauta sopivaa vaihtoehtoa.
 5 Napsauta "Ota valokuva" -painiketta. Valkoinen pyöreä painike on kameran näytön alareunassa. Ota kuva.
5 Napsauta "Ota valokuva" -painiketta. Valkoinen pyöreä painike on kameran näytön alareunassa. Ota kuva. - Voit myös napauttaa kameran muotoista kuvaketta näytön oikeassa alakulmassa vaihtaaksesi etukameraan.
 6 Napsauta Käytä valokuvaa. Painike sijaitsee näytön oikeassa alakulmassa. Valokuva asetetaan nyt Skype -profiilikuvaksi.
6 Napsauta Käytä valokuvaa. Painike sijaitsee näytön oikeassa alakulmassa. Valokuva asetetaan nyt Skype -profiilikuvaksi. - Voit myös napsauttaa Peruutus ja ota toinen kuva tai valitse tietty alue valokuvasta.
Tapa 3/4: Profiilikuvan ottaminen Androidissa
 1 Käynnistä Skype. Etsi kuvake valkoisena "S" -muodossa sinisellä pohjalla. Se sijaitsee pääsääntöisesti jossakin työpöydässä tai sovelluspaneelissa.
1 Käynnistä Skype. Etsi kuvake valkoisena "S" -muodossa sinisellä pohjalla. Se sijaitsee pääsääntöisesti jossakin työpöydässä tai sovelluspaneelissa. - Jos et ole jo kirjautunut Skype -tiliisi, kirjoita Microsoft -sähköpostiosoitteesi (tai Skype -käyttäjänimesi) ja salasanasi.
 2 Paina ☰. Painike on näytön vasemmassa yläkulmassa.
2 Paina ☰. Painike on näytön vasemmassa yläkulmassa.  3 Napsauta profiilikuvaasi. Valokuva on näytön vasemmassa yläkulmassa olevan valikon yläosassa.
3 Napsauta profiilikuvaasi. Valokuva on näytön vasemmassa yläkulmassa olevan valikon yläosassa. - Jos et ole vielä asentanut profiilikuvaa, napsauta henkilön siluettia.
 4 Napsauta Ota kuva. Tämä kohta on uuden valikon keskellä.
4 Napsauta Ota kuva. Tämä kohta on uuden valikon keskellä.  5 Napsauta "Ota valokuva" -painiketta. Sininen pyöreä painike on näytön alaosassa (puhelin) tai oikealla (tabletti).
5 Napsauta "Ota valokuva" -painiketta. Sininen pyöreä painike on näytön alaosassa (puhelin) tai oikealla (tabletti).  6 Napsauta valintamerkkiä. Se sijaitsee näytön ala- tai oikeassa reunassa. Valokuva asetetaan Skype -profiilikuvaksi.
6 Napsauta valintamerkkiä. Se sijaitsee näytön ala- tai oikeassa reunassa. Valokuva asetetaan Skype -profiilikuvaksi. - Voit myös napsauttaa Xpoistaa valokuvan ja ottaa toisen valokuvan.
Tapa 4/4: Profiilikuvan ottaminen PC- tai Mac -tietokoneella
 1 Avaa Skype. Etsi kuvake valkoisena "S" -muodossa sinisellä pohjalla. Se on työpöydällä tai telakalla.
1 Avaa Skype. Etsi kuvake valkoisena "S" -muodossa sinisellä pohjalla. Se on työpöydällä tai telakalla. - Jos et ole jo kirjautunut Skype -tiliisi, kirjoita Microsoft -sähköpostiosoitteesi (tai Skype -käyttäjänimesi) ja salasanasi.
 2 Napsauta nimeäsi. Se on Skype -ikkunan vasemmassa yläkulmassa.
2 Napsauta nimeäsi. Se on Skype -ikkunan vasemmassa yläkulmassa.  3 Napsauta Vaihda kuva. Painike sijaitsee henkilön profiilikuvan tai siluetin alla.
3 Napsauta Vaihda kuva. Painike sijaitsee henkilön profiilikuvan tai siluetin alla.  4 Napsauta Ota kuva. Painike on ponnahdusikkunan oikeassa alakulmassa. Tämä ottaa kuvan henkilöstä tai tilasta kameran edessä.
4 Napsauta Ota kuva. Painike on ponnahdusikkunan oikeassa alakulmassa. Tämä ottaa kuvan henkilöstä tai tilasta kameran edessä.  5 Valitse Käytä tilannekuvaa. Painike on ikkunan oikeassa alakulmassa. Tilannekuva asetetaan Skype -profiilikuvaksi.
5 Valitse Käytä tilannekuvaa. Painike on ikkunan oikeassa alakulmassa. Tilannekuva asetetaan Skype -profiilikuvaksi. - Voit myös napsauttaa Yritä uudelleen ja ota uusi kuva.