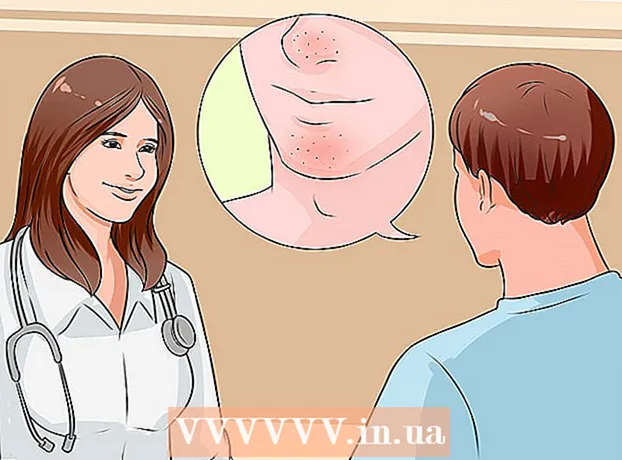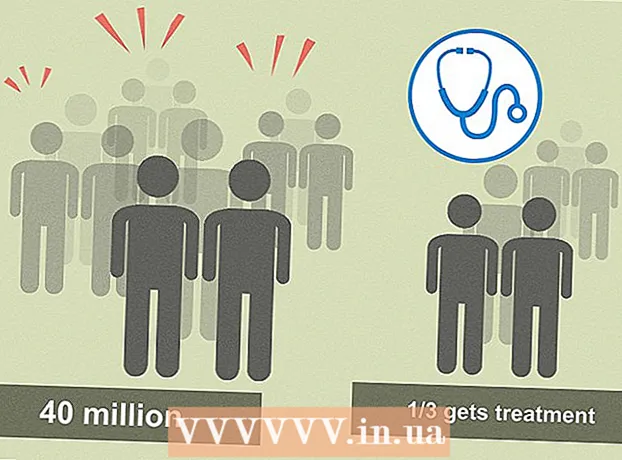Kirjoittaja:
Joan Hall
Luomispäivä:
25 Helmikuu 2021
Päivityspäivä:
27 Kesäkuu 2024

Sisältö
- Askeleet
- Tapa 1/7: Luo tiedosto
- Tapa 2/7: Kerrosten lisääminen
- Tapa 3/7: Työkalut -paneeli
- Menetelmä 4/7: Värien valitseminen
- Tapa 5/7: Tekstin lisääminen
- Tapa 6/7: Kuvan korjaaminen
- Tapa 7/7: Tiedostojen tallentaminen
Photoshop on Adoben kehittämä grafiikkaeditori, jota käyttävät sekä ammattimaiset toimittajat että tavalliset käyttäjät. Ohjelmaa voidaan käyttää kuvien luomiseen tyhjästä, mutta myös valmiiden kuvien muokkaamiseen. Adobe Photoshopin taidot ovat hyödyllisiä ja voivat olla jopa kannattavia. Voit tietysti suorittaa erikoiskursseja Photoshopissa tai hallita editorin itse käyttämällä tätä ja monia muita opetusohjelmia.
Askeleet
Tapa 1/7: Luo tiedosto
 1 Luo tiedosto. Jos haluat luoda kuvan, sinun on avattava tiedosto heti, kun ohjelma avautuu. Voit tehdä tämän napsauttamalla "File-New" tai painamalla pikanäppäintä "Ctrl + N".
1 Luo tiedosto. Jos haluat luoda kuvan, sinun on avattava tiedosto heti, kun ohjelma avautuu. Voit tehdä tämän napsauttamalla "File-New" tai painamalla pikanäppäintä "Ctrl + N". - Näkyviin tulevassa ikkunassa näet paljon asetuksia. Heidän avullaan voit muokata kangasta mieleiseksesi. Älä huoli, kaikkia näitä asetuksia voidaan muuttaa kuvan käsittelyn aloittamisen jälkeen. Muista vain, että kun aloitat, nämä asetukset voivat vaikuttaa kuvan ulkonäköön.
 2 Valitse koko. Ensimmäinen vaihtoehto on valita kankaan tai työtason koko. Voit käyttää esimääritettyä kokoa (esimerkiksi 8,5 x 11 tuumaa tavalliselle paperille tulostamista varten), mukautettua kokoa (valittavissa oleva leveys ja korkeus) tai valita "leikepöytä" -asetuksen (tässä tapauksessa leikepöydälle kopioitu koko käytetään erinomaisesti olemassa olevien kuvien kopiointiin ja liittämiseen).
2 Valitse koko. Ensimmäinen vaihtoehto on valita kankaan tai työtason koko. Voit käyttää esimääritettyä kokoa (esimerkiksi 8,5 x 11 tuumaa tavalliselle paperille tulostamista varten), mukautettua kokoa (valittavissa oleva leveys ja korkeus) tai valita "leikepöytä" -asetuksen (tässä tapauksessa leikepöydälle kopioitu koko käytetään erinomaisesti olemassa olevien kuvien kopiointiin ja liittämiseen).  3 Valitse resoluutio. Valitse kuvan tarkkuus sen mukaan, mitä aiot tehdä sen jälkeen. Resoluutio määrittää pikselien määrän kuvan senttimetriä kohden. Mitä suurempi tämä luku on, sitä yksityiskohtaisemman kuvan saat.
3 Valitse resoluutio. Valitse kuvan tarkkuus sen mukaan, mitä aiot tehdä sen jälkeen. Resoluutio määrittää pikselien määrän kuvan senttimetriä kohden. Mitä suurempi tämä luku on, sitä yksityiskohtaisemman kuvan saat. - Tarkkuuden lisääminen vaikuttaa myös tiedoston kokoon. Itse asiassa siitä tulee muita seurauksia. Tietokoneellasi ei ehkä ole tarpeeksi virtaa käsitellä suuria tiedostoja, ja sitten se jäätyy ja hidastuu. Myös suurten tiedostojen lataaminen ja lataaminen kestää kauemmin, joten sinun on ladattava ne verkkoon vain, kun se on ehdottoman välttämätöntä.
- Normaali web -tiedoston tarkkuus on 72 ppi. Valokuvien vakiotarkkuus on 300 ppi. Voit asettaa minkä tahansa tulostustarkkuuden, mutta muista, että jos se on alle 300 pikseliä / tuuma, kuva näyttää pikselöidyltä. Yli 72 ppi: n kuvien käyttäminen Internetissä voi lisätä niiden latausaikaa dramaattisesti.
 4 Valitse väritila. Valitse haluamasi väritila sen mukaan, mitä aiot tehdä kuvan kanssa. Tämä parametri määrittää, miten värit lasketaan ja näytetään. Tilaa voidaan vaihtaa kuvan käsittelyn aloittamisen jälkeen ilman negatiivisia vaikutuksia kuvaan.
4 Valitse väritila. Valitse haluamasi väritila sen mukaan, mitä aiot tehdä kuvan kanssa. Tämä parametri määrittää, miten värit lasketaan ja näytetään. Tilaa voidaan vaihtaa kuvan käsittelyn aloittamisen jälkeen ilman negatiivisia vaikutuksia kuvaan. - RGB on tavallinen väritila. Tämä tila sopii erinomaisesti tietokoneella katsottaviin kuviin, koska tässä tilassa tietokoneet laskevat ja näyttävät kuvat.
- CMYK on toinen yleinen tila. Tämä tila on paras kuvien tulostamiseen, koska CMYK on tulostimien vakioväritila värien määrittämiseen. On parasta tallentaa tiedosto RGB -tilaan ja vaihtaa se CMYK -muotoon ennen tulostusta, koska tietokone näyttää edelleen RGB -värit.
- Harmaasävy on toinen parametri, jonka ydin seuraa nimestä. Tätä tilaa käytetään vain mustavalkoisten kuvien tulostamiseen.
- Riippumatta väritilasta, mitä enemmän bittejä on, sitä enemmän värejä näytetään. Bittien määrän lisääminen kasvattaa myös alkuperäisen tiedoston kokoa, joten älä lisää tätä parametria tarpeettomasti.
 5 Valitse tausta. Pohjimmiltaan tämä parametri vaikuttaa kankaan väriin - valkoinen tai läpinäkyvä. Valkoisella taustalla kuvaan tehdyt muutokset näkyvät selvästi, mutta läpinäkyvällä taustalla on helpompi saavuttaa halutut tehosteet.
5 Valitse tausta. Pohjimmiltaan tämä parametri vaikuttaa kankaan väriin - valkoinen tai läpinäkyvä. Valkoisella taustalla kuvaan tehdyt muutokset näkyvät selvästi, mutta läpinäkyvällä taustalla on helpompi saavuttaa halutut tehosteet. - Erinomainen vaihtoehto olisi muokata kuvaa taustan yläpuolella olevilla kerroksilla, jolloin voit helposti muuttaa valkoisen taustan läpinäkyväksi ja päinvastoin.
- Aloita läpinäkyvällä taustalla, jonka maalaat valkoisella. Luo uusia kuvia eri tasoille taustan yläpuolelle. Voit tarvittaessa poistaa valkoisen taustavärin.
Tapa 2/7: Kerrosten lisääminen
 1 Käytä kerroksia. Tasojen käyttö on kiistatta yksi Photoshopin tärkeimmistä ominaisuuksista. Tasojen avulla voit erottaa kuvat toisistaan ja muokata yksittäisiä osia. Mitä enemmän tasoja käytät, sitä enemmän voit hallita muokkausprosessia. Kaikki yhden kerroksen muutokset tehdään vain kyseiselle tasolle (on myös tasotiloja, jotka määrittävät useiden kerrosten siirtymät / yhteydet). Muista aina, että kerrokset ovat järjestyksessä: luettelon ylemmät kerrokset ovat aina alla olevien kerrosten päällä. Pääasia on suunnittelu ja viritys.
1 Käytä kerroksia. Tasojen käyttö on kiistatta yksi Photoshopin tärkeimmistä ominaisuuksista. Tasojen avulla voit erottaa kuvat toisistaan ja muokata yksittäisiä osia. Mitä enemmän tasoja käytät, sitä enemmän voit hallita muokkausprosessia. Kaikki yhden kerroksen muutokset tehdään vain kyseiselle tasolle (on myös tasotiloja, jotka määrittävät useiden kerrosten siirtymät / yhteydet). Muista aina, että kerrokset ovat järjestyksessä: luettelon ylemmät kerrokset ovat aina alla olevien kerrosten päällä. Pääasia on suunnittelu ja viritys. - Säätökerrokset sisältävät (järjestyksestä riippumatta): valaistuksen, varjot, tekstin, taustan, päävärit jne.
- Voit piilottaa tai näyttää tason napsauttamalla tasokuvan vasemmalla puolella olevaa silmäkuvaketta.
- Luo uusi taso napsauttamalla Tasot -ikkunan alareunassa olevaa Luo uusi taso -painiketta (näyttää neliöiden leikkauspisteeltä), valitsemalla Tasot -valikosta Uusi -> Taso tai painamalla Vaihto + Ctrl / komento + N -näppäinyhdistelmää .
 2 Valitse tasotila. Kerrostilan valinta on erittäin tärkeää kuvia luotaessa. On olemassa suuri määrä erilaisia tiloja, jotka muuttavat kuvan ulkoasua kerroksessa sekä sitä, miten kerros levitetään sen alla oleville kerroksille. "Normaali" on vakiotila.
2 Valitse tasotila. Kerrostilan valinta on erittäin tärkeää kuvia luotaessa. On olemassa suuri määrä erilaisia tiloja, jotka muuttavat kuvan ulkoasua kerroksessa sekä sitä, miten kerros levitetään sen alla oleville kerroksille. "Normaali" on vakiotila. - Kokeile tasotiloja ja katso, miten ne vaikuttavat kuvan ulkoasuun. Lisäksi voit löytää lisää oppitunteja tästä aiheesta verkossa.
 3 Säädä kerroksen "Peittävyys". Voit säätää kerroksen läpinäkyvyyttä (tarkemmin, kuinka läpinäkyviä tämän kerroksen objektit ovat) käyttämällä tasot -ikkunan peittävyys- ja täyttöliukusäätimiä. Yleensä molemmilla liukusäätimillä on sama vaikutus, joten ei ole väliä kumpaa käytät.
3 Säädä kerroksen "Peittävyys". Voit säätää kerroksen läpinäkyvyyttä (tarkemmin, kuinka läpinäkyviä tämän kerroksen objektit ovat) käyttämällä tasot -ikkunan peittävyys- ja täyttöliukusäätimiä. Yleensä molemmilla liukusäätimillä on sama vaikutus, joten ei ole väliä kumpaa käytät. - Täyttötehoste vaaditaan vain, kun käytät kuvaan tehosteita (kuten ääriviivoja, varjoja, hehkuja ja kohokuvioita). "Täytteen" käyttö auttaa säilyttämään tehosteiden läpinäkyvyyden muuttamalla vain kerroksen kohteiden läpinäkyvyyttä.
 4 Kiinnitä kerrokset. Kun olet lopettanut kerroksen käsittelyn, haluat todennäköisesti kiinnittää valmiin kerroksen. Tämä varmistaa, että kerrosta ei vahingossa poisteta tai muuteta. Voit kiinnittää sen kokonaan valitsemalla haluamasi tason ja napsauttamalla tasot -ikkunan lukituspainiketta. Voit lukita pikselien läpinäkyvyyden, säilyttää niiden värit tai lukita kuvan sijainnin lukon vieressä olevilla painikkeilla, jos et halua lukita koko tasoa. Jos viet hiiren niiden päälle, näet tekstitykset nimien kanssa.
4 Kiinnitä kerrokset. Kun olet lopettanut kerroksen käsittelyn, haluat todennäköisesti kiinnittää valmiin kerroksen. Tämä varmistaa, että kerrosta ei vahingossa poisteta tai muuteta. Voit kiinnittää sen kokonaan valitsemalla haluamasi tason ja napsauttamalla tasot -ikkunan lukituspainiketta. Voit lukita pikselien läpinäkyvyyden, säilyttää niiden värit tai lukita kuvan sijainnin lukon vieressä olevilla painikkeilla, jos et halua lukita koko tasoa. Jos viet hiiren niiden päälle, näet tekstitykset nimien kanssa.  5 Yhdistää kerrokset. Työn jälkeen tai sen aikana haluat todennäköisesti yhdistää kerrokset. Tämä toiminto yhdistää kaikki kuvan osat yhdeksi. Muista, että tämä toiminta on peruuttamaton. Napsauta tasoa hiiren kakkospainikkeella ja valitse "yhdistä edellisiin" tai "yhdistä tasot" sen mukaan, mitkä tasot haluat yhdistää. Voit myös valita vaihtoehdon "yhdistä näkyvissä", ja editori yhdistää kaikki näkyvät kerrokset.
5 Yhdistää kerrokset. Työn jälkeen tai sen aikana haluat todennäköisesti yhdistää kerrokset. Tämä toiminto yhdistää kaikki kuvan osat yhdeksi. Muista, että tämä toiminta on peruuttamaton. Napsauta tasoa hiiren kakkospainikkeella ja valitse "yhdistä edellisiin" tai "yhdistä tasot" sen mukaan, mitkä tasot haluat yhdistää. Voit myös valita vaihtoehdon "yhdistä näkyvissä", ja editori yhdistää kaikki näkyvät kerrokset.
Tapa 3/7: Työkalut -paneeli
 1 Valintatyökalujen ymmärtäminen. Valintatyökalut toimivat eri tavoilla ja niiden avulla voit valita yksittäisiä osia kuvasta tai koko kuvan. Heti valinnan jälkeen voit kopioida / liittää tai yksinkertaisesti muokata valintaa. Näet valinnan, jonka ympärillä on "juoksevat muurahaiset". Voit poistaa valinnan painamalla näppäinyhdistelmää "Ctrl / command + D". Älä unohda, että valinta on voimassa vain valitulla tasolla, mutta voit myös napsauttaa "Kopioi yhdistetyt tiedot" "Muokkaa" -valikosta, jos haluat kopioida valinnan kaikista kerroksista yhdistämättä niitä.
1 Valintatyökalujen ymmärtäminen. Valintatyökalut toimivat eri tavoilla ja niiden avulla voit valita yksittäisiä osia kuvasta tai koko kuvan. Heti valinnan jälkeen voit kopioida / liittää tai yksinkertaisesti muokata valintaa. Näet valinnan, jonka ympärillä on "juoksevat muurahaiset". Voit poistaa valinnan painamalla näppäinyhdistelmää "Ctrl / command + D". Älä unohda, että valinta on voimassa vain valitulla tasolla, mutta voit myös napsauttaa "Kopioi yhdistetyt tiedot" "Muokkaa" -valikosta, jos haluat kopioida valinnan kaikista kerroksista yhdistämättä niitä. - Alueen valitseminen: Muotosarja avautuu, josta voit ottaa mitä tahansa napsauttamalla kuvaketta hiiren kakkospainikkeella. Se toimii suunnilleen samalla tavalla kuin tiedostojen valitseminen tietokoneelta - pidä kohdistinta painettuna ja siirrä sitä. Laajenna neliön valinta ympyräksi tai soikeaksi pitämällä vaihtonäppäintä painettuna samalla, kun valitset.
- Lasso: Sama valintatyökalu, mutta mahdollistaa valinnan vapaalla kädellä. Tavallinen lasso on nopein ja helpoin vaihtoehto, mutta vähemmän tarkka. Suora lasso on samanlainen kuin tavallinen lasso, mutta valinta tehdään valitsemistasi ankkuripisteistä. Kolmas vaihtoehto on magneettinen lasso, joka "tarttuu" esineen reunoihin ja luo tarkemman valinnan. Kaikkia kolmea työkalua on käytettävä napsautusvalinnan kanssa. Voit lopettaa valinnan napsauttamalla aloituspistettä (näet pienen ympyrän kohdistimen vieressä). Jos valinta on virheellinen, voit poistaa välipisteen painamalla "Askelpalautin" -painiketta.
- Taikasauva: Tämä työkalu valitsee pikselit, jotka ovat samanvärisiä. Voit valita virhemarginaalin samankaltaisille väreille muuttamalla Toleranssi -parametria. Tällä tavalla voit valita eri alueita tai kokonaisia kohteita.
- Pikavalinta: Pikavalinta on ehkä yksinkertaisin, yleisin ja hyödyllisin valinta kuvan eri osien valitsemiseen. Tämä on Magic Wand ja Magnetic Lasso yhdistettynä yhdeksi työkaluksi. Pidä työkalua painettuna ja vedä sen alueen yli, jonka haluat valita.
 2 Harjojen käsittely. Harjoja käytetään kuvapisteiden lisäämiseen kuvaan. Niiden avulla voit muokata valokuvia tai luoda piirustuksen tyhjästä. Harjoilla on valtava määrä harjavalikon asetuksia sekä monia erilaisia valmiita siveltimiä ja niiden muotoja.
2 Harjojen käsittely. Harjoja käytetään kuvapisteiden lisäämiseen kuvaan. Niiden avulla voit muokata valokuvia tai luoda piirustuksen tyhjästä. Harjoilla on valtava määrä harjavalikon asetuksia sekä monia erilaisia valmiita siveltimiä ja niiden muotoja. - Voit ladata lisää harjoja rahasta tai ilmaiseksi eri lähteistä Internetissä.
- Säädä harjan koko, kovuus ja opasiteetti halutulla tavalla. Suurempi sivellin maalaa suuremman kuvan alueen, kovempi harja tuottaa terävämpiä viivoja, ja opasiteetin alentaminen antaa sinun kerrostaa eri värejä päällekkäin, jolloin luovuudelle jää enemmän tilaa.
 3 Hämärtymisen, terävyyden ja sormen käsittely. Kaikki nämä työkalut sijaitsevat yhden painikkeen alla, jossa on pudotuskuva. Valitse haluamasi napsauttamalla pudotuskuvaketta luettelosta. Nämä työkalut vaikuttavat vain pikseleihin, joihin niitä käytetään, ja niitä voidaan käyttää erilaisten tehosteiden saavuttamiseen.
3 Hämärtymisen, terävyyden ja sormen käsittely. Kaikki nämä työkalut sijaitsevat yhden painikkeen alla, jossa on pudotuskuva. Valitse haluamasi napsauttamalla pudotuskuvaketta luettelosta. Nämä työkalut vaikuttavat vain pikseleihin, joihin niitä käytetään, ja niitä voidaan käyttää erilaisten tehosteiden saavuttamiseen. - Epäterävyys: työkalu, joka tasoittaa ja yhdistää pikselit - kaikki koskettamasi näyttää epätarkalta. Kuinka voimakas tämä epäterävyys on, riippuu "intensiteetti" -parametrista ylhäältä.
- Terävyys: Hämärtymisen, yksittäisten pikselien korostamisen ja terävöinnin vastakohta. Käytä sitä vähitellen, koska työkalu muuttuu riittävän nopeasti.
- Sormi: Työkalu, jonka avulla voit tahrata valitsemasi värin kohdistimen suuntaan.
 4 Käsittelemme valaisimen, himmentimen ja sienen. Nämä työkalut tummentavat tai vaalentavat kuvan osia, ja sieni lisää tai poistaa värikylläisyyden. Voit valita ne napsauttamalla kuvaketta, jossa on ympyrä ja viiva. Tämän työkalun avulla voit lisätä kirkkautta kohokohtiin ja tummentaa varjoja tietyillä kuvan alueilla.
4 Käsittelemme valaisimen, himmentimen ja sienen. Nämä työkalut tummentavat tai vaalentavat kuvan osia, ja sieni lisää tai poistaa värikylläisyyden. Voit valita ne napsauttamalla kuvaketta, jossa on ympyrä ja viiva. Tämän työkalun avulla voit lisätä kirkkautta kohokohtiin ja tummentaa varjoja tietyillä kuvan alueilla. - Koska nämä työkalut toimivat kuvan yksittäisten osien kanssa, on parasta kopioida kuva uudelle tasolle ja ankkuroida alkuperäinen kerros. Muokkaa kopiota, jotta alkuperäinen kuva ei vahingoitu.
- Ikkunan yläosassa olevien asetusten avulla voit muuttaa värisävyjä, joita väistötyökalut ja polttotyökalut muuttavat, aivan kuten sieniä. Yritä käyttää vaaleita sävyjä vaalentamiseen ja varjoja tummentamiseen, jotta ne eivät vaikuta keskisävyihin (ellei tietysti tarvitse vaihtaa keskisävyjä).
- Älä myöskään unohda, että voit muuttaa harjan kokoa ja voimakkuutta näytön yläreunan asetuksista.
 5 Käsittelemme "leima" -työkalua. Tätä työkalua, jonka kuvake näyttää sen nimeltä, käytetään kuvan elementin valitsemiseen ja kopioimiseen mihin tahansa. Yleensä sitä käytetään kasvojen tai ulkonevien hiusten jne. Valitse vain tämä työkalu, pidä Alt-näppäintä painettuna ja napsauta hiiren kakkospainikkeella aluetta, josta haluat kopioida, ja valitse sitten alue, johon haluat kopioida.
5 Käsittelemme "leima" -työkalua. Tätä työkalua, jonka kuvake näyttää sen nimeltä, käytetään kuvan elementin valitsemiseen ja kopioimiseen mihin tahansa. Yleensä sitä käytetään kasvojen tai ulkonevien hiusten jne. Valitse vain tämä työkalu, pidä Alt-näppäintä painettuna ja napsauta hiiren kakkospainikkeella aluetta, josta haluat kopioida, ja valitse sitten alue, johon haluat kopioida. - Älä unohda, että kopioinnin aikana kohdistin liikkuu suhteellisesti sen alueen yli, jolta kopioit.
 6 Liukuvärien käsittely. Tämän työkalun avulla voit käyttää liukuväriä tai täyttöä kuvaan. Sitä voidaan levittää sekä olemassa olevaan kerrokseen että erilliseen kerrokseen. Kaltevuuden tyyliä voidaan muuttaa yllä olevissa asetuksissa, ja sen muodostavat värit voidaan säätää värivalikosta ("korvaaminen" ja aktiiviset värit).
6 Liukuvärien käsittely. Tämän työkalun avulla voit käyttää liukuväriä tai täyttöä kuvaan. Sitä voidaan levittää sekä olemassa olevaan kerrokseen että erilliseen kerrokseen. Kaltevuuden tyyliä voidaan muuttaa yllä olevissa asetuksissa, ja sen muodostavat värit voidaan säätää värivalikosta ("korvaaminen" ja aktiiviset värit). - Käytä liukuväriä piirtämällä viiva (valitse aloitus- ja lopetuspisteet). Liukuvärityyppi riippuu siitä, kuinka vedät tämän viivan, kuinka kauan se kestää. Esimerkiksi mitä lyhyempi viiva, sitä pienemmät siirtymäalueet värien välillä ovat. Kokeile kaltevuuksia nähdäksesi, miten ne toimivat.
Menetelmä 4/7: Värien valitseminen
 1 Avaa väripaletti -ikkuna. Jos haluat muuttaa aktiivista väriä, sinun on kaksoisnapsautettava työkalurivin alareunassa olevaa värikuvaketta. Näkyviin tulee ikkuna, jossa on erilaisia asetuksia, joista ilmeisin ovat valikoima sävyjä paletista ja pystysuora palkki, jossa on valikoima värejä (molemmat ovat melko itsestään selviä).
1 Avaa väripaletti -ikkuna. Jos haluat muuttaa aktiivista väriä, sinun on kaksoisnapsautettava työkalurivin alareunassa olevaa värikuvaketta. Näkyviin tulee ikkuna, jossa on erilaisia asetuksia, joista ilmeisin ovat valikoima sävyjä paletista ja pystysuora palkki, jossa on valikoima värejä (molemmat ovat melko itsestään selviä). - Jos näet ponnahdusvaroituksen, kun valitset värin, valitsemasi väri ei ehkä näy oikein tulostettaessa, vaikka se näkyy normaalisti näytöllä.
- Jos näet pienen ponnahdusikkunan samassa paikassa, valitsemasi väri ei ehkä näy oikein verkossa. Valitse Vain verkkovärit -valintaruutu tarpeen mukaan.
 2 Värikoodien käyttö. Jos tarvitset tiettyä väriä, kirjoita vain sen koodi. Tämä koodi näkyy paletti -ikkunan alareunassa, mikä näkyy tiiviste -kuvakkeessa. Kirjoita tämä koodi valitaksesi haluamasi värin.
2 Värikoodien käyttö. Jos tarvitset tiettyä väriä, kirjoita vain sen koodi. Tämä koodi näkyy paletti -ikkunan alareunassa, mikä näkyy tiiviste -kuvakkeessa. Kirjoita tämä koodi valitaksesi haluamasi värin.  3 Värikirjastojen käsittely. Tämä on kuvien tulostamiseen suunniteltu mustepohjaisten värien numerointijärjestelmä. Ensinnäkin tämä järjestelmä on suunniteltu tulostamaan tarkemmin jokainen väri. Valitse Pantone -osa Värikirjasto -valikosta ja valitse haluamasi numero. Pantone -tilan tiedot ja tekniset tiedot löytyvät verkosta sekä kaikki vaaditut asiakirjat, koska tämä on melko yleinen standardi.
3 Värikirjastojen käsittely. Tämä on kuvien tulostamiseen suunniteltu mustepohjaisten värien numerointijärjestelmä. Ensinnäkin tämä järjestelmä on suunniteltu tulostamaan tarkemmin jokainen väri. Valitse Pantone -osa Värikirjasto -valikosta ja valitse haluamasi numero. Pantone -tilan tiedot ja tekniset tiedot löytyvät verkosta sekä kaikki vaaditut asiakirjat, koska tämä on melko yleinen standardi.  4 Silmätippityökalun käyttäminen. Voit valita värejä kuvastasi pipetillä. Vaikka tämä menetelmä ei ehkä ole tarkka, voit käyttää väriä tarkemmin käyttämällä likimääräistä menetelmää.
4 Silmätippityökalun käyttäminen. Voit valita värejä kuvastasi pipetillä. Vaikka tämä menetelmä ei ehkä ole tarkka, voit käyttää väriä tarkemmin käyttämällä likimääräistä menetelmää.
Tapa 5/7: Tekstin lisääminen
 1 Tekstityökalun käyttäminen. Tämä työkalu lisää tekstiä uuteen kerrokseen. Valitse se ja hahmota tekstin alue suunnilleen samalla tavalla kuin silloin, kun valitsit sen. Jokaisen tekstilohkon asettaminen uudelle tasolle on helpompaa, mikä helpottaa riviväleiden hallintaa ja säätämistä.
1 Tekstityökalun käyttäminen. Tämä työkalu lisää tekstiä uuteen kerrokseen. Valitse se ja hahmota tekstin alue suunnilleen samalla tavalla kuin silloin, kun valitsit sen. Jokaisen tekstilohkon asettaminen uudelle tasolle on helpompaa, mikä helpottaa riviväleiden hallintaa ja säätämistä.  2 Valitse fontti. Voit valita fontin joko teksti -asetusvalikon kautta tai sivun yläreunan asetuksista.Valitse fontti, joka vastaa kuvan yleistä tyyliä ja sen sisältöä. Fontin kokoa muutetaan myös sivun yläreunan parametreissa.
2 Valitse fontti. Voit valita fontin joko teksti -asetusvalikon kautta tai sivun yläreunan asetuksista.Valitse fontti, joka vastaa kuvan yleistä tyyliä ja sen sisältöä. Fontin kokoa muutetaan myös sivun yläreunan parametreissa.  3 Muuntaminen käyriksi. Voit muuntaa tekstin käyriksi, jos tarvitset tekstin muodon ja koon yksityiskohtaisempaa muuttamista. Tämä toiminto muuntaa jokaisen kirjaimen vastaavaan muotoon. Muista, että tämä on peruuttamaton teko, joka ei jää historiaan.
3 Muuntaminen käyriksi. Voit muuntaa tekstin käyriksi, jos tarvitset tekstin muodon ja koon yksityiskohtaisempaa muuttamista. Tämä toiminto muuntaa jokaisen kirjaimen vastaavaan muotoon. Muista, että tämä on peruuttamaton teko, joka ei jää historiaan. - Muunna napsauttamalla tasoa hiiren kakkospainikkeella ja valitsemalla "muunna käyriksi". Kun olet muunnettu, voit käyttää mitä tahansa käytettävissä olevista työkaluista kuvankäsittelyyn.
Tapa 6/7: Kuvan korjaaminen
 1 Suodattimien käyttäminen. Kuvan näkyvässä osassa tai valinnassa käytettyjä suodattimia voidaan käyttää monenlaisten tehosteiden saavuttamiseen. Suodattimen valinnan jälkeen avautuu ikkuna sen asetuksilla. Voit kokeilla suodattimia itse tai etsiä vinkkejä suodattimien käytöstä Internetissä.
1 Suodattimien käyttäminen. Kuvan näkyvässä osassa tai valinnassa käytettyjä suodattimia voidaan käyttää monenlaisten tehosteiden saavuttamiseen. Suodattimen valinnan jälkeen avautuu ikkuna sen asetuksilla. Voit kokeilla suodattimia itse tai etsiä vinkkejä suodattimien käytöstä Internetissä. - Voit esimerkiksi käyttää Gaussian Blur -suodatinta hajottaaksesi kuvan pikselit merkittävästi. Lisää kohinaa, pilviä ja tekstuuria voi antaa kuvallesi rakenteen. Jotkut suodattimet voivat lisätä äänenvoimakkuutta tai vääristää kuvan perspektiiviä. Sinun tarvitsee vain kokeilla niitä ymmärtääksesi, mikä suodatin sopii parhaiten tiettyyn tehtävään.
 2 Tasojen käyttö. Tasojen säätämisen avulla voit muuttaa kuvan kirkkautta, väritasapainoa ja kontrastia asettamalla arvot puhtaalle valkoiselle ja mustalle. Tämä on monimutkaisempi prosessi, ja hienosäätö vie aikaa ja koulutusta. Netistä löytyy myös monia opetusohjelmia tästä aiheesta. Avaa tasonhallinta painamalla Command / Ctrl + L.
2 Tasojen käyttö. Tasojen säätämisen avulla voit muuttaa kuvan kirkkautta, väritasapainoa ja kontrastia asettamalla arvot puhtaalle valkoiselle ja mustalle. Tämä on monimutkaisempi prosessi, ja hienosäätö vie aikaa ja koulutusta. Netistä löytyy myös monia opetusohjelmia tästä aiheesta. Avaa tasonhallinta painamalla Command / Ctrl + L.  3 Käyrien käyttö. Käyrien säädön avulla voit muuttaa kuvan sävyjä. Tee säätöjä valitsemalla Kuva - Säädöt - Käyrät. Näet diagonaalisen viivan neliössä. Vaaka -asteikko edustaa alkuperäistä kuvaa ja pystysuuntainen asteikko edustaa muokattua kuvaa. Luo ankkuripisteitä napsauttamalla viivaa ja muuta kuvan sävyjä siirtämällä näitä pisteitä. Tällä asetuksella voit muuttaa kuvan kontrastia tarkemmin kuin kontrastivalikosta.
3 Käyrien käyttö. Käyrien säädön avulla voit muuttaa kuvan sävyjä. Tee säätöjä valitsemalla Kuva - Säädöt - Käyrät. Näet diagonaalisen viivan neliössä. Vaaka -asteikko edustaa alkuperäistä kuvaa ja pystysuuntainen asteikko edustaa muokattua kuvaa. Luo ankkuripisteitä napsauttamalla viivaa ja muuta kuvan sävyjä siirtämällä näitä pisteitä. Tällä asetuksella voit muuttaa kuvan kontrastia tarkemmin kuin kontrastivalikosta.  4 Muuntotyökalujen käyttäminen. Voit käyttää muunnostyökaluja kuvan skaalaamiseen, kiertämiseen, vinoutumiseen, vääristymiseen, perspektiiviin tai vääntymiseen. Muunnosta voidaan soveltaa kuvan osaan, koko kerrokseen tai useisiin kerroksiin. Voit käyttää näitä työkaluja valitsemalla Muokkaa - Muunna. Tämä tuo esiin alivalikon, jossa on erilaisia vaihtoehtoja. Valitse sinulle parhaiten sopiva. Kokeile tai katso online -opetusohjelmia.
4 Muuntotyökalujen käyttäminen. Voit käyttää muunnostyökaluja kuvan skaalaamiseen, kiertämiseen, vinoutumiseen, vääristymiseen, perspektiiviin tai vääntymiseen. Muunnosta voidaan soveltaa kuvan osaan, koko kerrokseen tai useisiin kerroksiin. Voit käyttää näitä työkaluja valitsemalla Muokkaa - Muunna. Tämä tuo esiin alivalikon, jossa on erilaisia vaihtoehtoja. Valitse sinulle parhaiten sopiva. Kokeile tai katso online -opetusohjelmia. - Muista pitää Shift -näppäintä painettuna, jos haluat säilyttää kuvan kuvasuhteen muuntamisen aikana.
Tapa 7/7: Tiedostojen tallentaminen
 1 Valitse tiedostotyyppi. Aloitat työsi tallentamisen paitsi etukäteen, myös luomisprosessin aikana. Tämä auttaa pitämään tiedostosi järjestelmän odottamattomalta sammumiselta. Tallennettaessa näkyviin tulee vakiotiedostojen tallennusikkuna, jossa sinun on valittava sen muoto.
1 Valitse tiedostotyyppi. Aloitat työsi tallentamisen paitsi etukäteen, myös luomisprosessin aikana. Tämä auttaa pitämään tiedostosi järjestelmän odottamattomalta sammumiselta. Tallennettaessa näkyviin tulee vakiotiedostojen tallennusikkuna, jossa sinun on valittava sen muoto. - Jos jatkat tiedoston käsittelyä, tallenna se PSD - Photoshop Document -muodossa ja tallennat sitten koko muokkausprosessin. Kuvan kerrokset pysyvät samana.
- Jos haluat tallentaa tiedoston Internetiin lataamista tai käyttöä varten toisessa ohjelmassa, tallenna se erillisenä kopiona kuvatiedostosta. Yleisin muoto on JPEG, mutta jos haluat säilyttää läpinäkyvyyden, tarvitset GIF -tiedoston.
- On myös toiminto tallentaa PDF -muodossa. Tämä on erityisen hyödyllistä, jos kuva on enimmäkseen tekstiä ja se tulostetaan tavalliselle paperille.
 2 Tallenna Webille. Jos aiot käyttää kuvaa Internetiin lataamiseen, tämä toiminto sopii sinulle (sijaitsee alla "Tiedosto" -valikossa). Sen avulla voit pakata kuvan tai muuttaa GIF -kuvan parametreja.
2 Tallenna Webille. Jos aiot käyttää kuvaa Internetiin lataamiseen, tämä toiminto sopii sinulle (sijaitsee alla "Tiedosto" -valikossa). Sen avulla voit pakata kuvan tai muuttaa GIF -kuvan parametreja.