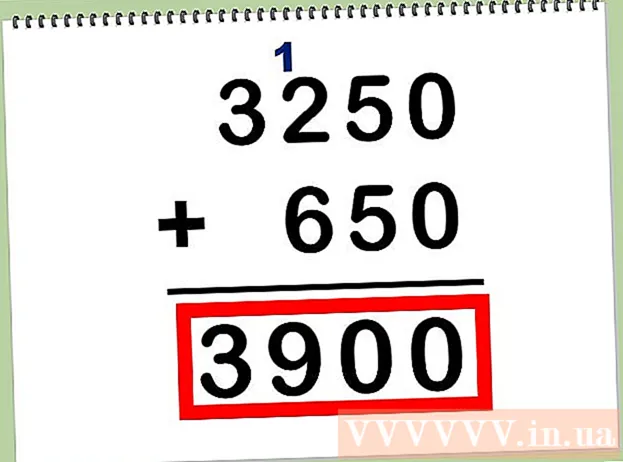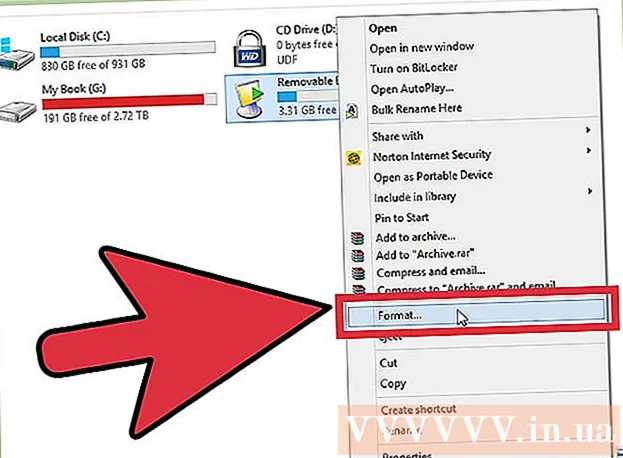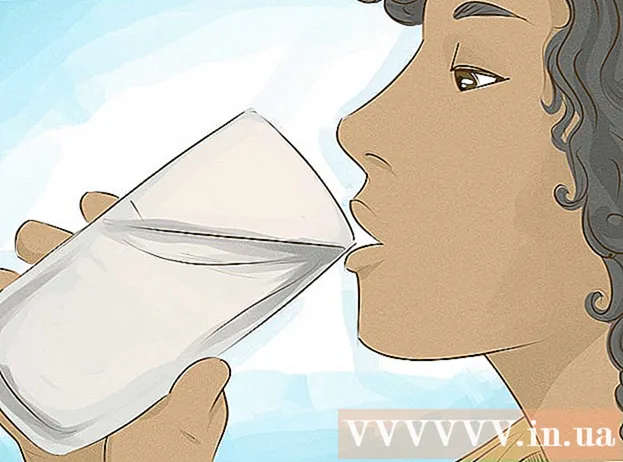Kirjoittaja:
Frank Hunt
Luomispäivä:
15 Maaliskuu 2021
Päivityspäivä:
1 Heinäkuu 2024
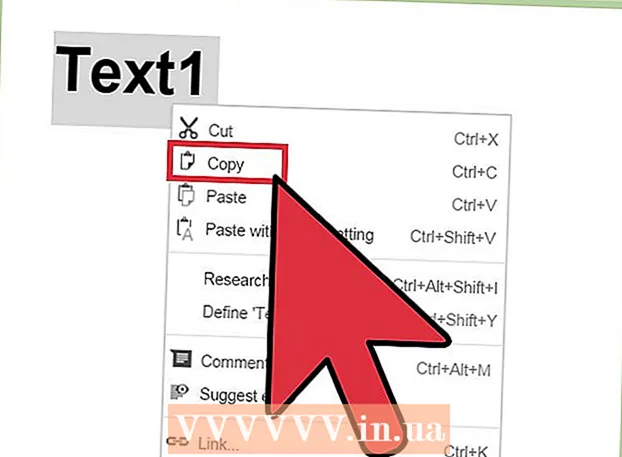
Sisältö
- Astua
- Tapa 1/2: Adobe Readerin kanssa
- Tapa 2/2: Google Driven käyttö skannatuille tai suojatuille PDF-tiedostoille
PDF-tiedostot ovat suosittu asiakirjamuoto, koska sisältö on "lukittu", jotta kaikki lukijat näkevät saman. Tämä sopii erinomaisesti asiakirjojen jakamiseen, mutta voi vaikeuttaa PDF-tiedoston valitsemista ja kopiointia. Ilmainen Adobe Reader -ohjelma on yksi parhaista tavoista valita sisältöä PDF-tiedostosta. Jos PDF on luotu skannaamalla asiakirja tai on kopiosuojattu, sinun on käytettävä ohjelmaa, joka tunnistaa sanat ja muuntaa ne muokattavaksi tekstiksi.
Astua
Tapa 1/2: Adobe Readerin kanssa
 Lataa ja asenna Adobe Readerin uusin versio. Tämä on Adoben ilmainen PDF-lukija. Uusin versio on Adobe Reader DC (XI).
Lataa ja asenna Adobe Readerin uusin versio. Tämä on Adoben ilmainen PDF-lukija. Uusin versio on Adobe Reader DC (XI). - Ennen kuin lataat Adobe Reader -asennusohjelman, sinun on poistettava McAfee-ruudun valinta, muuten selaimeesi asennetaan ei-toivotut työkalurivit.
- PDF-tiedostojen lukemiseen on tarjolla monia ohjelmia, mukaan lukien verkkoselaimesi, mutta useimmilla valintavaihtoehdot ovat hyvin rajalliset. Saat parhaat tulokset ilmaisella Adobe Readerilla.
 Avaa PDF-tiedosto Adobe Readerissa. Kun asennat Adobe Readerin, se on itse oletusarvoinen PDF-tiedostosovellus, joten sen pitäisi avautua, kun kaksoisnapsautat PDF-tiedostoa.
Avaa PDF-tiedosto Adobe Readerissa. Kun asennat Adobe Readerin, se on itse oletusarvoinen PDF-tiedostosovellus, joten sen pitäisi avautua, kun kaksoisnapsautat PDF-tiedostoa.  Napsauta hiiren kakkospainikkeella avointa PDF-tiedostoa ja valitse valintatyökalu. Tämän avulla voit valita sisältöä pdf-muodossa.
Napsauta hiiren kakkospainikkeella avointa PDF-tiedostoa ja valitse valintatyökalu. Tämän avulla voit valita sisältöä pdf-muodossa.  Valitse kopioitava sisältö. Tämä on hankalin osa, koska kyky valita teksti riippuu siitä, miten PDF on luotu:
Valitse kopioitava sisältö. Tämä on hankalin osa, koska kyky valita teksti riippuu siitä, miten PDF on luotu: - Jos PDF-tiedosto luotiin skannaamalla asiakirjaa, et voi valita tekstiä. Tämä johtuu siitä, että PDF-tiedosto koodataan kuvana tekstidokumentin sijaan. Voit luoda teltan napsauttamalla ja vetämällä, mutta tämä kopioi tekstin kuvana tekstin sijaan.
- Jos PDF on luotu tekstinkäsittelyohjelmalla (esim. Tallennettu PDF-tiedostona Wordiin), sinun pitäisi pystyä valitsemaan teksti. Suurten tekstialueiden valitseminen voi olla hankalaa, joten yritä tehdä kopioita pieninä tekstilohkoina.
- Jos haluat kopioida kuvan, sinun on vedettävä teltta koko kuvan ympäri.
 Kopioi valittu sisältö. Jos et pysty kopioimaan valintaa, PDF on todennäköisesti suojattu. Jos PDF-tiedostoa ei ole suojattu, on useita tapoja kopioida merkitsemäsi:
Kopioi valittu sisältö. Jos et pysty kopioimaan valintaa, PDF on todennäköisesti suojattu. Jos PDF-tiedostoa ei ole suojattu, on useita tapoja kopioida merkitsemäsi: - Lehdistö Ctrl/Komento + C.
- Napsauta hiiren kakkospainikkeella valintaa ja valitse "Kopioi".
- Valitse muokkausvalikosta "Kopioi".
 Avaa tiedosto, johon haluat kopioida valinnan. Voit liittää kopioidun tekstin tai kuvan mihin tahansa tiedostoon aina kun mahdollista. Joten myös asiakirjassa tai kuvankäsittelyohjelmassa.
Avaa tiedosto, johon haluat kopioida valinnan. Voit liittää kopioidun tekstin tai kuvan mihin tahansa tiedostoon aina kun mahdollista. Joten myös asiakirjassa tai kuvankäsittelyohjelmassa.  Liitä kopioitu teksti tai kuva. Valitse, mihin haluat liittää sisällön, ja tee se jollakin seuraavista tavoista:
Liitä kopioitu teksti tai kuva. Valitse, mihin haluat liittää sisällön, ja tee se jollakin seuraavista tavoista: - Lehdistö Ctrl/⌘ Komento+C..
- Napsauta hiiren kakkospainikkeella kohtaa, johon haluat liittää, ja valitse "Liitä".
- Valitse Muokkaa-valikosta Liitä.
Tapa 2/2: Google Driven käyttö skannatuille tai suojatuille PDF-tiedostoille
 Käytä tätä menetelmää, jos PDF-tiedosto sisältää kuvana koodattua tekstiä. Jos PDF on skannattu, se on todennäköisesti kuvatiedosto eikä tekstitiedosto. Tarvitset sitten OCR (Optical Character Recognition) -ohjelman, jotta kuva voidaan muuntaa valittavaksi tekstiksi. Google Drivella on ilmainen OCR-palvelu ladattaessa PDF-tiedostoja, mikä toimii hyvin useimmissa tapauksissa.
Käytä tätä menetelmää, jos PDF-tiedosto sisältää kuvana koodattua tekstiä. Jos PDF on skannattu, se on todennäköisesti kuvatiedosto eikä tekstitiedosto. Tarvitset sitten OCR (Optical Character Recognition) -ohjelman, jotta kuva voidaan muuntaa valittavaksi tekstiksi. Google Drivella on ilmainen OCR-palvelu ladattaessa PDF-tiedostoja, mikä toimii hyvin useimmissa tapauksissa. - Google Drive voi muuntaa suojatut PDF-tiedostot, jotta voit valita niistä sisällön. Menettely on sama.
- PDF-fontilla on suuri vaikutus Google Driven kykyyn lukea merkkejä. Menestys on suurin PDF-tiedostoissa, joissa käytetään hyvin selkeää, helposti luettavaa kirjasinta.
 Kirjaudu Google Driveen. Voit käyttää ilmaista pilvitallennustilaa Google-tilisi avulla. Kaikilla Google-tileillä, myös Gmail-tileillä, on ilmainen pilvitallennustila. Voit kirjautua sisään drive.google.com.
Kirjaudu Google Driveen. Voit käyttää ilmaista pilvitallennustilaa Google-tilisi avulla. Kaikilla Google-tileillä, myös Gmail-tileillä, on ilmainen pilvitallennustila. Voit kirjautua sisään drive.google.com.  Vedä muunnettava PDF-tiedosto Drive-ikkunaan. Tämä alkaa automaattisesti ladata PDF-tiedoston.
Vedä muunnettava PDF-tiedosto Drive-ikkunaan. Tämä alkaa automaattisesti ladata PDF-tiedoston. - Huomaa: Google Drive ei muunna enempää kuin asiakirjan kymmenen ensimmäistä sivua.
 Napsauta hiiren kakkospainikkeella ladattua tiedostoa ja valitse "Avaa" → "Google Docs". Tämä avaa uuden välilehden, ja Google Docs alkaa käsitellä tiedostoa.
Napsauta hiiren kakkospainikkeella ladattua tiedostoa ja valitse "Avaa" → "Google Docs". Tämä avaa uuden välilehden, ja Google Docs alkaa käsitellä tiedostoa.  Odota, että Google Docs viimeistelee tehtävän. Tämä voi kestää hetken. Mitä enemmän tekstiä, sitä kauemmin se kestää.
Odota, että Google Docs viimeistelee tehtävän. Tämä voi kestää hetken. Mitä enemmän tekstiä, sitä kauemmin se kestää.  Tarkista, miten teksti muunnettiin. Google Drive OCR -ohjelma ei ole täydellinen, ja siinä voi esiintyä virheitä tai tekstin osia ei ehkä muuteta. Menestyt todennäköisesti pienillä PDF-tiedostoilla, jotka käyttävät vakiofontteja ja ovat vain tekstiä. Voi olla, että tekstiosien välillä on paljon tyhjää tilaa; jatka selaamista nähdäksesi, onko kaikki muunnettu.
Tarkista, miten teksti muunnettiin. Google Drive OCR -ohjelma ei ole täydellinen, ja siinä voi esiintyä virheitä tai tekstin osia ei ehkä muuteta. Menestyt todennäköisesti pienillä PDF-tiedostoilla, jotka käyttävät vakiofontteja ja ovat vain tekstiä. Voi olla, että tekstiosien välillä on paljon tyhjää tilaa; jatka selaamista nähdäksesi, onko kaikki muunnettu. - Jos Google Drive ei voinut muuntaa tiedostoa oikein, voit kokeilla tiettyä OCR-ohjelmistoa. FreeOCR on yksi suosituimmista Windows OCR -ohjelmista, ja sen voi ladata ilmaiseksi osoitteesta paperfile.net.
 Valitse kopioitava sisältö. Valitse kopioitava teksti kohdistimen avulla.
Valitse kopioitava sisältö. Valitse kopioitava teksti kohdistimen avulla.  Kopioi valittu teksti. Koska työskentelet Google-dokumenteissa, kopiointi on melko helppoa.
Kopioi valittu teksti. Koska työskentelet Google-dokumenteissa, kopiointi on melko helppoa. - Lehdistö Ctrl/Komento + C.
- Napsauta hiiren kakkospainikkeella valintaa ja valitse "Kopioi".
- Napsauta Muokkaa-valikkoa ja valitse Kopioi.