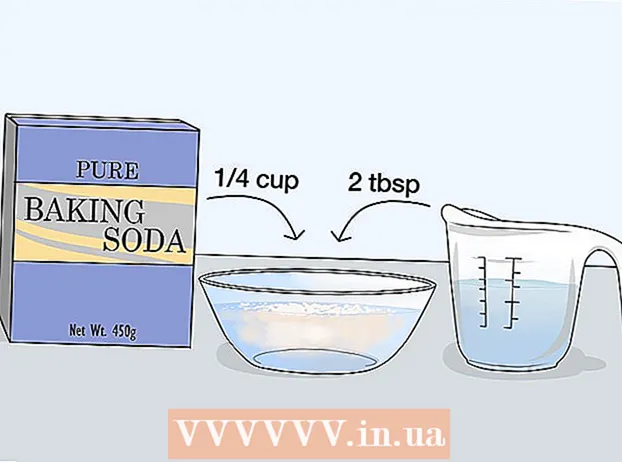Kirjoittaja:
Florence Bailey
Luomispäivä:
22 Maaliskuu 2021
Päivityspäivä:
1 Heinäkuu 2024
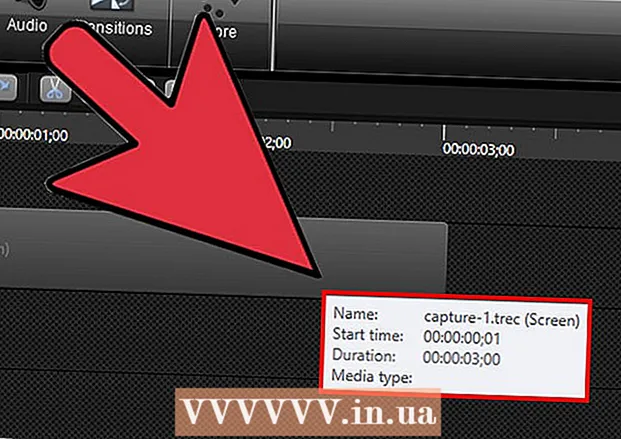
Sisältö
- Askeleet
- Osa 1/6: Camtasian asennus
- Osa 2/6: Tallennuksen valmistelu
- Osa 3/6: Ensimmäisen esityksen tallentaminen
- Osa 4/6: Esityksen muokkaaminen
- Osa 5/6: Esityksen julkaiseminen
- Osa 6/6: Hyvien esitysten tekeminen
Onko sinun tallennettava näytöltäsi, jotta voit tehdä esityksen tai esitellä tuotteen? Camtasia on yksi vaihtoehto näytön sisällön kaappaamisessa, ja se tarjoaa laajan muokkausvaihtoehdon lopulliselle videolle. Voit ladata tämän videon useille suoratoistosivustoille tai jakaa sen itse. Katso vaihe 1 alta.
Askeleet
Osa 1/6: Camtasian asennus
 1 Lataa Camtasia -ohjelma. Camtasia on käytettävissä ilmaiseksi 30 päivän ajan. Kokeilujakson päätyttyä sinun on ostettava se, jotta voit jatkaa sen käyttöä. Camtasian voi ladata TechSmithin verkkosivustolta.
1 Lataa Camtasia -ohjelma. Camtasia on käytettävissä ilmaiseksi 30 päivän ajan. Kokeilujakson päätyttyä sinun on ostettava se, jotta voit jatkaa sen käyttöä. Camtasian voi ladata TechSmithin verkkosivustolta.  2 Suorita asennusohjelma. Asennuksen aikana sinun on luettava ja vahvistettava käyttäjäsopimukset. Sinua pyydetään myös antamaan lisenssiavain tai asentamaan ohjelman kokeiluversio. Jos sinulla on avain, kirjoita se tai kopioi se vastaavaan kenttään ja kirjoita nimesi.
2 Suorita asennusohjelma. Asennuksen aikana sinun on luettava ja vahvistettava käyttäjäsopimukset. Sinua pyydetään myös antamaan lisenssiavain tai asentamaan ohjelman kokeiluversio. Jos sinulla on avain, kirjoita se tai kopioi se vastaavaan kenttään ja kirjoita nimesi. - Jos ostat Camtasian, lisenssiavain lähetetään sinulle sähköpostitse. Jos et löydä tätä sähköpostia, tarkista roskapostikansio.
- Camtasia yrittää vahvistaa lisenssisi asennuksen aikana, joten varmista, että tietokoneesi on yhteydessä Internetiin.
 3 Valitse lisäasennusvaihtoehdot. Avaimen syöttämisen jälkeen sinua kehotetaan valitsemaan, minne Camtasia asennetaan. Oletusasennuspaikka sopii useimmille käyttäjille. Sinua pyydetään myös asentamaan PowerPoint-apuohjelma, jonka avulla voit lisätä Camtasia-tallenteita PowerPoint-esitykseesi.
3 Valitse lisäasennusvaihtoehdot. Avaimen syöttämisen jälkeen sinua kehotetaan valitsemaan, minne Camtasia asennetaan. Oletusasennuspaikka sopii useimmille käyttäjille. Sinua pyydetään myös asentamaan PowerPoint-apuohjelma, jonka avulla voit lisätä Camtasia-tallenteita PowerPoint-esitykseesi.
Osa 2/6: Tallennuksen valmistelu
 1 Siivoa työpöytäsi. Jos tallennat ohjelmaa koko näytön tilassa, sinun ei tarvitse huolehtia siitä, mutta jos luot oppitunnin käyttämällä useita ikkunoita, työpöytäsi ei saisi häiritä.
1 Siivoa työpöytäsi. Jos tallennat ohjelmaa koko näytön tilassa, sinun ei tarvitse huolehtia siitä, mutta jos luot oppitunnin käyttämällä useita ikkunoita, työpöytäsi ei saisi häiritä. - Poista kaikki kuvakkeet työpöydältä. Laita ne kansioon tai siirrä ne toiseen näyttöön. Kun olet lopettanut tallennuksen, voit laittaa ne takaisin.
- Sulje kaikki tarpeettomat ikkunat. Varmista, että kaikki viestiohjelmat, sähköpostiohjelmat, selaimet ja muut tarpeettomat ohjelmat on suljettu eivätkä kiinnitä huomiota.
- Vaihda työpöydän taustakuvaksi jotain mykistettyä. Jos työpöydän taustakuva on erittäin kirkas tai siinä on valokuva perheestäsi, vaihda se neutraaliksi tallennushetkellä.
 2 Kirjoita käsikirjoitus tai suunnitelma. Kirjoita esityksestäsi lyhyt luonnos, jossa on muistiinpanoja ikkunan välillä vaihtamisesta ja tärkeitä vinkkejä. Tämä auttaa sinua välittämään kaikki tarvitsemasi tiedot ja välttämään "hups" ja "mmm ..." tallennuksen aikana.
2 Kirjoita käsikirjoitus tai suunnitelma. Kirjoita esityksestäsi lyhyt luonnos, jossa on muistiinpanoja ikkunan välillä vaihtamisesta ja tärkeitä vinkkejä. Tämä auttaa sinua välittämään kaikki tarvitsemasi tiedot ja välttämään "hups" ja "mmm ..." tallennuksen aikana. - Kun kirjoitat käsikirjoitusta, yritä suorittaa esitys varmistaaksesi, että se näyttää riittävän hyvältä ulkopuolelta.
- Jotkut ihmiset eivät tarvitse skriptejä, toiset tarvitsevat niitä. Tutustu tähän prosessiin ja päätä, mikä toimii parhaiten esitystyyliisi.
 3 Liitä hyvä mikrofoni. Katsojat saavat kaiken irti Camtasia -esityksestäsi, jos ääni on tallennettu hyvin. Parhaan äänitallenteen saamiseksi tarvitset hyvän mikrofonin, joka liitetään tietokoneeseen USB -liitännän kautta.
3 Liitä hyvä mikrofoni. Katsojat saavat kaiken irti Camtasia -esityksestäsi, jos ääni on tallennettu hyvin. Parhaan äänitallenteen saamiseksi tarvitset hyvän mikrofonin, joka liitetään tietokoneeseen USB -liitännän kautta. - Huolehdi tallennuspaikan akustisesta ympäristöstä. suuri huone, jossa on suuret tyhjät seinät, luo kaikuefektin. Taustamelu häiritsee katsojaa.
- Esityksen aikana voit myös kuvata kasvosi verkkokameralla.
Osa 3/6: Ensimmäisen esityksen tallentaminen
 1 Avaa Camtasia. Kun käynnistät Camtasian ensimmäisen kerran, sinut ohjataan editori -ikkunaan. Camtasia -ohjelman tärkein osa sijaitsee täällä. Käytät editoria tallennuksen aloittamiseen ja muokkaamiseen tallennuksen päätyttyä.
1 Avaa Camtasia. Kun käynnistät Camtasian ensimmäisen kerran, sinut ohjataan editori -ikkunaan. Camtasia -ohjelman tärkein osa sijaitsee täällä. Käytät editoria tallennuksen aloittamiseen ja muokkaamiseen tallennuksen päätyttyä.  2 Napsauta "Ota näytön sisältö" -painiketta. Se sijaitsee Camtasia -ikkunan vasemmassa yläkulmassa. Tämän painikkeen napsauttaminen piilottaa automaattisesti editori -ikkunan ja avaa tallennusikkunan ohjauspaneelin.
2 Napsauta "Ota näytön sisältö" -painiketta. Se sijaitsee Camtasia -ikkunan vasemmassa yläkulmassa. Tämän painikkeen napsauttaminen piilottaa automaattisesti editori -ikkunan ja avaa tallennusikkunan ohjauspaneelin.  3 Valitse tallennusalue. Jos aiot vaihtaa useiden ikkunoiden välillä, helpoin tapa on tallentaa koko näyttö. Koko näytön tallennus on oletusarvoisesti käytössä.
3 Valitse tallennusalue. Jos aiot vaihtaa useiden ikkunoiden välillä, helpoin tapa on tallentaa koko näyttö. Koko näytön tallennus on oletusarvoisesti käytössä. - Voit määrittää tallennusalueen itse napsauttamalla Mukautettu -painiketta.
- Tallennetun alueen ympärille tulee katkoviiva.
 4 Valitse ääni- ja videosyöttölaitteet. Jos haluat käyttää verkkokameraa, ota se käyttöön napsauttamalla Verkkokamera -painiketta. Jos tietokoneeseen on kytketty useita mikrofoneja, napsauta "Ääni" -painikkeen vieressä olevaa nuolta ja valitse haluamasi mikrofoni avattavasta luettelosta.
4 Valitse ääni- ja videosyöttölaitteet. Jos haluat käyttää verkkokameraa, ota se käyttöön napsauttamalla Verkkokamera -painiketta. Jos tietokoneeseen on kytketty useita mikrofoneja, napsauta "Ääni" -painikkeen vieressä olevaa nuolta ja valitse haluamasi mikrofoni avattavasta luettelosta. - Käytä Audio -valikkoa kytkeäksesi järjestelmän äänet päälle tai pois päältä. Jos tämä on käytössä, järjestelmävaroitukset tallennetaan esitystäsi varten.
 5 Tarkista, toimiiko äänitulo. Jos käytät mikrofonia, sano siihen jotain ennen tallennusta ja katso, muuttuuko äänenvoimakkuuden liukusäätimen vieressä oleva signaalin voimakkuuden ilmaisin. Siirrä äänenvoimakkuuden liukusäädintä niin, että mikrofonin signaalin taso on suunnilleen äänenvoimakkuuden asteikon keskellä.
5 Tarkista, toimiiko äänitulo. Jos käytät mikrofonia, sano siihen jotain ennen tallennusta ja katso, muuttuuko äänenvoimakkuuden liukusäätimen vieressä oleva signaalin voimakkuuden ilmaisin. Siirrä äänenvoimakkuuden liukusäädintä niin, että mikrofonin signaalin taso on suunnilleen äänenvoimakkuuden asteikon keskellä.  6 Avaa haluamasi ikkunat. Ennen kuin aloitat tallennuksen, avaa kaikki esityksen aikana tarvitsemasi ikkunat. Tämä säästää hankalia hetkiä löytää oikea ikkuna tallennuksen aikana.
6 Avaa haluamasi ikkunat. Ennen kuin aloitat tallennuksen, avaa kaikki esityksen aikana tarvitsemasi ikkunat. Tämä säästää hankalia hetkiä löytää oikea ikkuna tallennuksen aikana.  7 Aloita nauhottaminen. Hengitä syvään ja paina REC- tai F9 -pikanäppäintä. Ajastin tulee näyttöön. Kun se katoaa, kaikki näytöllä tekemäsi ja sanomasi tallennetaan.
7 Aloita nauhottaminen. Hengitä syvään ja paina REC- tai F9 -pikanäppäintä. Ajastin tulee näyttöön. Kun se katoaa, kaikki näytöllä tekemäsi ja sanomasi tallennetaan. - Puhu hitaasti ja selkeästi, vie aikaa.
 8 Lopeta tallennus. Kun olet lopettanut esityksen, lopeta tallennus painamalla F10 -näppäintä. Voit lopettaa sen tehtäväpalkin avulla, mutta tämä toiminto tallennetaan ja se on leikattava myöhemmin.
8 Lopeta tallennus. Kun olet lopettanut esityksen, lopeta tallennus painamalla F10 -näppäintä. Voit lopettaa sen tehtäväpalkin avulla, mutta tämä toiminto tallennetaan ja se on leikattava myöhemmin. - Kun olet lopettanut tallennuksen, esityksesi esikatselu tulee näkyviin. Katso ja varmista, että kaikki näyttää haluamallasi tavalla, ja napsauta Tallenna ja muokkaa -painiketta.
- Anna projektillesi ikimuistoinen nimi. Luo uusi kansio, jos päätät jakaa projektin useisiin tiedostoihin.
Osa 4/6: Esityksen muokkaaminen
 1 Avaa projekti Camtasia Editorissa. Jos olet juuri lopettanut tallennuksen ja katselet esikatselua, projektin tallentaminen avaa sen automaattisesti editorissa. Tässä voit tehdä muutoksia, leikata tarpeettomia kohteita ja lisätä siirtymiä.
1 Avaa projekti Camtasia Editorissa. Jos olet juuri lopettanut tallennuksen ja katselet esikatselua, projektin tallentaminen avaa sen automaattisesti editorissa. Tässä voit tehdä muutoksia, leikata tarpeettomia kohteita ja lisätä siirtymiä.  2 Valitse videon koko. Ennen muokkauksen aloittamista sinua pyydetään valitsemaan lopputuotteen mitat. Voit valita esiasetetut arvot avattavasta valikosta. Näihin esiasetettuihin arvoihin liittyy kommentteja siitä, mihin niitä suositellaan.
2 Valitse videon koko. Ennen muokkauksen aloittamista sinua pyydetään valitsemaan lopputuotteen mitat. Voit valita esiasetetut arvot avattavasta valikosta. Näihin esiasetettuihin arvoihin liittyy kommentteja siitä, mihin niitä suositellaan. - Yritä käyttää yhtä automaattisesti ehdotetuista kokoarvoista. Ne perustuvat tallennuksen alkuperäisiin mittoihin ja niiden kokoa muutetaan kuvan kuvasuhteen säilyttämiseksi. Jos valitset jonkin näistä, estät kuvan vääristymisen (litistymisen tai venytyksen).
- Voit muuttaa kokoa milloin tahansa napsauttamalla esikatseluikkunan yläosassa olevaa Koko -painiketta.
 3 Katkaise tarpeeton ääni ja video. Vaikka olisit kuinka valmis, esityksessäsi on todennäköisesti useita virheitä. Onneksi voit poistaa nämä virheet helposti muutamalla näppäimen painalluksella. Huomautus: Jos ääntä ja videota tallennetaan eri raidoille, jonkin osan poistaminen toisesta ei poista automaattisesti toisesta.
3 Katkaise tarpeeton ääni ja video. Vaikka olisit kuinka valmis, esityksessäsi on todennäköisesti useita virheitä. Onneksi voit poistaa nämä virheet helposti muutamalla näppäimen painalluksella. Huomautus: Jos ääntä ja videota tallennetaan eri raidoille, jonkin osan poistaminen toisesta ei poista automaattisesti toisesta. - Käytä navigointipalkkia löytääksesi tarkan kohdan, josta haluat leikata kappaleen. Suurenna mittakaavaa napsauttamalla suurennuslasia, jolloin voit määrittää paikan tarkemmin.
- Napsauta ja vedä navigointipalkin yläosassa olevaa punaista välilehteä. Vedä punainen välilehti leikattavan osan loppuun.
- Toista valitsemasi osa painamalla välilyöntiä.
- Poista valittu osa napsauttamalla aikajanan yläpuolella olevaa Leikkaa -painiketta (sakset -kuvake).
 4 Varmista, että SmartFocus toimii oikein. Jos olet pienentänyt videon kokoa, Camtasia ottaa käyttöön Smart Focus -tehosteen suurentaaksesi esityksen alueita ja keskittyäksesi aktiiviseen elementtiin. Se yrittää keskittyä kohdistimeen ja aktiiviseen ikkunaan.
4 Varmista, että SmartFocus toimii oikein. Jos olet pienentänyt videon kokoa, Camtasia ottaa käyttöön Smart Focus -tehosteen suurentaaksesi esityksen alueita ja keskittyäksesi aktiiviseen elementtiin. Se yrittää keskittyä kohdistimeen ja aktiiviseen ikkunaan. - Voit nähdä, mihin älykäs tarkennus lisättiin automaattisesti katsomalla aikajanan omia kuvakkeita.
- Napsauta ja vedä SmartFocus -kuvake siirtymispaikkaan.
- Napsauta SmartFocus -kuvaketta ja napsauta sitten Visuaaliset ominaisuudet -painiketta määrittääksesi tarkalleen, miten siirtyminen tapahtuu. Voit hidastaa tai nopeuttaa liikettä, suurentaa suurempia tai vähemmän voimakkaita tai poistaa SmartFocus -siirtymän kokonaan.
- Voit poistaa kaikki SmartFocus-animaatiot napsauttamalla hiiren kakkospainikkeella jotakin kuvaketta ja valitsemalla Poista kaikki visuaalinen animaatio mediassa.
 5 Lisää huomiotekstejä esitykseesi. Huomiotekstit ovat visuaalisia tehosteita, jotka auttavat keskittämään katsojan huomion esityksen tärkeisiin osiin. Huomiotekstit voivat olla tekstiä, symboleja tai vain korostusta. Voit myös käyttää huomiotekstejä sumentaaksesi näytön osia.
5 Lisää huomiotekstejä esitykseesi. Huomiotekstit ovat visuaalisia tehosteita, jotka auttavat keskittämään katsojan huomion esityksen tärkeisiin osiin. Huomiotekstit voivat olla tekstiä, symboleja tai vain korostusta. Voit myös käyttää huomiotekstejä sumentaaksesi näytön osia. - Siirry aikajanan avulla siihen esityksen osaan, johon haluat lisätä huomiotekstin.
- Napsauta aikajanan yläpuolella olevaa Leader -painiketta.
- Luo johtaja. Voit käyttää laajaa valikoimaa ennalta määritettyjä muotoja, kirjoittaa omaa tekstiäsi tai valita animoidun huomiotekstin.
- Lisää esitykseesi napsauttamalla "+ Lisää huomioteksti" -painiketta.
- Siirrä huomiotekstiä esityksen ympäri vetämällä ja pudottamalla se esikatseluruutuun. Aikajanalla voit säätää huomiotekstin kestoa.
Osa 5/6: Esityksen julkaiseminen
 1 Napsauta "Luo ja jaa" -painiketta. Kun videosi on muokattu ja valmis katsottavaksi, on aika viedä ja jakaa se. Voit tehdä tämän napsauttamalla Luo ja jaa -painiketta.
1 Napsauta "Luo ja jaa" -painiketta. Kun videosi on muokattu ja valmis katsottavaksi, on aika viedä ja jakaa se. Voit tehdä tämän napsauttamalla Luo ja jaa -painiketta.  2 Valitse kohde. Voit jakaa videoita suoraan useisiin sisäänrakennettuihin palveluihin, kuten Screencast.com ja YouTube. Voit myös luoda videotiedoston tai ladata videon toiseen palveluun.
2 Valitse kohde. Voit jakaa videoita suoraan useisiin sisäänrakennettuihin palveluihin, kuten Screencast.com ja YouTube. Voit myös luoda videotiedoston tai ladata videon toiseen palveluun. - Kun luot videotiedostoa, valitse "Vain MP4" -vaihtoehto. Tässä tapauksessa luodaan tiedosto, joka voidaan avata melkein millä tahansa laitteella.
 3 Siirry vaihtopalveluun. Jos aiot ladata YouTubeen tai Screencastiin, sinulta kysytään käyttäjänimeä ja salasanaa, jotta Camtasia voi muodostaa yhteyden palveluun ja ladata videon tilisi puolesta.
3 Siirry vaihtopalveluun. Jos aiot ladata YouTubeen tai Screencastiin, sinulta kysytään käyttäjänimeä ja salasanaa, jotta Camtasia voi muodostaa yhteyden palveluun ja ladata videon tilisi puolesta.  4 Käytä mukautettuja tiedostojen luonti -asetuksia. Jos haluat luoda videon muussa muodossa kuin esiasetetut asetukset, valitse "Mukautetun luomisen asetukset" -vaihtoehto. Sinulla on mahdollisuus valita useista muodoista, kuten WMV, MOV, AVI ja jopa GIF.
4 Käytä mukautettuja tiedostojen luonti -asetuksia. Jos haluat luoda videon muussa muodossa kuin esiasetetut asetukset, valitse "Mukautetun luomisen asetukset" -vaihtoehto. Sinulla on mahdollisuus valita useista muodoista, kuten WMV, MOV, AVI ja jopa GIF. - MP4 on monipuolisin laitteiden ja suoratoiston muoto.
- Ole varovainen, kun valitset lopputuotteen resoluution. Tarkkuuden lisääminen heikentää kuvanlaatua. Jos esimerkiksi tallennit 800x450, älä julkaise videota 1920x1080.
- Valitse keskitie koon ja laadun välillä. Kun valitset videoasetuksesi, näet vasemmalla liukusäätimen "Pienempi tiedosto" ja "Parempi laatu". Tämän liukusäätimen siirtäminen vaikuttaa lopulliseen videon laatuun. Harkitse tiedoston kokoa, jos haluat jakaa tiedoston monien ihmisten kanssa.
 5 Päätä, teetkö vain videon vai lisäätkö ohjelman sen toistamiseksi. Camtasia voi tallentaa videoita, jotka avataan Camtasia -ohjauspaneelin avulla. Vaikka et voi ladata tällaisia videotiedostoja suoratoistopalveluihin, voit käyttää niitä omilla sivustoillasi tai jakaa niitä muulla tavalla.
5 Päätä, teetkö vain videon vai lisäätkö ohjelman sen toistamiseksi. Camtasia voi tallentaa videoita, jotka avataan Camtasia -ohjauspaneelin avulla. Vaikka et voi ladata tällaisia videotiedostoja suoratoistopalveluihin, voit käyttää niitä omilla sivustoillasi tai jakaa niitä muulla tavalla.
Osa 6/6: Hyvien esitysten tekeminen
 1 Harjoittele mahdollisimman paljon. Yritä käydä esitys läpi useita kertoja ennen tallennuksen aloittamista. Harjoittele vaikeiden sanojen lausumista ja vaikeiden ikkunoiden siirtymistä. Varmista, että kaikki toimii. Korjaa komentosarjasi ja poista kaikki tarpeettomat tiedot. Kaikki tämä auttaa sinua säästämään paljon aikaa työskennellessäsi editorissa.
1 Harjoittele mahdollisimman paljon. Yritä käydä esitys läpi useita kertoja ennen tallennuksen aloittamista. Harjoittele vaikeiden sanojen lausumista ja vaikeiden ikkunoiden siirtymistä. Varmista, että kaikki toimii. Korjaa komentosarjasi ja poista kaikki tarpeettomat tiedot. Kaikki tämä auttaa sinua säästämään paljon aikaa työskennellessäsi editorissa.  2 Siirrä hiiren kohdistinta hitaasti ja tarkoituksella. Liikuta hiiren osoitinta hitaasti näytön tallennuksen aikana. Yritä siirtää sitä suoraan ilman nykimistä. Siirrä sitä tarpeeksi hitaasti, jotta katsojat näkevät, minne siirrät sen ja missä napsautat sitä.
2 Siirrä hiiren kohdistinta hitaasti ja tarkoituksella. Liikuta hiiren osoitinta hitaasti näytön tallennuksen aikana. Yritä siirtää sitä suoraan ilman nykimistä. Siirrä sitä tarpeeksi hitaasti, jotta katsojat näkevät, minne siirrät sen ja missä napsautat sitä. - Älä käytä hiirtä korostamaan jotain näytöllä! Tämä häiritsee katsojaa. Käytä sen sijaan Camtasiassa huomiotekstejä kiinnittääksesi katsojan huomion siihen, mitä haluat korostaa.
- Älä peitä sitä, mitä tallennat kohdistimella. Käytä hiirtä siirtyäksesi ikkunoiden välillä ja avataksesi haluamasi, ja siirrä sitten kohdistin sivulle, jotta se ei estä näyttämistäsi.
 3 Älä kiirehdi. Tee esityksestäsi riittävän hidas, jotta kaikki pysyvät sen mukana. Todennäköisesti teet esityksen juuri siksi, että olet hyvin perehtynyt esittelemääsi ohjelmaan. Kuitenkin yleisösi ei todennäköisesti tunne häntä, joten esitys tulisi tehdä siten, että heillä on aikaa ymmärtää kaikki, eikä tarvinnut pysähtyä ja kelata jatkuvasti taaksepäin.
3 Älä kiirehdi. Tee esityksestäsi riittävän hidas, jotta kaikki pysyvät sen mukana. Todennäköisesti teet esityksen juuri siksi, että olet hyvin perehtynyt esittelemääsi ohjelmaan. Kuitenkin yleisösi ei todennäköisesti tunne häntä, joten esitys tulisi tehdä siten, että heillä on aikaa ymmärtää kaikki, eikä tarvinnut pysähtyä ja kelata jatkuvasti taaksepäin.  4 Kirjoita pieniksi paloiksi. Kun tallennat esitystäsi, huomaat, että on paljon parempi jakaa se pieniksi paloiksi. Jos esimerkiksi teet 30 minuutin esityksen, voit jakaa sen kuuteen 5 minuutin palaan. Tämä ei ainoastaan helpota lukemista (jos haluat pitää sen erillisenä, mitä sinun ei pitäisi), mutta helpottaa myös haluamiesi kehysten muokkaamista ja löytämistä. Lopulta voit helposti yhdistää kaikki palaset yhteen.
4 Kirjoita pieniksi paloiksi. Kun tallennat esitystäsi, huomaat, että on paljon parempi jakaa se pieniksi paloiksi. Jos esimerkiksi teet 30 minuutin esityksen, voit jakaa sen kuuteen 5 minuutin palaan. Tämä ei ainoastaan helpota lukemista (jos haluat pitää sen erillisenä, mitä sinun ei pitäisi), mutta helpottaa myös haluamiesi kehysten muokkaamista ja löytämistä. Lopulta voit helposti yhdistää kaikki palaset yhteen.