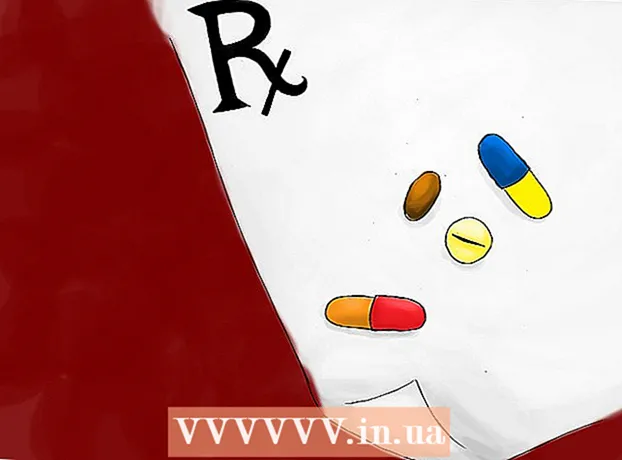Kirjoittaja:
Clyde Lopez
Luomispäivä:
24 Heinäkuu 2021
Päivityspäivä:
1 Heinäkuu 2024

Sisältö
- Askeleet
- Tapa 1/3: Kirjaudu Chromeen
- Tapa 2/3: Käyttäjien vaihtaminen Chromeen
- Tapa 3/3: Yhdistä Chrome Chromecastiin
Google -tilisi on lippusi, jolla voit hyödyntää täysimääräisesti Google Chromea. Kun kirjaudut Chromeen Google -tililläsi, kaikki tallennetut salasanat ja kirjanmerkit ladataan riippumatta siitä, mitä tietokonetta käytät. Sinut kirjataan myös automaattisesti kaikkiin Google -palveluihisi, kuten Gmailiin, Driveen ja YouTubeen. Vaihtoehtoisesti voit liittää Chromen Chromecastisi, joka näyttää nykyisen välilehden TV -ruudullasi.
Askeleet
Tapa 1/3: Kirjaudu Chromeen
 1 Napsauta Chrome -valikkopainiketta (☰). Voit kirjautua Chromeen Google -tilillä, joka synkronoi kaikki kirjanmerkit, laajennukset ja tallennetut salasanat. Näin voit käyttää mitä tahansa Chrome -selainta kuin omaasi.
1 Napsauta Chrome -valikkopainiketta (☰). Voit kirjautua Chromeen Google -tilillä, joka synkronoi kaikki kirjanmerkit, laajennukset ja tallennetut salasanat. Näin voit käyttää mitä tahansa Chrome -selainta kuin omaasi. - Jos käynnistät Chromen ensimmäistä kertaa asennuksen jälkeen, sinua kehotetaan kirjautumaan Google -tiliisi heti, kun Chrome käynnistyy. Sinun ei tarvitse mennä Asetukset -valikkoon.
 2 Valitse "Asetukset" Chrome -valikosta.
2 Valitse "Asetukset" Chrome -valikosta. 3 Klikkaus.Kirjaudu Chromeen -painiketta.
3 Klikkaus.Kirjaudu Chromeen -painiketta. 4 Anna Google -sähköpostiosoitteesi ja salasanasi. Katso lisätietoja ilmaisen Google -tilin luomisesta verkosta.
4 Anna Google -sähköpostiosoitteesi ja salasanasi. Katso lisätietoja ilmaisen Google -tilin luomisesta verkosta.  5 Odota muutama minuutti, kunnes Chrome synkronoi tiedot. Kaikkien kirjanmerkkien lataaminen voi kestää minuutin. Myös laajennuksesi asennetaan, mikä voi myös kestää muutaman minuutin.
5 Odota muutama minuutti, kunnes Chrome synkronoi tiedot. Kaikkien kirjanmerkkien lataaminen voi kestää minuutin. Myös laajennuksesi asennetaan, mikä voi myös kestää muutaman minuutin.
Tapa 2/3: Käyttäjien vaihtaminen Chromeen
 1 Napsauta käyttäjätunnustasi Chrome -ikkunan oikeassa yläkulmassa. Chromen uusimmat versiot ovat helpottaneet käyttäjien vaihtamista. Kun napsautat aktiivisen käyttäjän nimeä, voit kirjautua sisään toisella Google -tilillä, joka lataa kaikki tilin kirjanmerkit ja tallennetut salasanat uuteen Chrome -ikkunaan.
1 Napsauta käyttäjätunnustasi Chrome -ikkunan oikeassa yläkulmassa. Chromen uusimmat versiot ovat helpottaneet käyttäjien vaihtamista. Kun napsautat aktiivisen käyttäjän nimeä, voit kirjautua sisään toisella Google -tilillä, joka lataa kaikki tilin kirjanmerkit ja tallennetut salasanat uuteen Chrome -ikkunaan. - Ensinnäkin sinun on kirjauduttava päätilillesi edellisellä menetelmällä.
- Katso lisätietoja Chromen päivittämisestä verkosta.
 2 Napsauta Vaihda käyttäjää. Tämä avaa pienen ikkunan, jossa näkyvät kaikki käytettävissä olevat käyttäjät.
2 Napsauta Vaihda käyttäjää. Tämä avaa pienen ikkunan, jossa näkyvät kaikki käytettävissä olevat käyttäjät.  3 Napsauta "Lisää käyttäjä". Jos et näe tätä vaihtoehtoa, toimi seuraavasti:
3 Napsauta "Lisää käyttäjä". Jos et näe tätä vaihtoehtoa, toimi seuraavasti: - Napsauta Chrome -valikkopainiketta (☰).
- Valitse "Asetukset".
- Valitse ruutu Ihmiset kohdan Salli uusien käyttäjien luominen profiilinhallinnasta vieressä.
 4 Kirjaudu sisään tilillä, jonka haluat lisätä. Voit kirjautua sisään Google -tilillä, jonka haluat lisätä Chromeen. Uusi Chrome -ikkuna tulee näkyviin oikeassa yläkulmassa käyttäjänimen kanssa.
4 Kirjaudu sisään tilillä, jonka haluat lisätä. Voit kirjautua sisään Google -tilillä, jonka haluat lisätä Chromeen. Uusi Chrome -ikkuna tulee näkyviin oikeassa yläkulmassa käyttäjänimen kanssa.  5 Avaa profiilinhallinta vaihtaaksesi aktiivisten tilien välillä. Kun olet lisännyt tilin, voit vaihtaa nopeasti tilien välillä napsauttamalla aktiivisen tilin nimeä oikeassa yläkulmassa. Jokainen tili avautuu erilliseen ikkunaan.
5 Avaa profiilinhallinta vaihtaaksesi aktiivisten tilien välillä. Kun olet lisännyt tilin, voit vaihtaa nopeasti tilien välillä napsauttamalla aktiivisen tilin nimeä oikeassa yläkulmassa. Jokainen tili avautuu erilliseen ikkunaan.
Tapa 3/3: Yhdistä Chrome Chromecastiin
 1 Liitä Chromecast näyttöön, jonka kanssa haluat käyttää sitä. Ennen kuin asennat Chromecast -ohjelmiston tietokoneellesi, liitä Chromecast laitteeseen, joka käyttää sitä.
1 Liitä Chromecast näyttöön, jonka kanssa haluat käyttää sitä. Ennen kuin asennat Chromecast -ohjelmiston tietokoneellesi, liitä Chromecast laitteeseen, joka käyttää sitä. - Jos Chromecast ei sovi television HDMI -porttiin, käytä HDMI -jatkokaapelia.
- Varmista, että Chromecast on liitetty virtalähteeseen.
 2 Kytke televisioon virta haluamaasi HDMI -tuloon. HDMI -tulonumero tulostetaan yleensä television portin viereen.
2 Kytke televisioon virta haluamaasi HDMI -tuloon. HDMI -tulonumero tulostetaan yleensä television portin viereen.  3 Lataa Chromecast -sovellus tietokoneellesi tai mobiililaitteellesi. Voit ladata sen osoitteesta chromecast.com/setup.
3 Lataa Chromecast -sovellus tietokoneellesi tai mobiililaitteellesi. Voit ladata sen osoitteesta chromecast.com/setup.  4 Käynnistä sovellus ja asenna Chromecast noudattamalla ohjeita. Sinun tarvitsee vain tehdä tämä kerran ja sitten voit liittää minkä tahansa laitteen.
4 Käynnistä sovellus ja asenna Chromecast noudattamalla ohjeita. Sinun tarvitsee vain tehdä tämä kerran ja sitten voit liittää minkä tahansa laitteen. - Käynnistä sovellus ja valitse "Aseta uusi Chromecast".
- Odota, että sovellus muodostaa yhteyden uuteen Chromecastisi.
- Varmista, että koodi on sama televisiossa ja asennusohjelmassa.
- Määritä Chromecastin langattomat asetukset.
 5 Napsauta Aloita Chromecastin käyttö -painiketta. Tämä avaa Google Chrome -välilehden, jonka avulla voit asentaa Google Cast -laajennuksen. Asenna laajennus Chromeen ohjeiden mukaisesti.
5 Napsauta Aloita Chromecastin käyttö -painiketta. Tämä avaa Google Chrome -välilehden, jonka avulla voit asentaa Google Cast -laajennuksen. Asenna laajennus Chromeen ohjeiden mukaisesti. - Jos asennat Chromecastin puhelimen tai tabletin kautta, sinun on asennettava Google Cast -laajennus tietokoneellesi manuaalisesti käymällä Chrome Web Storessa. Voit avata Chrome Web Storen napsauttamalla Chrome -valikkopainiketta, valitsemalla Lisää työkaluja → Laajennukset ja napsauttamalla sitten Lisää laajennuksia -painiketta luettelon alaosassa.
 6 Aloita Chrome -välilehtien lataaminen Chromecastille. Nyt kun Google Cast -laajennus on asennettu, voit ladata Google Chrome -välilehdet Chromecastisi.
6 Aloita Chrome -välilehtien lataaminen Chromecastille. Nyt kun Google Cast -laajennus on asennettu, voit ladata Google Chrome -välilehdet Chromecastisi. - Siirry kohtaan, jonka haluat ladata Chromecastille.
- Napsauta Google Cast -laajennuspainiketta Chrome -ikkunan yläosassa. Se sijaitsee Chrome -valikkopainikkeen vieressä.
- Valitse Chromecastisi Lataa tämä välilehti ... -kohtaan. Nykyinen välilehti näkyy TV -ruudussa.