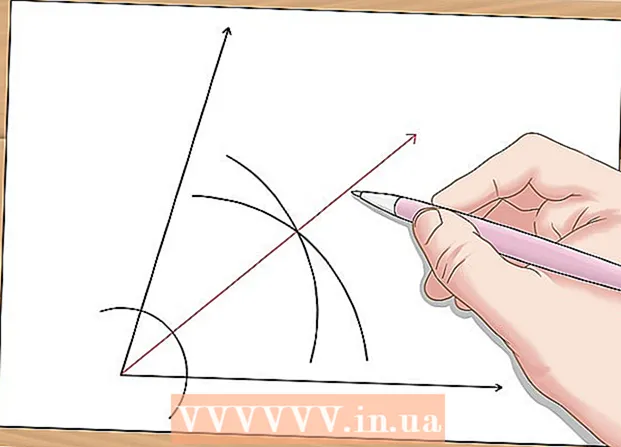Sisältö
- Askeleet
- Tapa 1/4: Tehdasasetusten palauttaminen (Windows)
- Tapa 2/4: Levyn puhdistaminen (Windows)
- Tapa 3/4: Tehdasasetusten palauttaminen (macOS)
- Tapa 4/4: Levyn puhdistaminen (macOS)
- Vinkkejä
- Varoitukset
Tässä artikkelissa näytämme, kuinka voit poistaa tiedostoja ja poistaa ohjelmia tietokoneen kiintolevyltä. Voit tehdä tämän palauttamalla tietokoneen tehdasasetukset tai suorittamalla suojatun levyn puhdistuksen, joka estää poistettujen tietojen palauttamisen. Jos sinulla on Mac, jossa on SSD -asema, käynnistä tietokone uudelleen puhdistaaksesi aseman turvallisesti.
Askeleet
Tapa 1/4: Tehdasasetusten palauttaminen (Windows)
 1 Avaa aloitusvalikko
1 Avaa aloitusvalikko  . Napsauta näytön vasemmassa alakulmassa olevaa Windows -logoa.
. Napsauta näytön vasemmassa alakulmassa olevaa Windows -logoa.  2 Napsauta "Asetukset"
2 Napsauta "Asetukset"  . Napsauta hammasrataskuvaketta Käynnistä-valikon vasemmassa alakulmassa.
. Napsauta hammasrataskuvaketta Käynnistä-valikon vasemmassa alakulmassa.  3 Napsauta "Päivitys ja suojaus"
3 Napsauta "Päivitys ja suojaus"  . Tämä pyöreä nuolikuvake löytyy asetussivulta.
. Tämä pyöreä nuolikuvake löytyy asetussivulta.  4 Klikkaa Elpyminen. Tämä välilehti on vasemmassa ruudussa.
4 Klikkaa Elpyminen. Tämä välilehti on vasemmassa ruudussa.  5 Klikkaa Aloittaa. Se on lähellä ikkunan yläosaa, Palauta tämä tietokone. Ponnahdusikkuna tulee näkyviin.
5 Klikkaa Aloittaa. Se on lähellä ikkunan yläosaa, Palauta tämä tietokone. Ponnahdusikkuna tulee näkyviin.  6 Klikkaa poista kaikki. Tämä vaihtoehto on ponnahdusikkunassa ja sen aktivointi poistaa kaikki tiedostot, asetukset ja ohjelmat.
6 Klikkaa poista kaikki. Tämä vaihtoehto on ponnahdusikkunassa ja sen aktivointi poistaa kaikki tiedostot, asetukset ja ohjelmat.  7 Klikkaa Poista tiedostot. Tämä vaihtoehto on seuraavalla sivulla. Tässä tapauksessa vain käyttäjäohjelmat, tiedostot ja asetukset poistetaan, mutta käyttöjärjestelmää ei.
7 Klikkaa Poista tiedostot. Tämä vaihtoehto on seuraavalla sivulla. Tässä tapauksessa vain käyttäjäohjelmat, tiedostot ja asetukset poistetaan, mutta käyttöjärjestelmää ei. - Jos haluat suorittaa järjestelmän nollauksen, valitse Poista tiedostot ja puhdista levy. Huomaa, että tämä prosessi voi kestää useita tunteja ja sinun on asennettava Windows uudelleen.
 8 Klikkaa Nollaa. Tämä painike on ikkunan alareunassa. Tiedostojen poistoprosessi alkaa. Kun kiintolevy on puhdistettu, sinut ohjataan asetussivulle, jossa kirjaudut Windowsiin uutena käyttäjänä.
8 Klikkaa Nollaa. Tämä painike on ikkunan alareunassa. Tiedostojen poistoprosessi alkaa. Kun kiintolevy on puhdistettu, sinut ohjataan asetussivulle, jossa kirjaudut Windowsiin uutena käyttäjänä.
Tapa 2/4: Levyn puhdistaminen (Windows)
 1 Etsi tyhjä DVD- tai USB -asema. Siihen sinun on kirjoitettava ohjelma "DBAN".
1 Etsi tyhjä DVD- tai USB -asema. Siihen sinun on kirjoitettava ohjelma "DBAN". - Selvitä, onko optinen asema tallennettava asema, etsimällä siinä kirjaimia "DVD".
- Jos asema ei voi kirjoittaa DVD -levyjä, käytä ulkoista optista asemaa.
 2 Lataa DBAN -ohjelma (ISO -tiedosto). Siirry osoitteeseen https://dban.org/ ja napsauta "Lataa DBAN" ikkunan oikeassa yläkulmassa. Tämän ohjelman kuva (ISO -tiedosto) ladataan tietokoneellesi.
2 Lataa DBAN -ohjelma (ISO -tiedosto). Siirry osoitteeseen https://dban.org/ ja napsauta "Lataa DBAN" ikkunan oikeassa yläkulmassa. Tämän ohjelman kuva (ISO -tiedosto) ladataan tietokoneellesi. - Selaimesi asetuksista riippuen sinun on ehkä ensin vahvistettava lataus tai valittava latauskansio.
 3 Polta DBAN -ohjelma DVD -levylle. Kun ohjelmakuva on ladattu tietokoneellesi, avaa Tämä tietokone -ikkuna polttaaksesi ISO -tiedoston DVD -levylle.
3 Polta DBAN -ohjelma DVD -levylle. Kun ohjelmakuva on ladattu tietokoneellesi, avaa Tämä tietokone -ikkuna polttaaksesi ISO -tiedoston DVD -levylle. - Kun ohjelma on kirjoitettu levylle, älä poista sitä tietokoneesta.
- Jos käytät USB -asemaa, kirjoita siihen ISO -tiedosto äläkä irrota asemaa tietokoneesta.
 4 Käynnistä tietokone uudelleen. Avaa aloitusvalikko
4 Käynnistä tietokone uudelleen. Avaa aloitusvalikko  ja napsauta "Sammuta"
ja napsauta "Sammuta"  > Käynnistä uudelleen.
> Käynnistä uudelleen.  5 Siirry BIOSiin. Kun napsautat "Käynnistä uudelleen", aloita BIOSin avaaminen painamalla näppäintä. Yleensä tämä avain on Del tai yksi F -näppäimistä (esim. F2). Jos et tiedä mitä näppäintä paina, lue tietokoneen tai emolevyn ohjeet (tällaiset ohjeet löytyvät Internetistä).
5 Siirry BIOSiin. Kun napsautat "Käynnistä uudelleen", aloita BIOSin avaaminen painamalla näppäintä. Yleensä tämä avain on Del tai yksi F -näppäimistä (esim. F2). Jos et tiedä mitä näppäintä paina, lue tietokoneen tai emolevyn ohjeet (tällaiset ohjeet löytyvät Internetistä). - Jos et pääse BIOSiin, käynnistä tietokone uudelleen ja yritä uudelleen.
 6 Etsi Käynnistystilaus -osio. Käytä useimmissa tietokoneissa nuolinäppäimiä Lisäasetukset- tai Käynnistys -välilehteen ja etsi osoitettu osa.
6 Etsi Käynnistystilaus -osio. Käytä useimmissa tietokoneissa nuolinäppäimiä Lisäasetukset- tai Käynnistys -välilehteen ja etsi osoitettu osa. - Joissakin BIOS -versioissa määritetty osa sijaitsee suoraan aloitussivulla.
 7 Valitse tietokoneen DVD -asema. Sen pitäisi olla nimeltään "CD -asema" tai "Levyasema" tai jotain vastaavaa. Valitse sopiva vaihtoehto nuolinäppäimillä.
7 Valitse tietokoneen DVD -asema. Sen pitäisi olla nimeltään "CD -asema" tai "Levyasema" tai jotain vastaavaa. Valitse sopiva vaihtoehto nuolinäppäimillä.  8 Siirrä DVD -asema käynnistyslaitelistan yläreunaan. Kun olet valinnut vaihtoehdon "CD -asema" (tai vastaava), paina +kunnes tämä vaihtoehto on käynnistyslaitelistan yläosassa.
8 Siirrä DVD -asema käynnistyslaitelistan yläreunaan. Kun olet valinnut vaihtoehdon "CD -asema" (tai vastaava), paina +kunnes tämä vaihtoehto on käynnistyslaitelistan yläosassa. - Jos vaihtoehto ei liiku, tarkista näytön oikealla puolella (tai alareunassa) olevat näppäinten määritykset selvittääksesi, mitä näppäintä on painettava.
 9 Tallenna muutokset ja sulje BIOS. Useimmissa BIOS -versioissa sinun on painettava tiettyä näppäintä tätä varten - tarkista näppäinten määritykset näytön oikealla puolella (tai alareunassa) selvittääksesi, mitä näppäintä painetaan.
9 Tallenna muutokset ja sulje BIOS. Useimmissa BIOS -versioissa sinun on painettava tiettyä näppäintä tätä varten - tarkista näppäinten määritykset näytön oikealla puolella (tai alareunassa) selvittääksesi, mitä näppäintä painetaan. - Joissakin tietokoneissa sinun on painettava lisänäppäintä vahvistaaksesi, että haluat tallentaa muutokset.
 10 Valitse tietokoneen kiintolevy. Kun DBAN -ohjelma käynnistyy, paina näppäintä J tai Kkorostaaksesi kiintolevyn merkillä ja paina sitten Avaruus.
10 Valitse tietokoneen kiintolevy. Kun DBAN -ohjelma käynnistyy, paina näppäintä J tai Kkorostaaksesi kiintolevyn merkillä ja paina sitten Avaruus. - Tarkista DBAN -ikkunan alareunassa olevista näppäinten määrityksistä, mitkä näppäimet on korostettava ja valittava.
- Jos tietokoneessa on useita kiintolevyjä (tai osioitu), valitse siivottava asema / osio.
 11 Puhdista kiintolevy. Voit tehdä tämän napsauttamalla F10 tai avain, joka on määritetty ikkunan alaosassa olevassa näppäinluettelossa. Levyn puhdistusprosessi alkaa. Se kestää vähintään muutaman tunnin, joten varmista, että tietokoneesi on liitetty luotettavaan virtalähteeseen.
11 Puhdista kiintolevy. Voit tehdä tämän napsauttamalla F10 tai avain, joka on määritetty ikkunan alaosassa olevassa näppäinluettelossa. Levyn puhdistusprosessi alkaa. Se kestää vähintään muutaman tunnin, joten varmista, että tietokoneesi on liitetty luotettavaan virtalähteeseen.  12 Poista DBAN -DVD -levy pyydettäessä. Tee tämä, kun Blancco -mainos näkyy näytöllä. Kiintolevy on puhdistettu turvallisesti.
12 Poista DBAN -DVD -levy pyydettäessä. Tee tämä, kun Blancco -mainos näkyy näytöllä. Kiintolevy on puhdistettu turvallisesti. - Jos haluat asentaa käyttöjärjestelmän uudelleen, vaihda DBAN -DVD -levy oikeaan käyttöjärjestelmän asennus -DVD -levyyn ja noudata sitten näytön ohjeita. Sinun on ehkä käynnistettävä tietokone uudelleen, jotta voit aloittaa järjestelmän asennusprosessin.

Piikkiparoni
Verkkoinsinööri ja käyttäjätukiasiantuntija Spike Baron on Spiken tietokoneen korjauksen omistaja. Yli 25 vuoden kokemuksella tekniikasta hän on erikoistunut PC- ja Mac -tietokoneiden korjaamiseen, käytettyjen tietokoneiden myyntiin, virusten poistamiseen, tietojen palauttamiseen sekä laitteisto- ja ohjelmistopäivityksiin. Hänellä on CompTIA A + -sertifikaatit tietokonehuoltoteknikolle ja Microsoftin sertifioidulle ratkaisuekspertille. Piikkiparoni
Piikkiparoni
Verkkoinsinööri ja käyttäjätukiasiantuntijaTietokoneen puhdistamiseen on useita tapoja. Esimerkiksi DoD -puhdistus (armeijan kehittämä tekniikka), jossa kiintolevyn vapaa tila korvataan ykkösiä ja nollia. Toinen tapa on KillDisk, mutta sitä ei yleensä suositella kotitietokoneen käyttäjille. Jos käytät tietokonetta kotona, puhdista kiintolevy turvallisesti asentamalla järjestelmä uudelleen.
Tapa 3/4: Tehdasasetusten palauttaminen (macOS)
 1 Avaa Apple -valikko
1 Avaa Apple -valikko  . Napsauta Apple -logoa näytön vasemmassa yläkulmassa. Pudotusvalikko tulee näkyviin.
. Napsauta Apple -logoa näytön vasemmassa yläkulmassa. Pudotusvalikko tulee näkyviin. - Jos sinulla on Mac, jossa on SSD -asema, käynnistä tietokone uudelleen puhdistaaksesi aseman turvallisesti.
 2 Klikkaa Käynnistä uudelleen. Se on lähellä valikon alareunaa.
2 Klikkaa Käynnistä uudelleen. Se on lähellä valikon alareunaa.  3 Klikkaa Käynnistä uudelleenpyydettäessä. Tietokone menee uudelleenkäynnistykseen.
3 Klikkaa Käynnistä uudelleenpyydettäessä. Tietokone menee uudelleenkäynnistykseen.  4 Käynnistä palautustilaan. Kun tietokone käynnistyy uudelleen, paina ja pidä painettuna ⌘ Komento ja avain R - vapauta ne heti, kun Apuohjelmat -ikkuna avautuu.
4 Käynnistä palautustilaan. Kun tietokone käynnistyy uudelleen, paina ja pidä painettuna ⌘ Komento ja avain R - vapauta ne heti, kun Apuohjelmat -ikkuna avautuu.  5 Ole hyvä ja valitse Levytyökalu. Tämä vaihtoehto on merkitty kiintolevyn kuvakkeella ja stetoskoopilla.
5 Ole hyvä ja valitse Levytyökalu. Tämä vaihtoehto on merkitty kiintolevyn kuvakkeella ja stetoskoopilla.  6 Klikkaa Edetä. Se on ikkunan oikeassa alakulmassa.
6 Klikkaa Edetä. Se on ikkunan oikeassa alakulmassa.  7 Valitse tietokoneen kiintolevy. Valitse "HDD" tai "SSD" -vaihtoehto ikkunan vasemman yläkulman "Internal" -osiosta.
7 Valitse tietokoneen kiintolevy. Valitse "HDD" tai "SSD" -vaihtoehto ikkunan vasemman yläkulman "Internal" -osiosta.  8 Klikkaa Poista. Tämä välilehti sijaitsee ikkunan yläosassa.Ponnahdusikkuna tulee näkyviin.
8 Klikkaa Poista. Tämä välilehti sijaitsee ikkunan yläosassa.Ponnahdusikkuna tulee näkyviin.  9 Napsauta Muotoile. Se on oikeassa ruudussa. Pudotusvalikko avautuu.
9 Napsauta Muotoile. Se on oikeassa ruudussa. Pudotusvalikko avautuu.  10 Ole hyvä ja valitse Laajennettu Mac OS. Tämä vaihtoehto löytyy valikosta.
10 Ole hyvä ja valitse Laajennettu Mac OS. Tämä vaihtoehto löytyy valikosta.  11 Klikkaa Poista. Löydät tämän vaihtoehdon ikkunan oikeasta alakulmasta. Levyn puhdistusprosessi alkaa.
11 Klikkaa Poista. Löydät tämän vaihtoehdon ikkunan oikeasta alakulmasta. Levyn puhdistusprosessi alkaa. - Tämä voi kestää jonkin aikaa, joten älä käynnistä tietokonetta uudelleen tai käytä sitä.
 12 Klikkaa Valmispyydettäessä. Tietokoneen kiintolevy puhdistetaan.
12 Klikkaa Valmispyydettäessä. Tietokoneen kiintolevy puhdistetaan. - Asenna käyttöjärjestelmä uudelleen poistumalla Levytyökalusta ja napsauttamalla Asenna macOS> Jatka. Liitä nyt tietokone Internetiin ladataksesi järjestelmän asennustiedostot.
Tapa 4/4: Levyn puhdistaminen (macOS)
 1 Avaa Apple -valikko
1 Avaa Apple -valikko  . Napsauta Apple -logoa näytön vasemmassa yläkulmassa. Pudotusvalikko avautuu.
. Napsauta Apple -logoa näytön vasemmassa yläkulmassa. Pudotusvalikko avautuu. - Jos tietokoneeseen on asennettu SSD -asema, et voi poistaa sitä. Kokeile käynnistää tietokone uudelleen.
 2 Klikkaa Käynnistä uudelleen. Se on lähellä valikon alareunaa.
2 Klikkaa Käynnistä uudelleen. Se on lähellä valikon alareunaa.  3 Klikkaa Käynnistä uudelleenpyydettäessä. Tietokone menee uudelleenkäynnistykseen.
3 Klikkaa Käynnistä uudelleenpyydettäessä. Tietokone menee uudelleenkäynnistykseen.  4 Käynnistä palautustilaan. Kun tietokone käynnistyy uudelleen, paina ja pidä painettuna ⌘ Komento ja avain R - vapauta ne heti, kun Apuohjelmat -ikkuna avautuu.
4 Käynnistä palautustilaan. Kun tietokone käynnistyy uudelleen, paina ja pidä painettuna ⌘ Komento ja avain R - vapauta ne heti, kun Apuohjelmat -ikkuna avautuu.  5 Ole hyvä ja valitse Levytyökalu. Tämä vaihtoehto on merkitty kiintolevyn kuvakkeella ja stetoskoopilla.
5 Ole hyvä ja valitse Levytyökalu. Tämä vaihtoehto on merkitty kiintolevyn kuvakkeella ja stetoskoopilla.  6 Klikkaa Edetä. Se on ikkunan oikeassa alakulmassa.
6 Klikkaa Edetä. Se on ikkunan oikeassa alakulmassa.  7 Valitse tietokoneen kiintolevy. Valitse "HDD" -vaihtoehto ikkunan vasemman yläkulman "Internal" -osiosta.
7 Valitse tietokoneen kiintolevy. Valitse "HDD" -vaihtoehto ikkunan vasemman yläkulman "Internal" -osiosta.  8 Klikkaa Poista. Tämä välilehti sijaitsee ikkunan yläosassa. Ponnahdusikkuna tulee näkyviin.
8 Klikkaa Poista. Tämä välilehti sijaitsee ikkunan yläosassa. Ponnahdusikkuna tulee näkyviin.  9 Klikkaa Turvallisuusvaihtoehdot. Löydät tämän vaihtoehdon ikkunan alareunasta.
9 Klikkaa Turvallisuusvaihtoehdot. Löydät tämän vaihtoehdon ikkunan alareunasta.  10 Valitse vaihtoehto "Korkea suojaustaso". Siirrä liukusäädin ääriasentoon. Tämän vaihtoehdon avulla voit korvata kiintolevyn satunnaisilla tiedoilla seitsemän kertaa.
10 Valitse vaihtoehto "Korkea suojaustaso". Siirrä liukusäädin ääriasentoon. Tämän vaihtoehdon avulla voit korvata kiintolevyn satunnaisilla tiedoilla seitsemän kertaa.  11 Klikkaa OK. Tämä vaihtoehto sijaitsee ikkunan oikeassa alakulmassa.
11 Klikkaa OK. Tämä vaihtoehto sijaitsee ikkunan oikeassa alakulmassa.  12 Klikkaa Poista. Löydät tämän vaihtoehdon ikkunan oikeasta alakulmasta. Kiintolevyn pyyhkiminen käynnistyy.
12 Klikkaa Poista. Löydät tämän vaihtoehdon ikkunan oikeasta alakulmasta. Kiintolevyn pyyhkiminen käynnistyy. - Tämä prosessi kestää useita tunteja, joten aloita se ennen kuin lähdet töihin tai menet nukkumaan.
 13 Klikkaa Valmispyydettäessä. Tietokoneen kiintolevy on puhdistettu turvallisesti, joten tietoja ei voi enää palauttaa.
13 Klikkaa Valmispyydettäessä. Tietokoneen kiintolevy on puhdistettu turvallisesti, joten tietoja ei voi enää palauttaa. - Asenna käyttöjärjestelmä uudelleen poistumalla Levytyökalusta ja napsauttamalla Asenna macOS> Jatka. Liitä nyt tietokone Internetiin ladataksesi järjestelmän asennustiedostot.
Vinkkejä
- Jos aiot päästä eroon tietokoneestasi, suosittelemme, että tuhoat kiintolevyn vasaralla tai vastaavalla työkalulla. Fyysinen tuhoaminen on ainoa takuu siitä, että tietoja ei palauteta.
Varoitukset
- Et voi kumota tietokoneen puhdistusta, joten varmuuskopioi tärkeät tiedostosi ennen sen suorittamista.