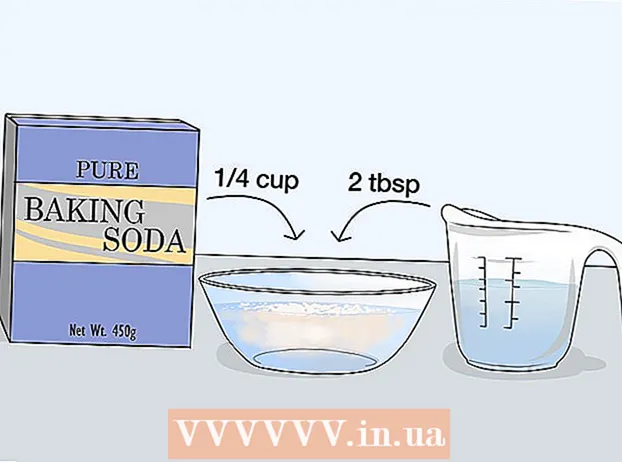Kirjoittaja:
Helen Garcia
Luomispäivä:
14 Huhtikuu 2021
Päivityspäivä:
1 Heinäkuu 2024

Sisältö
1 Avaa haluamasi Word -asiakirja. Voit tehdä tämän kaksoisnapsauttamalla sitä. Se avautuu Wordissa. 2 Klikkaa Tiedosto. Tämä vaihtoehto sijaitsee vasemmassa yläkulmassa. Valikko avautuu.
2 Klikkaa Tiedosto. Tämä vaihtoehto sijaitsee vasemmassa yläkulmassa. Valikko avautuu.  3 Klikkaa Tallenna nimellä. Se on vaihtoehto Tiedosto -valikossa.
3 Klikkaa Tallenna nimellä. Se on vaihtoehto Tiedosto -valikossa.  4 Kaksoisnapsauta vaihtoehtoa Tämä PC. Löydät sen sivun keskeltä. File Explorer avautuu.
4 Kaksoisnapsauta vaihtoehtoa Tämä PC. Löydät sen sivun keskeltä. File Explorer avautuu.  5 Määritä kansio, johon JPEG -tiedosto tallennetaan. Voit tehdä tämän napsauttamalla haluamaasi kansiota ikkunan vasemmalla puolella.
5 Määritä kansio, johon JPEG -tiedosto tallennetaan. Voit tehdä tämän napsauttamalla haluamaasi kansiota ikkunan vasemmalla puolella. - Jos haluat esimerkiksi tallentaa lopullisen tiedoston työpöydällesi, napsauta Työpöytä -kansiota.
 6 Napsauta Tiedostotyyppi. Tämä vaihtoehto sijaitsee ikkunan alareunassa. Valikko avautuu.
6 Napsauta Tiedostotyyppi. Tämä vaihtoehto sijaitsee ikkunan alareunassa. Valikko avautuu.  7 Klikkaa PDF. Se on vaihtoehto valikossa.
7 Klikkaa PDF. Se on vaihtoehto valikossa. - Huomaa, että Word -asiakirjaa ei voi muuntaa suoraan JPEG -tiedostoksi - Word -asiakirja on ensin muunnettava PDF -tiedostoksi ja tallennettava viimeksi JPEG -tiedostona.
 8 Klikkaa Tallentaa. Löydät tämän painikkeen oikeasta alakulmasta. Word -asiakirja muunnetaan PDF -tiedostoksi, joka lähetetään valittuun kansioon.
8 Klikkaa Tallentaa. Löydät tämän painikkeen oikeasta alakulmasta. Word -asiakirja muunnetaan PDF -tiedostoksi, joka lähetetään valittuun kansioon.  9 Asenna PDF JPEG -ohjelmistoon. Lataa tämä ilmainen muunnin Microsoft Storesta:
9 Asenna PDF JPEG -ohjelmistoon. Lataa tämä ilmainen muunnin Microsoft Storesta: - Avaa aloitusvalikko ja kirjoita hakupalkkiin myymäläja valitse sitten Microsoft Store valikon yläosasta.
- Napsauta "Etsi".
- Tulla sisään sana jpeg -muotoon hakupalkissa ja paina näppäintä Enter.
- Napsauta mustavalkoista kuvaketta PDF -JPEG -vaihtoehdon vieressä.
- Napsauta "Hae" vasemmassa yläkulmassa.
 10 Avaa PDF JPEG -ohjelma. Voit tehdä tämän napsauttamalla "Suorita" pyydettäessä; voit myös avata aloitusvalikon
10 Avaa PDF JPEG -ohjelma. Voit tehdä tämän napsauttamalla "Suorita" pyydettäessä; voit myös avata aloitusvalikon  , tulla sisään pdf jpeg -muotoon ja napsauta hakutulosten luettelosta "PDF JPEG -muotoon".
, tulla sisään pdf jpeg -muotoon ja napsauta hakutulosten luettelosta "PDF JPEG -muotoon".  11 Klikkaa Valitse tiedosto (Tiedoston valinta). Löydät tämän vaihtoehdon ikkunan yläosasta. File Explorer avautuu.
11 Klikkaa Valitse tiedosto (Tiedoston valinta). Löydät tämän vaihtoehdon ikkunan yläosasta. File Explorer avautuu.  12 Avaa luomasi PDF -dokumentti. Voit tehdä tämän avaamalla tarvittavan PDF -tiedoston sisältävän kansion, napsauttamalla sitä ja napsauttamalla "Avaa" oikeassa alakulmassa. PDF -tiedosto avautuu PDF -muotoon JPEG -muotoon.
12 Avaa luomasi PDF -dokumentti. Voit tehdä tämän avaamalla tarvittavan PDF -tiedoston sisältävän kansion, napsauttamalla sitä ja napsauttamalla "Avaa" oikeassa alakulmassa. PDF -tiedosto avautuu PDF -muotoon JPEG -muotoon.  13 Määritä kansio, johon JPEG -tiedosto tallennetaan. Napsauta "Valitse kansio" muunninikkunan yläosassa, napsauta haluamaasi kansiota ja napsauta sitten "Valitse kansio" oikeassa alakulmassa.
13 Määritä kansio, johon JPEG -tiedosto tallennetaan. Napsauta "Valitse kansio" muunninikkunan yläosassa, napsauta haluamaasi kansiota ja napsauta sitten "Valitse kansio" oikeassa alakulmassa.  14 Klikkaa Muuntaa (Muuntaa). Löydät tämän painikkeen ikkunan yläosasta. PDF muunnetaan JPEG -tiedostoksi, joka lähetetään valittuun kansioon.
14 Klikkaa Muuntaa (Muuntaa). Löydät tämän painikkeen ikkunan yläosasta. PDF muunnetaan JPEG -tiedostoksi, joka lähetetään valittuun kansioon. Tapa 2/3: macOS
 1 Avaa haluamasi Word -asiakirja. Voit tehdä tämän kaksoisnapsauttamalla sitä. Se avautuu Wordissa.
1 Avaa haluamasi Word -asiakirja. Voit tehdä tämän kaksoisnapsauttamalla sitä. Se avautuu Wordissa.  2 Klikkaa Tiedosto. Tämä vaihtoehto sijaitsee vasemmassa yläkulmassa. Valikko avautuu.
2 Klikkaa Tiedosto. Tämä vaihtoehto sijaitsee vasemmassa yläkulmassa. Valikko avautuu.  3 Klikkaa Tallenna nimellä. Se on vaihtoehto Tiedosto -valikossa.
3 Klikkaa Tallenna nimellä. Se on vaihtoehto Tiedosto -valikossa.  4 Napsauta Tiedostotyyppi. Tämä vaihtoehto sijaitsee Tallenna nimellä -ikkunan keskellä. Valikko avautuu.
4 Napsauta Tiedostotyyppi. Tämä vaihtoehto sijaitsee Tallenna nimellä -ikkunan keskellä. Valikko avautuu.  5 Klikkaa PDF. Se on vaihtoehto keskellä valikkoa.
5 Klikkaa PDF. Se on vaihtoehto keskellä valikkoa. - Huomaa, että Word -asiakirjaa ei voi muuntaa suoraan JPEG -tiedostoksi - Word -asiakirja on ensin muunnettava PDF -tiedostoksi ja tallennettava viimeksi JPEG -tiedostona.
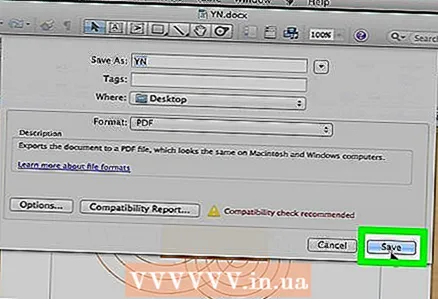 6 Klikkaa Tallentaa. Löydät tämän sinisen painikkeen oikeasta alakulmasta. Word -asiakirja tallennetaan PDF -muodossa; Todennäköisesti PDF siirtyy työpöydällesi.
6 Klikkaa Tallentaa. Löydät tämän sinisen painikkeen oikeasta alakulmasta. Word -asiakirja tallennetaan PDF -muodossa; Todennäköisesti PDF siirtyy työpöydällesi.  7 Avaa PDF esikatselussa. Jos haluat tallentaa PDF -tiedoston JPEG -muodossa, tarvitset esikatselun.(Huomaa, että kaikissa PDF -ohjelmissa ei voi muuntaa PDF -tiedostoja muihin muotoihin.)
7 Avaa PDF esikatselussa. Jos haluat tallentaa PDF -tiedoston JPEG -muodossa, tarvitset esikatselun.(Huomaa, että kaikissa PDF -ohjelmissa ei voi muuntaa PDF -tiedostoja muihin muotoihin.) - Napsauta PDF -tiedostoa.
- Napsauta "Tiedosto" näytön yläreunassa.
- Napsauta valikosta "Avaa".
- Napsauta "Näytä".
 8 Klikkaa Tiedosto. Se on vaihtoehto vasemmassa yläkulmassa.
8 Klikkaa Tiedosto. Se on vaihtoehto vasemmassa yläkulmassa.  9 Klikkaa Viedä. Löydät tämän vaihtoehdon keskellä valikkoa.
9 Klikkaa Viedä. Löydät tämän vaihtoehdon keskellä valikkoa.  10 Klikkaa Muoto. Tämä valikko löytyy Vie -sivun alareunasta.
10 Klikkaa Muoto. Tämä valikko löytyy Vie -sivun alareunasta.  11 Klikkaa Jpeg. PDF -asiakirja tallennetaan JPEG -tiedostona.
11 Klikkaa Jpeg. PDF -asiakirja tallennetaan JPEG -tiedostona. - Muoto -valikon alapuolelle tulee liukusäädin. Liukusäätimen siirtäminen oikealle parantaa JPEG -tiedoston laatua ja vasemmalle siirtäminen heikentää sitä. Huomaa, että mitä huonompi JPEG -tiedoston laatu, sitä pienempi tiedostokoko.
 12 Klikkaa Tallentaa. Se on painike oikeassa alakulmassa. Word -asiakirja tallennetaan JPEG -tiedostona.
12 Klikkaa Tallentaa. Se on painike oikeassa alakulmassa. Word -asiakirja tallennetaan JPEG -tiedostona.
Tapa 3/3: Online -muuntimen kautta
 1 Avaa online-Word-JPEG-muuntimen verkkosivusto. Voit tehdä tämän tietokoneen verkkoselaimessa osoitteessa https://wordtojpeg.com/en/. Tämä ilmainen online -muunnin pystyy muuntamaan Word- ja PDF -tiedostot JPEG -tiedostoiksi.
1 Avaa online-Word-JPEG-muuntimen verkkosivusto. Voit tehdä tämän tietokoneen verkkoselaimessa osoitteessa https://wordtojpeg.com/en/. Tämä ilmainen online -muunnin pystyy muuntamaan Word- ja PDF -tiedostot JPEG -tiedostoiksi.  2 Klikkaa ladata. Löydät tämän vihreän painikkeen sivun keskeltä.
2 Klikkaa ladata. Löydät tämän vihreän painikkeen sivun keskeltä.  3 Valitse haluamasi Word -tiedosto ja napsauta Avata. Lataa -painikkeen alapuolelle tulee Word -asiakirjan pikkukuva.
3 Valitse haluamasi Word -tiedosto ja napsauta Avata. Lataa -painikkeen alapuolelle tulee Word -asiakirjan pikkukuva. - Jos Word -asiakirja sisältää useita sivuja, jokainen sivu tallennetaan erillisenä JPEG -tiedostona.
 4 Klikkaa ladata. Löydät tämän painikkeen asiakirjan pikkukuvan alapuolelta. Zip -tiedosto, joka sisältää JPEG -tiedoston (JPEG -tiedosto), ladataan tietokoneellesi.
4 Klikkaa ladata. Löydät tämän painikkeen asiakirjan pikkukuvan alapuolelta. Zip -tiedosto, joka sisältää JPEG -tiedoston (JPEG -tiedosto), ladataan tietokoneellesi. - Sinun on ehkä määritettävä ensin latauskansio ja napsautettava OK tai Tallenna.
 5 Pura tiedostot ladatusta zip -tiedostosta. Toimenpiteesi riippuvat tietokonejärjestelmästä:
5 Pura tiedostot ladatusta zip -tiedostosta. Toimenpiteesi riippuvat tietokonejärjestelmästä: - Windows: Kaksoisnapsauta zip -tiedostoa ja valitse sitten Pura> Pura kaikki> Pura kaikki.
- Mac käyttöjärjestelmä: Kaksoisnapsauta zip -tiedostoa ja odota, kunnes se puretaan.
 6 Avaa JPEG -tiedostot. ZIP -tiedostosta puretusta kansiosta löydät JPEG -tiedostot (yksi tiedosto asiakirjan sivua kohti). Voit avata JPEG-tiedoston kuvankatseluohjelmassa kaksoisnapsauttamalla tiedostoa.
6 Avaa JPEG -tiedostot. ZIP -tiedostosta puretusta kansiosta löydät JPEG -tiedostot (yksi tiedosto asiakirjan sivua kohti). Voit avata JPEG-tiedoston kuvankatseluohjelmassa kaksoisnapsauttamalla tiedostoa.
Vinkkejä
- Jos Android- tai iOS -laitteellesi on asennettu Word, avaa haluamasi asiakirja ja ota kuvakaappaus; tämä tallentaa asiakirjan kuvana.
- Useimmat JPEG -muodossa toimivat verkkopalvelut tukevat myös PNG: tä (tämä on kuvakaappausmuoto).
Varoitukset
- Jos muunnat Word -asiakirjan JPEG -tiedostoksi, laatu voi laskea. Älä ajattele sitä, jos asiakirja sisältää paljon tekstiä ja vaikka se on täynnä kuvia - todennäköisesti et huomaa merkittävää eroa.