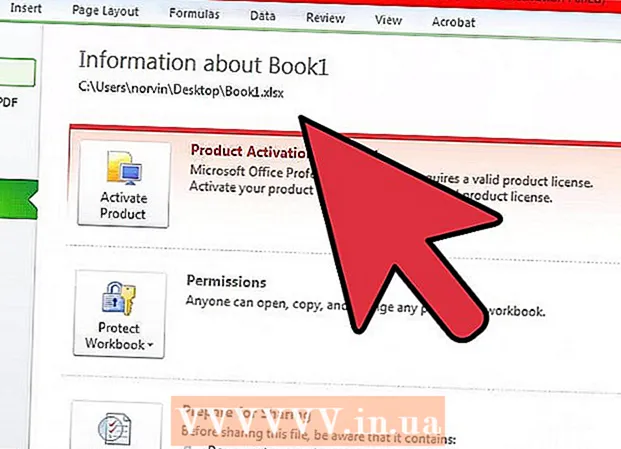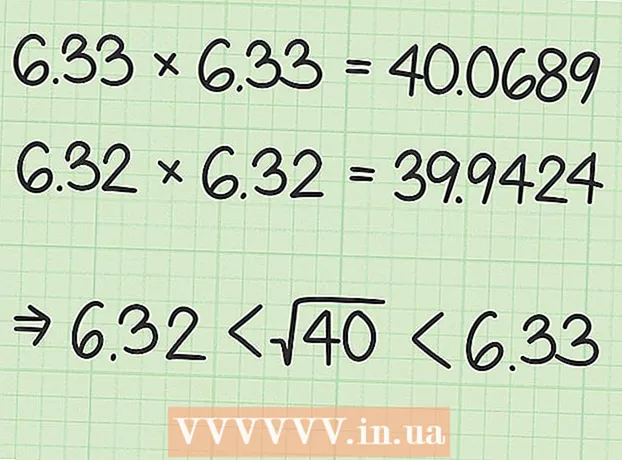Kirjoittaja:
Florence Bailey
Luomispäivä:
24 Maaliskuu 2021
Päivityspäivä:
1 Heinäkuu 2024

Sisältö
- Askeleet
- Tapa 1 /5: Sähköpostien etsiminen päivämäärän mukaan mobiililaitteella
- Tapa 2/5: Sähköpostien etsiminen päivämäärän mukaan tietokoneeltasi
- Tapa 3/5: Kuinka etsiä sähköpostiviestejä lähettäjän tai sisällön mukaan
- Tapa 4/5: Poistettujen viestien tarkasteleminen tietokoneella
- Tapa 5/5: Kuinka tarkastella poistettuja viestejä älypuhelimellasi tai tablet -laitteellasi
- Vinkkejä
Tässä artikkelissa kerrotaan, miten voit löytää vanhat tai kadonneet sähköpostit Gmailista tietokoneellasi, älypuhelimellasi ja tabletillasi. Voit etsiä kirjeitä päivämäärän, lähettäjän ja sisällön perusteella.
Askeleet
Tapa 1 /5: Sähköpostien etsiminen päivämäärän mukaan mobiililaitteella
 1 Avaa Gmail -sovellus. Kuvake näyttää kirjekuorelta, jossa on punainen M -kirjain. Gmail -sovellus on saatavana Google Play -kaupasta Android -laitteille ja App Storesta iPhonelle tai iPadille.
1 Avaa Gmail -sovellus. Kuvake näyttää kirjekuorelta, jossa on punainen M -kirjain. Gmail -sovellus on saatavana Google Play -kaupasta Android -laitteille ja App Storesta iPhonelle tai iPadille. - Jos et ole kirjautunut Gmail -tiliisi, sinun on lisättävä Google -tilisi Android-, iPhone- tai iPad -laitteille.
 2 Napsauta näytön yläreunassa olevaa hakupalkkia. Tällä rivillä voit lajitella viestit vastaanottajan, aiheen tai päivämäärän mukaan.
2 Napsauta näytön yläreunassa olevaa hakupalkkia. Tällä rivillä voit lajitella viestit vastaanottajan, aiheen tai päivämäärän mukaan.  3 Tulosta ennen: hakupalkissa... Tämä komento etsii sähköposteja tiettyyn päivämäärään saakka.
3 Tulosta ennen: hakupalkissa... Tämä komento etsii sähköposteja tiettyyn päivämäärään saakka.  4 Anna päivämäärä muodossa VVVV / KK / PP. Järjestelmä etsii sähköposteja tiettyyn päivämäärään saakka. Jos haluat löytää viestejä ennen vuotta 2019, kirjoita ennen: 2019/01/01 hakupalkissa.
4 Anna päivämäärä muodossa VVVV / KK / PP. Järjestelmä etsii sähköposteja tiettyyn päivämäärään saakka. Jos haluat löytää viestejä ennen vuotta 2019, kirjoita ennen: 2019/01/01 hakupalkissa. - Voit myös määrittää tietyn ajanjakson, jos käytät "jälkeen:" -komentoa ja määrität ensimmäisen päivämäärän muodossa VVVV / KK / PP, jota seuraa "ennen:" (ennen) ja päättymispäivämäärä kuten ennen VVVV / KK / DD -muoto ... Jos haluat esimerkiksi etsiä toukokuun sähköpostiviestejä, kirjoita jälkeen: 2019/05/01 ennen: 2019/05/31 hakupalkissa.
- Voit rajata hakua entisestään määrittämällä vastaanottajan tai lähettäjän nimen tai sähköpostiosoitteen päivämäärän jälkeen tai sanoja ja lauseita sähköpostin rungosta. Voit esimerkiksi tulostaa ennen: 2019/01/01 [email protected] tai jälkeen: 2019/05/01 ennen: 2019/05/31 varata aika lääkärille.
 5 Klikkaa Hae tai suurennuslasikuvake. Kirjeet haetaan määritetyn ajan kuluessa.
5 Klikkaa Hae tai suurennuslasikuvake. Kirjeet haetaan määritetyn ajan kuluessa.
Tapa 2/5: Sähköpostien etsiminen päivämäärän mukaan tietokoneeltasi
 1 Mene linkki. Kirjaudu tiliisi, jos et ole jo kirjautunut sisään.
1 Mene linkki. Kirjaudu tiliisi, jos et ole jo kirjautunut sisään.  2 Napsauta kolmion kuvaketta
2 Napsauta kolmion kuvaketta  hakupalkissa. Se on oikealla puolella. Käytettävissä olevat hakusuodattimet avautuvat.
hakupalkissa. Se on oikealla puolella. Käytettävissä olevat hakusuodattimet avautuvat.  3 Valitse avattavasta valikosta "Päivämäärä". Se on avattavan hakusuodattimen alareunassa.
3 Valitse avattavasta valikosta "Päivämäärä". Se on avattavan hakusuodattimen alareunassa.  4 Määritä aikaväli. Täällä voit valita ajanjakson ennen ja jälkeen päivämäärän yhdestä päivästä vuoteen.
4 Määritä aikaväli. Täällä voit valita ajanjakson ennen ja jälkeen päivämäärän yhdestä päivästä vuoteen.  5 Napsauta "Päivämäärä" -rivin seuraavaa kenttää. Tämän kentän oikealla puolella on kalenterikuvake. Valitse haluamasi päivä avattavasta kalenterista.
5 Napsauta "Päivämäärä" -rivin seuraavaa kenttää. Tämän kentän oikealla puolella on kalenterikuvake. Valitse haluamasi päivä avattavasta kalenterista.  6 Valitse päivämäärä. Napsauta haluamaasi päivää kalenterissa. Käytä painikkeita ""tai">»Vaihda kuukausia kalenterin yläreunassa.
6 Valitse päivämäärä. Napsauta haluamaasi päivää kalenterissa. Käytä painikkeita ""tai">»Vaihda kuukausia kalenterin yläreunassa. - Varmista, että vaihtoehto "Kaikki postit"Haku" -rivillä hakusuodattimien alareunassa.
- Kapeampaa hakua varten voit määrittää vastaanottajan tai lähettäjän nimen tai sähköpostiosoitteen Hakusuodattimet -ikkunan Lähettäjä: - tai Vastaanottaja: -kentissä. Jos haluat etsiä sanoja tai lauseita teksti- tai otsikkoriviltä, kirjoita sanat tai lauseet Sisältää sanoja -riville.
 7 Klikkaus Hae. Tämä sininen painike on hakusuodatinikkunan alareunassa. Haku suoritetaan määritetyllä ajanjaksolla.
7 Klikkaus Hae. Tämä sininen painike on hakusuodatinikkunan alareunassa. Haku suoritetaan määritetyllä ajanjaksolla. - Voit myös etsiä kirjaimia ennen tiettyä päivämäärää kirjoittamalla "ennen:" ja määrittämällä päivämäärän hakukenttään VVVV / KK / PP -muodossa. Ilmoita siis ennen: 2018/04/08 etsiä vanhoja kirjaimia.
- Voit myös määrittää tietyn ajanjakson, jos käytät "jälkeen:" -komentoa ja määrität ensimmäisen päivämäärän muodossa VVVV / KK / PP, jota seuraa "ennen:" (ennen) ja päättymispäivämäärä kuten ennen VVVV / KK / DD -muoto ... Jos haluat esimerkiksi etsiä toukokuun sähköpostiviestejä, kirjoita jälkeen: 2019/05/01 ennen: 2019/05/31 hakupalkissa.
- Voit rajata hakua entisestään määrittämällä vastaanottajan tai lähettäjän nimen tai sähköpostiosoitteen päivämäärän jälkeen tai sanoja ja lauseita sähköpostin rungosta.
Tapa 3/5: Kuinka etsiä sähköpostiviestejä lähettäjän tai sisällön mukaan
 1 Mene linkki. Kirjaudu tiliisi, jos et ole jo kirjautunut sisään.
1 Mene linkki. Kirjaudu tiliisi, jos et ole jo kirjautunut sisään. - Jos käytät Gmailia älypuhelimellasi tai tabletillasi, napauta Gmail -sovelluksen kuvaketta, punaista ja valkoista kirjekuorta aloitusnäytössä tai sovellusvalikossa.
- Kaikki Gmail -tilisi viestit, myös arkistoidut viestit, haetaan.
 2 Napsauta hakupalkkia. Se on näytön yläosassa.
2 Napsauta hakupalkkia. Se on näytön yläosassa.  3 Kirjoita hakukriteerit hakupalkkiin. Hakupalkki on Gmail -ikkunan tai -sovelluksen yläosassa. Lähettäjän, vastaanottajan ja avainsanojen mukaan on saatavana useita hakuvaihtoehtoja:
3 Kirjoita hakukriteerit hakupalkkiin. Hakupalkki on Gmail -ikkunan tai -sovelluksen yläosassa. Lähettäjän, vastaanottajan ja avainsanojen mukaan on saatavana useita hakuvaihtoehtoja: - Hae lähettäjän mukaan: tulla sisään Lähettäjä:lähettäjä hakukenttään, mutta korvaa "lähettäjä" sen henkilön nimellä tai sähköpostiosoitteella, joka lähetti sinulle sähköpostin.
- Hae vastaanottajan mukaan: tulla sisään kohteeseen:vastaanottaja, mutta korvaa "vastaanottaja" sen henkilön nimellä tai sähköpostiosoitteella, jolle lähetit sähköpostin.
- Hae sanan tai lauseen mukaan: Tulla sisään sana tai lause, mutta korvaa "sana tai lause" avainsanoilla kirjaimesta.
- Hae aiheen mukaan: tulla sisään aihe:sana, mutta korvaa "sana" kaikella, mitä muistat aiherivistä.
- Voit myös yhdistää hakuehdot. Jos haluat esimerkiksi nähdä viestit osoitteesta [email protected], jonka otsikkorivillä on sana "opi", kirjoita: lähettäjä: [email protected] aihe: opi.
- Katso "Kuinka hakea sähköpostiviestejä päivämäärän mukaan" -vaihe, jos haluat etsiä sähköpostiviestejä, jotka on vastaanotettu ennen tiettyä päivämäärää tai sen jälkeen tai tietyn ajan kuluessa.
 4 Klikkaa Enter tai ⏎ Paluu. Näyttö näyttää kaikki hakutulokset päivämäärän mukaan uusimmasta vanhimpaan.
4 Klikkaa Enter tai ⏎ Paluu. Näyttö näyttää kaikki hakutulokset päivämäärän mukaan uusimmasta vanhimpaan. - Tietokoneellasi näet tulosikkunan oikeassa yläkulmassa tarkan määrän hakukriteerejäsi vastaavia sähköpostiviestejä. Arvot, kuten "1-50 / 133" (numerot voivat vaihdella), tarkoittavat, että hakutulokset kattavat useita sivuja. Käytä nuolia siirtyäksesi sivujen välillä.
- Jos hakutuloksia on useita satoja, voit muuttaa lähetysjärjestyksen vanhoista kirjeistä uusiin. Napsauta tulosten määrää ja valitse sitten Vanhin.
Tapa 4/5: Poistettujen viestien tarkasteleminen tietokoneella
 1 Mene linkki. Kirjaudu tiliisi, jos et ole jo kirjautunut sisään.
1 Mene linkki. Kirjaudu tiliisi, jos et ole jo kirjautunut sisään. - Tällä menetelmällä voit tarkastella tai palauttaa poistettuja viestejä.
- Poistetut viestit säilytetään Roskakori -kansiossa 30 päivää, kunnes ne poistetaan kokonaan. Tämän kirjeen jälkeen toipuminen ei ole enää mahdollista.
 2 Klikkaus Kori. Tämä kohde on näytön vasemman reunan valikossa. Viestit, joita ei ole vielä poistettu pysyvästi, näkyvät tässä.
2 Klikkaus Kori. Tämä kohde on näytön vasemman reunan valikossa. Viestit, joita ei ole vielä poistettu pysyvästi, näkyvät tässä. - Jos valikkokohtien nimien sijasta näytetään vain kuvakkeita, valitse roskakorikuvake.
- Joskus sinun on painettava painiketta Lisää valikon alareunassa.
 3 Avaa kirje. Voit tehdä tämän napsauttamalla sähköpostin aihetta. Sähköpostin alkuperäinen sisältö näytetään näytöllä.
3 Avaa kirje. Voit tehdä tämän napsauttamalla sähköpostin aihetta. Sähköpostin alkuperäinen sisältö näytetään näytöllä.  4 Napsauta kansion muotoista kuvaketta ja nuoli oikealle. Se on näytön yläreunassa hakupalkin alla. Tämä on Siirrä -kuvake. Näkyviin tulee Gmail- ja Google -tilisi kansioiden avattava valikko.
4 Napsauta kansion muotoista kuvaketta ja nuoli oikealle. Se on näytön yläreunassa hakupalkin alla. Tämä on Siirrä -kuvake. Näkyviin tulee Gmail- ja Google -tilisi kansioiden avattava valikko.  5 Klikkaus Saapuneet. Tämä kohde sijaitsee avattavassa valikossa, jonka voi kutsua napsauttamalla Siirrä-painiketta. Tämä siirtää kirjeen Roskakori -kansiosta Saapuneet -kansioon.
5 Klikkaus Saapuneet. Tämä kohde sijaitsee avattavassa valikossa, jonka voi kutsua napsauttamalla Siirrä-painiketta. Tämä siirtää kirjeen Roskakori -kansiosta Saapuneet -kansioon.
Tapa 5/5: Kuinka tarkastella poistettuja viestejä älypuhelimellasi tai tablet -laitteellasi
 1 Avaa Gmail -sovellus älypuhelimellasi tai tabletillasi. Puna -valkoinen kirjekuorikuvake löytyy yleensä aloitusnäytöstä (iPhone / iPad) tai sovellusvalikosta (Android).
1 Avaa Gmail -sovellus älypuhelimellasi tai tabletillasi. Puna -valkoinen kirjekuorikuvake löytyy yleensä aloitusnäytöstä (iPhone / iPad) tai sovellusvalikosta (Android). - Tällä menetelmällä voit tarkastella tai palauttaa poistettuja viestejä.
- Poistetut viestit säilytetään Roskakori -kansiossa 30 päivää, kunnes ne poistetaan kokonaan. Tämän kirjeen jälkeen toipuminen ei ole enää mahdollista.
 2 Napsauta painiketta ≡. Se sijaitsee näytön vasemmassa yläkulmassa.
2 Napsauta painiketta ≡. Se sijaitsee näytön vasemmassa yläkulmassa.  3 Klikkaa Kori. Saattaa olla tarpeen vierittää luetteloa näytön koon mukaan. Viestit, joita ei ole vielä poistettu pysyvästi, näkyvät tässä.
3 Klikkaa Kori. Saattaa olla tarpeen vierittää luetteloa näytön koon mukaan. Viestit, joita ei ole vielä poistettu pysyvästi, näkyvät tässä.  4 Napsauta kirjainta. Kirjeen alkuperäinen sisältö avautuu. Jos haluat palauttaa viestin, jatka lukemista.
4 Napsauta kirjainta. Kirjeen alkuperäinen sisältö avautuu. Jos haluat palauttaa viestin, jatka lukemista.  5 Klikkaa ⋮. Painike on näytön oikeassa yläkulmassa pienen kirjekuoren oikealla puolella.
5 Klikkaa ⋮. Painike on näytön oikeassa yläkulmassa pienen kirjekuoren oikealla puolella.  6 Klikkaa Liikkua. Tämä on yksi suosituimmista valikkokohdista. Seuraavaksi luettelo käytettävissä olevista kansioista avautuu.
6 Klikkaa Liikkua. Tämä on yksi suosituimmista valikkokohdista. Seuraavaksi luettelo käytettävissä olevista kansioista avautuu.  7 Valitse haluamasi kohde. Jos haluat siirtää kirjeen Saapuneet -kansioon, valitse sitten Lajittelematon. Kirjain siirtyy määritettyyn kansioon.
7 Valitse haluamasi kohde. Jos haluat siirtää kirjeen Saapuneet -kansioon, valitse sitten Lajittelematon. Kirjain siirtyy määritettyyn kansioon. - Jos et löydä viestiä, jonka poistit alle 30 päivää sitten, se todennäköisesti päätyi arkistoon. Käytä asianmukaista hakumenetelmää artikkelista.
Vinkkejä
- Jos et löydä kirjainta lajittelemattomasta kansiosta, katso kansiot Roskaposti, Sosiaalinen verkosto, Tarjoukset tai Kori.
- Jos haluat etsiä kaikkia sähköposteja, älä unohda valita Kaikki postit postilaatikkoluettelossa.