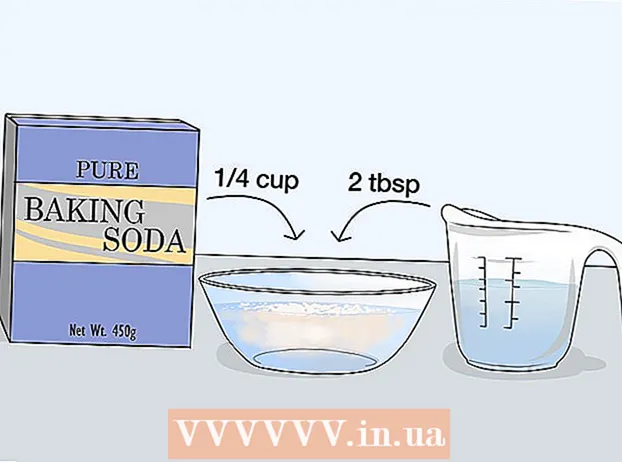Kirjoittaja:
Lewis Jackson
Luomispäivä:
6 Saattaa 2021
Päivityspäivä:
1 Heinäkuu 2024

Sisältö
Jos haluat puhdistaa laitteen muistin, vanhojen sovellusten poistaminen on tehokas tapa. Voit poistaa Play Kaupasta ladatut sovellukset nopeasti. Jos sovellukset ovat jo laitteessa, sinun on tehtävä lisää vaiheita niiden poistamiseksi. Voit myös poistaa kaikki sovellukset, joita ei voida poistaa.
Askeleet
Tapa 1/2: Poista ladatun sovelluksen asennus
Avaa Asetukset-sovellus. Voit poistaa kaikki ladatut sovellukset laitteen Asetukset-sovelluksella. Avaa Asetukset-sovellus sovelluskaupasta.
- Et voi käyttää tätä menetelmää esiasennettujen sovellusten poistamiseen laitteestasi. Seuraavassa osassa on tietoja sisäisten sovellusten poistamisesta.

Napsauta "Sovellukset" tai "Sovellukset" (Hakemus). Tämä vaihe avaa laitteen sovellusten hallinnan.
Pyyhkäise Lataukset-välilehteä. Tämä tunniste sisältää kaikki sovellukset, jotka olet ladannut Play Kaupasta tai asentanut toisesta lähteestä. "Lataukset" -välilehti on yleensä vasemmalla puolella.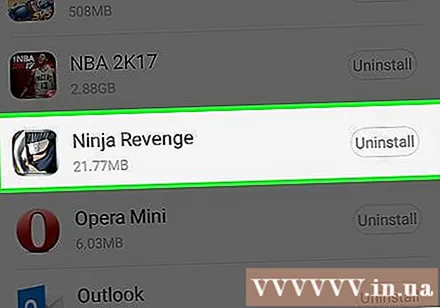

Etsi ja napsauta poistettavaa sovellusta. Vieritä ladattua luetteloa alaspäin ja napsauta poistettavaa sovellusta. Tämä vaihe avaa sovelluksen tiedot.
Napsauta "Poista" -painiketta. Sinua pyydetään vahvistamaan, että haluat poistaa sovelluksen. Napsauta "OK" vahvistaaksesi, että haluat poistaa tämän sovelluksen.
- Jos Poista-painiketta ei löydy ja näet vain Poista päivitykset- tai Poista käytöstä -painikkeen, tämä sovellus on jo asennettu laitteeseen. Jopa esiasennetut sovellukset näkyvät Lataukset-välilehdessä. Ainoa tapa poistaa nämä sovellukset on vangita laite ja poistaa ne komennolla. Katso ohjeet seuraavasta osiosta. Sen sijaan, jos haluat vain piilottaa sovelluksen, voit poistaa käytöstä ja kuvake katoaa sovelluskaupasta ja aloitusnäytöltä.
Tapa 2/2: Poista järjestelmäsovellus ja operaattori

Avaa Android-laitteen lukitus. Tämä on prosessin vaikein osa, koska jokaisella Android-laitteella on erilainen jailbreak. Jopa käyttämäsi matkapuhelinverkko vaikuttaa kykyynsi vangita laite. Joillekin puhelimille, kuten Nexus-sarjalle, lukituksen avaaminen on melko suoraviivaista. Muiden laitteiden vangitseminen ei kuitenkaan ole mahdollista. Halkeilu edellyttää laitteeseen sisäänrakennettujen sovellusten poistamista.- Opi avaamaan suosittuja Android-puhelimia ja joitain laitekohtaisia ohjeita.
Asenna Android SDK tietokoneelle. Kun laite on jailbroken, voit poistaa sovelluksia komentoriviltä Android SDK: n mukana toimitetun Android Debug Bridge (ADB) -työkalun avulla. Muu ilmainen Android SDK voidaan ladata täältä. Tarvitset vain "Vain SDK-työkalut" -paketin koko kehitysympäristön sijaan. Lataa ja suorita laitteen käyttöjärjestelmän asennus.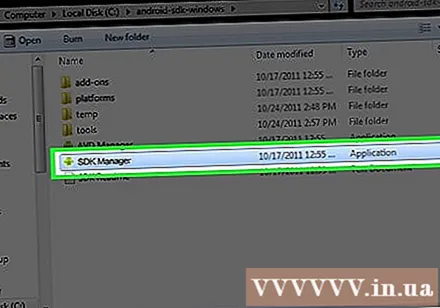
Liitä Android-laite tietokoneeseen USB: n kautta. Liitä Android-laite normaalilla USB-kaapelilla. Asenna ohjain, jonka sinua pyydetään asentamaan.
Ota USB-virheenkorjaustila käyttöön laitteessa. Jos et ole ottanut tätä tilaa käyttöön jailbreakissa, sinun on otettava USB-virheenkorjaus käyttöön nyt.
- Avaa Asetukset-sovellus ja napsauta Tietoja puhelimesta.
- Napsauta "Koontinumero" -kohtaa seitsemän kertaa aktivoidaksesi piilotetun Kehittäjäasetukset-valikon.
- Avaa "Kehittäjäasetukset" -valikko asetusruudun alaosassa.
- Ota käyttöön "USB-virheenkorjaus".
Suorita ADB tietokoneella. ADB kulkee komentokehotteen läpi. Paras tapa aktivoida se on etsiä ensin Windowsin Resurssienhallinnasta.
- Siirry kansioon, johon ADB on asennettu. Oletuksena se on.
- Pidä ⇧ Vaihto ja napsauta hiiren kakkospainikkeella kansiota.
- Valitse "Avaa komentoikkuna tässä". Tämä vaihe aktivoi komentokehotteen nykyisessä sijainnissa.
Näyttää luettelon laitteeseen asennetuista sovelluksista. Kun olet kirjoittanut komentokehotteen, voit pyytää ADB: tä hakemaan luettelon laitteeseen asennetuista sovelluksista.Kirjoita komentokehotteeseen seuraava:
- Tyyppiadb-kuori ja paina ↵ Enter. Tämä vaihe käynnistää laitekohtaisen komentokehotteen.
- Tyyppi CD-järjestelmä / sovellus ja paina ↵ Enter. Tämä vaihe avaa laitteen sovelluskansion.
- Tyyppi Ls ja paina ↵ Enter. Tämä vaihe näyttää luettelon kaikista laitteeseen asennetuista sovelluksista.
Etsi poistettava sovellus. Luettelo sovelluksista on yleensä melko pitkä. Selaa luetteloa alaspäin ja etsi poistettava sovellus. Huomaa sovelluksen koko tiedostonimi.
Poista poistettavan järjestelmän asennus. Tyyppi rm Sovelluksen nimi.apk ja paina ↵ Enter poistaa sovelluksen. Voit toistaa prosessin toiselle sovellukselle, jonka haluat poistaa.
- Tyyppi käynnistä uudelleen ja paina ↵ Enter Kun olet suorittanut sovelluksen, käynnistä laite uudelleen ja suorita prosessi loppuun.
Neuvoja
- Jos poistat sovelluksen maksua vastaan, voit asentaa sen uudelleen ilman lisämaksua. Jos haluat asentaa Play Kaupan avaavan maksullisen sovelluksen Android-laitteelle, napsauta Valikko ja sitten Omat sovellukset. Sovellus näkyy kansiossa ja valmis ladattavaksi.
Varoitus
- Kun poistat sovelluksen, kaikki sovelluksen tiedot poistetaan myös Android-laitteesta. On suositeltavaa varmuuskopioida tai purkaa tallennettavat tiedot toiseen paikkaan, ennen kuin poistat sovelluksen laitteesta.
- Ole varovainen, kun poistat sovelluksen ADB-päätelaitteesta. Jos poistat tarvittavat sovellukset laitteen toimimiseksi, saatat tehdä laitteesta toimintakyvyttömän. Etsi aina sovellus, jonka olet poistamassa.
- Jotkin Android-laitteet eivät välttämättä salli joidenkin pysyvien sovellusten poistamista, varsinkin jos ne ovat jo sisäänrakennettuja. Joitakin sovelluksia ei myöskään voi poistaa, jos Android-laite tarvitsee niitä toimimaan oikein.