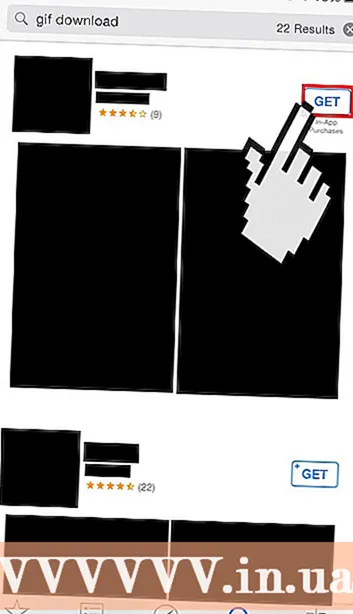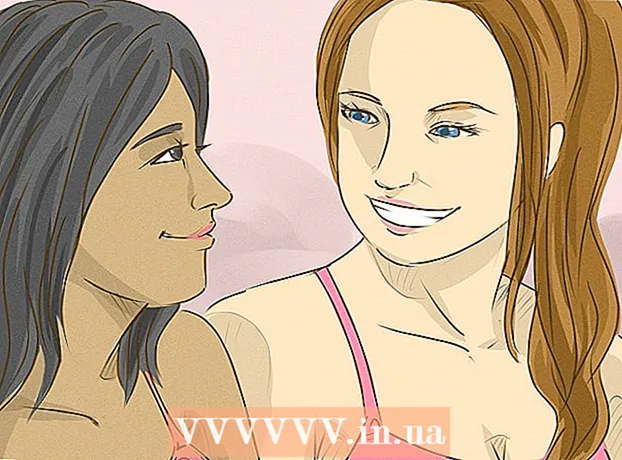Kirjoittaja:
Monica Porter
Luomispäivä:
20 Maaliskuu 2021
Päivityspäivä:
2 Heinäkuu 2024

Sisältö
Tämä on artikkeli, joka opettaa sinulle pääsyn Android-tiedostoihin ja vuorovaikutuksessa niiden kanssa Windows-tietokoneeltasi. Helpoin tapa tehdä tämä on liittää Android-laite tietokoneeseen USB-laturin johdolla, mutta voit myös käyttää Bluetoothia tiedostojen lähettämiseen ja vastaanottamiseen Android-laitteen ja tietokoneen välillä. Jos haluat säätää Android-laitettasi poissa ollessasi, voit käyttää ilmaista sovellusta ja laskinohjelmaa nimeltä AirDroid.
Askeleet
Tapa 1/3: Käytä USB-kaapelia
. Napsauta Windowsin logoa näytön vasemmassa alakulmassa.
valintaluettelossa.
- Jos Bluetooth-kuvake on sininen tai korostettu, Android-laitteessa Bluetooth on päällä.

tietokoneella. Napsauta Windowsin logoa näytön vasemmassa alakulmassa avataksesi Käynnistä-valikon.
(Asetukset) -kuvaketta Käynnistä-valikon vasemmassa alakulmassa avataksesi tämän ikkunan.
.
- Kosketus Bluetooth valikossa.
- Valitse tietokoneen nimi ja vahvista sitten koskettamalla OK tai LÄHETTÄÄ (Lähetä) pyydettäessä. mainos
Tapa 3/3: Käytä AirDroidia

Pelikauppa Android-laitteen.- Kosketa hakupalkkia.
- Tyyppi airdroidja valitse sitten AirDroid: Etäkäyttö ja tiedosto valintaluettelossa.
- Kosketus ASENTAA (Asetukset) ja valitse sitten HYVÄKSYÄ (Hyväksyä).
Avaa AirDroid Android-laitteellasi. Kosketus AVATA (Avaa) Play Kaupassa tai napauta vihreää ja valkoista AirDroid-sovellusta Android App Drawer -sovelluksessa.

Kirjaudu AirDroid-tilillesi. Kosketus ILMOITA TAI ILMOITA (Kirjaudu tai rekisteröidy) näytön alareunaan, kirjoita sähköpostiosoitteesi tai salasanasi Sähköposti- ja Salasana-kenttiin ja valitse sitten KIRJAUDU SISÄÄN.
Napsauta "Kansiot" -välilehteä ja kansiokuvaketta tietokoneen AirDroid-ikkunan vasemmalla puolella. Tämä avaa luettelon Android-kansioista.
Katso Androidin hakemistoluettelo. Näet Android-tiedostojen ja kansioiden luettelon AirDroid-ikkunassa, vaikka Android-näyttö olisi lukittu.
- AirDroidin on oltava aktiivinen Androidissa, jotta voit tarkastella uusimpia tiedostojen versioita Androidissa, ja Android-laitteen on oltava yhteydessä Wi-Fi- tai puhelintietoihin.
Ota puhelimen näytön näkymä käyttöön tietokoneessa. Jos haluat saada ilmoituksia Android-laitteeltasi tietokoneellesi, toimi seuraavasti:
- Kosketa korttia Työkalut (Työkalut) näytön alareunassa.
- Kosketus Ilmoitus työpöydältä (Tietokoneilmoitus).
- Kosketus ota käyttöön (Päällä)
- Napauta harmaata liukusäädintä AirDroid-otsikon oikealla puolella.
- Kosketus SALLIA (Salli) tai OK kun kysytään.
Lähetä viestejä tietokoneeltasi AirDroidista. Voit lähettää AirDroidilla viestejä Androidista, vaikka et käyttäisikään laitetta suoraan:
- Napsauta "Viestit" -välilehteä, jossa on chat-ruutukuvake AirDroid-ikkunan vasemmalla puolella.
- Valitse vastaanottaja ikkunan yläosassa olevasta syöttöruudusta.
- Tekstiviestejä.
- Klikkaus Lähettää (Lähetä) oikeassa alakulmassa.
Neuvoja
- TeamViewer on toinen tapa yhdistää tietokone Android-laitteeseen.
Varoitus
- Et kuitenkaan voi käyttää Bluetoothia tiedostojen ja kansioiden katselemiseen Androidissa samalla tavalla kuin USB-kaapelilla.