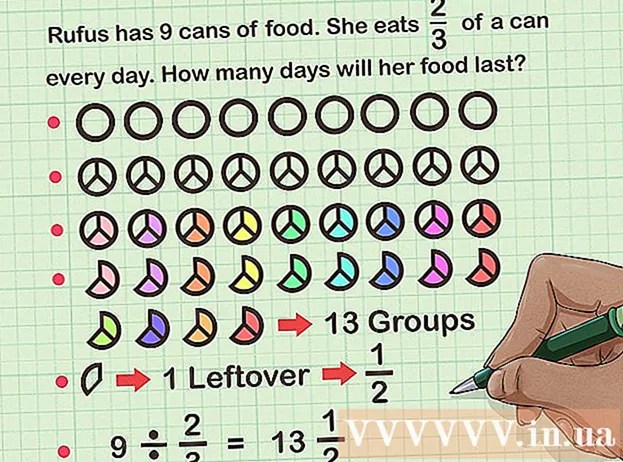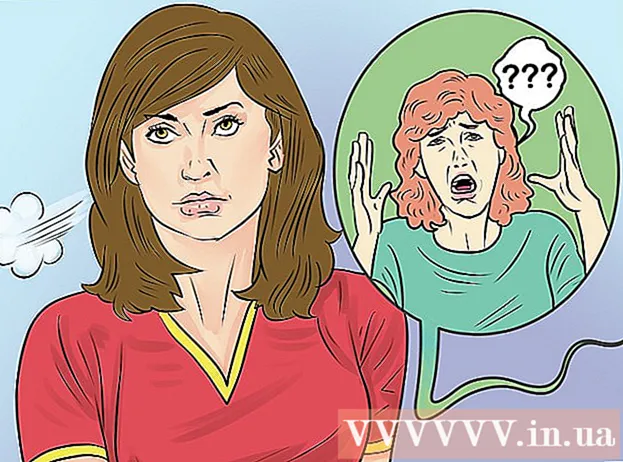Kirjoittaja:
Lewis Jackson
Luomispäivä:
13 Saattaa 2021
Päivityspäivä:
1 Heinäkuu 2024

Sisältö
Tämä artikkeli opastaa sinua käyttämään Windowsin komentokehotetta tiedostojen ja kansioiden (tunnetaan myös hakemistona) luomisessa ja poistamisessa. Komentokehotteesta luomiasi tiedostoja voidaan muokata ja hallita Windowsin sovelluksilla, mukaan lukien File Manager ja tekstieditori.
Askeleet
Tapa 1/4: Luo hakemisto
Avaa komentokehote kahdella nopealla tavalla:
- Napsauta hiiren kakkospainikkeella Käynnistä-valikkoa ja valitse Komentokehote.
- Lehdistö ⊞ Voita+S Avaa hakupalkki kirjoittamalla cmdja napsauta sitten Komentokehote hakutuloksissa.

Avaa vaadittu hakemisto. Komentokehoteikkunassa näkyy komento C: Users Sinun nimesi oletuksena. Jos et halua luoda uutta kansiota tähän, kirjoita CD polku kansioon ja paina ↵ Enter. Sen sijaan polku kansioon hakemiston polulla.- Esimerkiksi, jos haluat luoda kansion työpöydälle, tuo se cd-työpöytä ja paina ↵ Enter.
- Jos kansiota ei ole käyttäjän hakemistossa (kuten C: Users Sinun nimesi), sinun on annettava polku (esimerkiksi: C: Users Name Desktop Files).

Tuonti mkdir NamOfFolder komentokehotteeseen. Sen sijaan NameOfFolder sama kuin luotavan kansion nimi.- Esimerkiksi, jos haluat luoda kansion nimeltä "Kotitehtävät", kirjoita mkdir Kotitehtävät.

Lehdistö ↵ Enter. Tämä kehottaa komentokehotetta luomaan kansion haluamallasi nimellä. mainos
Tapa 2/4: Poista hakemisto
Avaa komentokehote kahdella nopealla tavalla:
- Napsauta hiiren kakkospainikkeella Käynnistä-valikkoa ja valitse Komentokehote.
- Lehdistö ⊞ Voita+S avaa hakupalkki kirjoittamalla cmd ja napsauta Komentokehote hakutuloksissa.
Siirry kansioon, joka sisältää poistettavan kansion. Komentokehoteikkunassa näkyy komento C: Users Sinun nimesi oletuksena. Jos haluat poistaa toisen kansion, tuot CD polku kansioon ja paina ↵ Enter. Sen sijaan polku kansioon hakemiston polulla.
- Jos esimerkiksi haluat poistaa kansion työpöydältä, kirjoita cd-työpöytä.
- Jos kansiota ei ole käyttäjän hakemistossa (kuten C: Users Sinun nimesi) sinun on syötettävä koko polku (esimerkiksi: C: Users Name Desktop Files).
Tuonti rmdir / s Kansion nimi. Sen sijaan Kansion nimi poistettavan kansion nimen perusteella.
- Jos esimerkiksi haluat poistaa Kotitehtävät-kansion, kirjoitat rmdir / s Kotitehtävät tässä.
- Jos kansion nimessä on välilyönti (kuten "Kotitehtävät"), liitä nimi lainausmerkeihin (esimerkiksi: rmdir / s "Kotitehtävät").
Lehdistö ↵ Enter suorittaa komento.
- Jos haluat poistaa hakemiston, joka sisältää piilotetun tiedoston tai hakemiston, näet virheilmoituksen "Hakemisto ei ole tyhjä". Tässä tapauksessa sinun on poistettava hakemistossa olevien tiedostojen "piilotetut" ja "järjestelmä" ominaisuudet. Toimi seuraavasti:
- Käyttää CD vaihtaaksesi poistettavan kansion.
- Tilauksen toteutus mene ulos nähdäksesi luettelon kaikista hakemiston tiedostoista ja niiden ominaisuuksista.
- Jos et edelleenkään pysty poistamaan kaikkia hakemiston tiedostoja, suorita komento attrib -hs *. Tämä poistaa erityiset oikeudet tiedostoista, joita ei voida poistaa.
- Tuonti CD.. ja paina ↵ Enter palataksesi edelliseen kansioon.
- Tilauksen toteutus rmdir / s uudelleen poistaaksesi hakemiston.
- Jos haluat poistaa hakemiston, joka sisältää piilotetun tiedoston tai hakemiston, näet virheilmoituksen "Hakemisto ei ole tyhjä". Tässä tapauksessa sinun on poistettava hakemistossa olevien tiedostojen "piilotetut" ja "järjestelmä" ominaisuudet. Toimi seuraavasti:
Lehdistö y Vahvistaa. Tämä poistaa kansion pysyvästi. mainos
Tapa 3/4: Luo tiedosto
Avaa komentokehote kahdella nopealla tavalla:
- Napsauta hiiren kakkospainikkeella Käynnistä-valikkoa ja valitse Komentokehote.
- Lehdistö ⊞ Voita+S avaa hakupalkki kirjoittamalla cmd napsauta sitten Komentokehote hakutuloksissa.
Siirry hakemistoon, johon haluat luoda tiedoston. Komentokehoteikkunassa näkyy komento C: Users Sinun nimesi oletuksena. Jos haluat käyttää toista kansiota, tuot CD polku kansioon ja paina ↵ Enter. Sen sijaan polku kansioon hakemiston polulla.
- Esimerkiksi, jos haluat luoda tiedoston työpöydälle, kirjoita cd-työpöytä ja paina ↵ Enter.
- Jos kansiota ei ole käyttäjän hakemistossa (kuten C: Users Sinun nimesi) sinun on syötettävä koko polku (esimerkiksi: C: Users Name Desktop Files).
Luo tyhjä tiedosto missä tahansa muodossa. Jos et halua luoda tyhjää tiedostoa, siirry seuraavaan vaiheeseen. Tyhjä tiedosto luodaan seuraavalla tavalla:
- Kirjoita nul> type tiedostonimi.txt.
- Sen sijaan tiedostonimi.txt haluamasi tiedostonimen ja laajennuksen kanssa. Muita suosittuja laajennuksia ovat ".docx" (Word-asiakirjat), ".png" (tyhjät kuvatiedostot), ".xlsx" (Excel-asiakirjat) ja ".rtf" (asiakirjoille). on perusmuoto).
- Lehdistö ↵ Enter.
- Luo tekstitiedostoja. Jos et halua luoda tekstitiedostoa, siirry seuraavaan vaiheeseen. Luo tavallinen tekstitiedosto, johon voit tuoda sisältöä, seuraavasti:
- Tyyppi kopioi lapsi testitiedosto.txt, sen sijaan testitiedosto haluamasi tiedostonimen kanssa.
- Lehdistö ↵ Enter.
- Kirjoita sisältöä haluamallasi tavalla. Tämä on alkeellinen tekstieditori, mutta silti tehokas koodaamiseen tai nopeiden muistiinpanojen tekemiseen. Voit käyttää avainta Tulla sisään muokatessasi kirjoittaa tekstiä seuraavalle riville haluttaessa.
- Lehdistö Ctrl+Z kun olet muokannut tiedostoa. Tämä on toiminto, jolla kaikki tuotu sisältö tallennetaan tiedostoon.
- Toinen tapa tehdä tämä on komentojen syöttäminen kaiku kirjoita sisältö tähän > Tiedoston nimi.txt.
- Luo tietyn kokoisia tiedostoja. Jos et halua kokoa tiedostoa, ohita tämä vaihe. Luo tyhjä tiedosto tavukoon mukaan suorittamalla seuraava komento:
- fsutil-tiedosto createnew Tiedoston nimi.txt 1000.
- Sen sijaan Tiedoston nimi haluamallasi nimellä ja korvaa se 1000 yhtä suuri kuin tiedostolle luotavien tavujen määrä.
Tapa 4/4: Poista tiedostot
Avaa komentokehote kahdella nopealla tavalla:
- Napsauta hiiren kakkospainikkeella Käynnistä-valikkoa ja valitse Komentokehote.
- Lehdistö ⊞ Voita+S avaa hakupalkki kirjoittamalla cmd napsauta sitten Komentokehote hakutuloksissa.
Siirry kansioon, joka sisältää poistettavan tiedoston. Komentokehoteikkunassa näkyy komento C: Users Sinun nimesi oletuksena. Jos haluat käyttää toista kansiota, tuot CD polku kansioon ja paina ↵ Enter. Sen sijaan polku kansioon hakemiston polulla.
- Esimerkiksi, jos haluat luoda tiedoston työpöydälle, kirjoita cd-työpöytä ja paina ↵ Enter.
- Jos kansiota ei ole käyttäjän hakemistossa (kuten C: Users Sinun nimesi) sinun on syötettävä koko polku (esimerkiksi: C: Users Name Desktop Files).
- Tuonti ohj ja paina ↵ Enter avataksesi luettelon kaikista nykyisen hakemiston tiedostoista. Näet poistettavan tiedoston tässä luettelossa.
- Komentokehotteella poistetut tiedostot poistetaan pysyvästi roskakoriin siirtämisen sijaan. Siksi sinun on toimittava erittäin huolellisesti, kun poistat tiedostoja komentokehotteella.
Tuonti del Tiedoston nimi ja paina ↵ Enter. Sen sijaan Tiedoston nimi poistettavan tiedoston koko nimi ja laajennus. Tiedostonimi sisältää tiedostotunnisteen (kuten *. Txt, *. Jpg). Tämä poistaa tiedoston tietokoneeltasi.
- Voit esimerkiksi kirjoittaa "hei" -nimisen tekstitiedoston kirjoittamalla del hello.txt komentokehotteeseen.
- Jos tiedostonimessä on välilyöntejä (esim. "Hei siellä"), liitä tiedostonimi lainausmerkkeihin (kuten del "hei").
- Jos saat viestin, että tiedostoa ei voida poistaa, käytä komentoa del / f Tiedoston nimi sen sijaan, koska tätä komentoa käytetään vain luku-tiedostojen poistamiseen.
Varoitus
- Komentokehotteella poistetut tiedostot poistetaan pysyvästi roskakoriin siirtämisen sijaan. Siksi sinun on toimittava erittäin huolellisesti, kun poistat tiedostoja komentokehotteella.