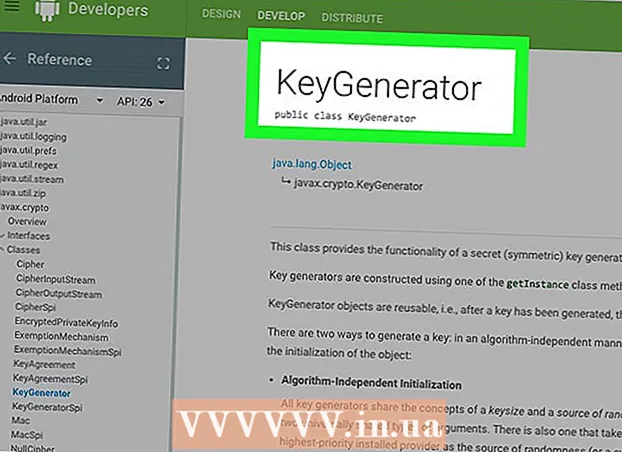Kirjoittaja:
Lewis Jackson
Luomispäivä:
14 Saattaa 2021
Päivityspäivä:
1 Heinäkuu 2024

Sisältö
Tämä wikiHow opettaa sinulle, miten datakaavio lisätään Microsoft Word -asiakirjaan.
Askeleet
Osa 1/2: Lisää kaavio Wordiin
Avaa Microsoft Word -asiakirja. Jatkaaksesi joko kaksoisnapsauttamalla olemassa olevaa Word-asiakirjaa tai avaamalla Microsoft Word ja valitsemalla tiedosto osiosta Viimeaikaiset (Äskettäin).
- Uuden asiakirjan kanssa avaa vain Microsoft Word ja napsauta Tyhjä asiakirja (Asiakirja on tyhjä).

Napsauta kohtaa, johon haluat lisätä kaavion asiakirjaan. Hiiren osoitin vilkkuu missä napsautit; Tässä on kaavion näyttökohta.- Jos esimerkiksi napsautat kappaleen alapuolella, se on kaavion lisäysasento.

Napsauta korttia Lisää (Lisää) Word-sivun yläosassa kortin oikealla puolella Koti.
Klikkaus Kartoittaa (Kartoittaa). Tässä vaihtoehdossa on monivärinen kuvake, ja se sijaitsee kortin oikean reunan alla Lisää.

Napsauta Muotoile kaavio. Tämä vaihtoehto näkyy Kaavio-ponnahdusikkunan vasemmalla puolella- Jotkut yleiset kaaviomuodot ovat viivoja (Linja), sarake (Sarake) ja ympyrä (Piirakka).
- Voit mukauttaa kaavion muotoa napsauttamalla muotoiluikkunan yläosassa olevia näyttövaihtoehtoja.
Klikkaus OK. Kaavio lisätään asiakirjaan.
- Pieni Excel-ikkuna, jossa on soluja, ilmestyy myös tietojen syöttämistä varten.
Osa 2/2: Tietojen lisääminen kaavioon
Napsauta solua Excel-ikkunassa. Tämä solu valitaan ja voit lisätä siihen datapisteitä.
- Sarakkeen A arvot edustavat kaavion X-akselin tietoja.
- Jokainen arvo rivillä "1" edustaa viivaa tai palkkia (esimerkiksi "B1" on viiva tai palkki, "C1" edustaa viivaa tai palkkia jne.).
- Sarakkeen "A" ja rivin "1" ulkopuolella olevat numeeriset arvot edustavat erilaisia datapisteitä Y-akselilla.
- Kaikki Excel-soluihin kirjoittamasi tiedot tuodaan uudelleen kaavion tietojen mukaan.
Syötä numerot tai nimet.
Lehdistö ↵ Enter tai ⏎ Palaa. Tiedot syötetään soluun, sitten voit jatkaa toisella solulla.
Toista tämä prosessi jokaiselle datapisteelle. Kun syötät tietoja, kaavio muuttuu vastaavasti.
Napsauta painiketta X Excel-ikkunan oikeassa yläkulmassa. Tämä ikkuna sulkeutuu ja tallentaa kaavioon tehdyt muutokset.
- Voit avata Excel-ikkunan uudelleen milloin tahansa napsauttamalla kaaviota.
Neuvoja
- Word 2010: ssä ja sitä vanhemmissa Excel-ikkuna tulee esiin Microsoft Wordin ulkopuolella täysin uutena Excel-asiakirjana.
Varoitus
- Älä unohda tallentaa nykyistä istuntoa!