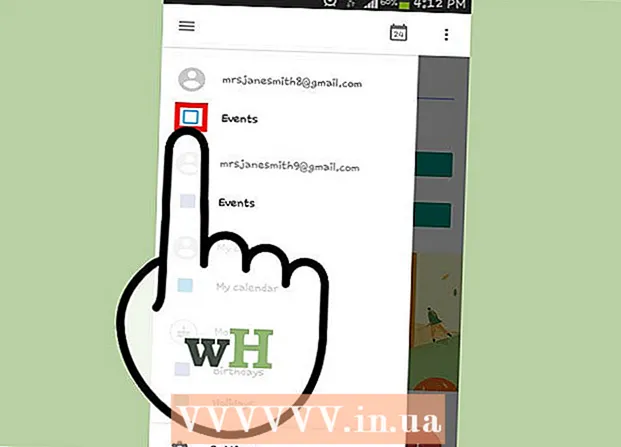Kirjoittaja:
Laura McKinney
Luomispäivä:
6 Huhtikuu 2021
Päivityspäivä:
1 Heinäkuu 2024
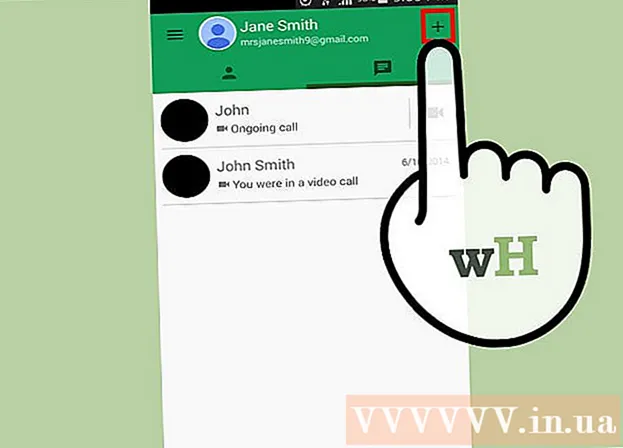
Sisältö
Google Hangoutsin avulla käyttäjät ympäri maailmaa voivat helposti videopuhella, olla vuorovaikutuksessa ja jakaa kokouksista myöhäisillan elokuviin. Tässä chat-sovelluksessa on paljon sisäänrakennettuja ominaisuuksia, joten tässä on ohjeita, joiden avulla saat Hangoutsista kaiken irti.
Askeleet
Tapa 1/4: Määritä Hangout
Kirjaudu sisään Google+ -palveluun. Tarvitset Google-tilin, esimerkiksi käyttämäsi Gmail-tilin. Google+ on sosiaalisen verkostoitumisen sivusto, joka on suunniteltu yksinomaan Google-tilin haltijoille.

Etsi Hangout-kehys. Hangouts on Google+ -sivun vasemmalla puolella. Täällä näet luettelon Hangouts-keskusteluista ja viimeisimmistä sähköpostiosoitteista.
Luo uusi Hangout. Napsauta + Uusi Hangout-kenttää Hangouts-luettelon yläosassa. Tämä muuttuu Google+ -yhteystietoluettelollesi ja piireihisi. Valitse valintaruutu sen henkilön vieressä, jonka haluat lisätä Hangout-keskusteluun.
- Riippumatta siitä, mitä alustaa käytät, kun napautat tai napautat yhteystietoa tai olemassa olevaa Hangout-keskustelua, valintaikkuna tulee näkyviin. Jos henkilö on offline-tilassa, hän saa viestisi seuraavan kerran, kun hän avaa Hangouts-palvelun.
- Voit myös etsiä ihmisiä tai piirejä kirjoittamalla nimen, sähköpostiosoitteen tai puhelinnumeron luettelon yläreunan kenttään.

Valitse Hangout-muoto. Hangout-keskustelun aloittamiseen on kaksi vaihtoehtoa: video- tai tekstimuoto. Voit myös muuntaa tekstin videoksi milloin tahansa. mainos
Tapa 2/4: Keskustele Hangoutsissa Google+ -palvelussa

Lisää hymiöitä keskusteluun. Kun napautat tai napautat hymiökuvaketta keskustelukentän vasemmalla puolella, luettelo hymiöistä ja hymiöistä tulee näkyviin. Nämä kuvakkeet on luokiteltu luokittain, ja voit siirtyä kuhunkin kohtaan valitsemalla kuvakkeet emoji-näytön yläreunassa.
Jaa valokuvia. Voit lisätä kuvia Hangout-keskusteluun napauttamalla keskustelukentän oikealla puolella olevaa Kamera-kuvaketta. Tietokone Valitse kuva -ikkuna tai mobiililaitteen vaihtoehtovalikko avautuu.
- Voit käyttää verkkokameraa tai itse laitetta kuvien ottamiseen ja jakamiseen tai ottaa kuvia myös muista lähteistä, esimerkiksi tietokoneen tai puhelimen muistista.
Muokkaa chat-asetuksiasi. Jos olet tietokoneella, valitse asetukset napauttamalla ratas-kuvaketta chat-ikkunassa. Voit myös estää chattailun.
- Jos käytät mobiililaitetta, siirry valikko-osioon ja valitse valikkopalkissa näkyvät vaihtoehdot.
Vaihda tekstikeskustelusta videopuheluun. Napsauta kamerakuvaketta, joka sijaitsee valintaikkunan yläosassa. Ilmoitus siitä, että haluat aloittaa videopuhelun, lähetetään toiselle henkilölle. Voit suorittaa videopuheluja sekä tietokoneella että mobiililaitteilla.
- Videopuhelu ei vaadi kameraa molemmille käyttäjille. Vain yhdellä näistä on kamera, kun taas toisessa käytetään mikrofonia tai yksinkertaisesti yksi käyttää kameraa, ja toisessa keskustellaan tekstin kanssa.
Tapa 3/4: Aloita ryhmä (juhlat) Hangoutissa
Avaa Google+ -sivu. Ikkunan oikeaan alakulmaan ilmestyy linkki, jolla voit aloittaa ryhmän Hangoutin kautta. Tämä on ryhmävideopuhelu jopa 10 henkilön kanssa. Hangout-keskustelun tiimi mahdollistaa kaikkien yhteyden muodostamisen videoiden ja tekstin kautta. Voit myös jakaa YouTube-videoita ja työskennellä jaettujen asiakirjojen parissa yhdessä.
- Mobiilikäyttäjät voivat myös liittyä Hangout-keskustelun ryhmiin, vaikka rajoitettuja ominaisuuksia, kuten YouTube-videoiden jakaminen ja Google-dokumentit-tiedostot, on rajoitettu.
Kuvaile kokousta ja kutsu osallistujia. Kun luot ryhmän Hangout-keskusteluun, sinua pyydetään antamaan kuvaus kokouksen sisällöstä ja lisäämään ihmisiä vierasluetteloon. Kirjoittamasi kuvaus lähetetään kutsuun.
- Voit rajoittaa puhelut vain yli 18-vuotiaille.
Alkaa jutella. Jos verkkokamerasi on määritetty oikein, voit aloittaa keskustelun heti. Hangout-ikkunan alla oleva ruutu näyttää kaikki ihmiset, jotka ovat yhteydessä Hangout-keskusteluun. Oikeassa ruudussa on chat-teksti. Jos et näe keskustelua, napauta keskustelukuvaketta ikkunan vasemmalla puolella.
Ota valokuvia. Jos haluat tallentaa jotain näytöllä näkyvää, napsauta sieppauspainiketta vasemmassa valikossa. Kamera-kuvake ilmestyy ikkunan alaosaan, napauta sitä vain ottaaksesi kuvakaappauksen.
Jaa YouTube-videoita. Käynnistä YouTube Hangout -sovellus napsauttamalla vasemmanpuoleisen valikon YouTube-kuvaketta. Voit lisätä videoita Hangout-soittolistaan, ja video toistetaan samanaikaisesti kaikille. Napsauta vihreää Lisää videoita soittolistaan -painiketta löytääksesi ja lisätäksesi YouTube-videoita.
- Video avataan Hangout-keskusteluruudussa. Kuka tahansa ryhmän jäsen voi muuttaa asetuksiaan toistaa tai ohittaa videoita.
- Mikrofoni mykistetään videotoiston aikana. Paina vihreää Push to talk -painiketta, jos haluat sanoa jotain videotoiston aikana.
Näyttöruutu. Voit käyttää Hangoutia näytön jakamiseen. Napsauta Näytönjako-painiketta vasemmassa valikossa. Uusi ikkuna avautuu, jossa on luettelo kaikista avoimista ikkunoista ja ohjelmista. Voit jakaa yhden ikkunan tai koko näytön.
- Tästä voi olla apua, jos yrität saada jonkun kokeneemmaksi ratkaisemaan ongelman tai haluat jakaa jotain eri ohjelmassa kaikkien tiimissä olevien kanssa.
Lisää tehosteita videoon. Napsauta Google Effects -painiketta vasemmalla olevassa valikossa. Tehosteet-valikko avautuu ikkunan oikealle puolelle ja korvaa Chat-ruudun. Voit vetää ja pudottaa tehosteita videokeskusteluruutuun, kuten lisätä hattuja, lasit tai muita hauskoja kuvakkeita.
- Napsauta Tehosteet-ikkunan yläosassa olevaa nuolta vaihtaaksesi tehosteiden luetteloa.
- Peruuta kaikki lisäämäsi tehosteet napsauttamalla Tehosteet-valikon alaosassa olevaa "Poista kaikki tehosteet" -linkkiä.
Tee yhteistyötä asiakirjojen kanssa. Voit lisätä dokumentteja Google Drivesta Hangout-keskusteluun, jotta kaikki jäsenet voivat työskennellä saman asiakirjan parissa. Avaa Google Drive viemällä hiiri vasemmanpuoleisen valikon "..." -painikkeen päälle. Napsauta Lisää sovelluksia -painiketta. Näkyviin tulee luettelo käytettävissä olevista sovelluksista. Valitse Google Drive.
- Kun napsautat valikossa Google Drive -painiketta, näkyviin tulee luettelo Google Drivessa olevista asiakirjoista. Voit valita jaettavat asiakirjat tai luoda yksityisen jaetun kansion.
- Kun jaat asiakirjan, jaat myös sähköpostiosoitteesi. Sinun on vahvistettava jatkaaksesi.
Sammuta mikrofoni tai kamera. Jos haluat mykistää mikrofonin, napauta mykistyspainiketta oikeassa yläkulmassa. Mykistyskuvake näyttää yliviivatulta mikrofonilta. Kun mikrofoni on mykistetty, kuvake muuttuu punaiseksi.
- Sammuta kamera napsauttamalla yliviivattua kamerakuvaketta. Tämä poistaa kameran ominaisuuden käytöstä, mutta jos et mykistä mikrofonia, äänesi kuuluu edelleen.
Säädä tarkkuusasetusta. Jos videon laatu ei ole hyvä, aseta pienempi tarkkuus napsauttamalla oikeassa yläkulmassa olevaa signaalisarakkeina olevaa painiketta. Tämä tuo esiin liukusäätimen, jossa voit säätää Hangoutin laatua. Pyyhkäise alaspäin, jos haluat heikentää videon laatua. Jos pyyhkäiset kokonaan oikealle, Hangoutissa on vain ääni (sinulle).
Säädä videokameran ja mikrofonin asetuksia. Napsauta oikeassa yläkulmassa olevaa rataskuvaketta avataksesi syöttöasetuksesi. Näkyviin tulee ikkuna, jossa on verkkokameravaihtoehdon pikkukuva. Nyt voit valita, mitä laitteita haluat käyttää. Tämä on hyödyllistä, jos tietokoneeseen on kytketty useampi kuin yksi kamera tai mikrofoni.
Poistu Hangout-keskustelusta. Kun olet valmis keskustelemaan, paina Exit-painiketta ikkunan oikeassa yläkulmassa. Kuvake on kuin pöytäpuhelin. mainos
Tapa 4/4: Siirry Hangouts on the Go -palveluun
Lataa sovellus. Avaa Google-sovelluskauppa Android-laitteellasi tai sovelluskauppa iOS-laitteellasi ja etsi Hangouts. Sovellus on ladattavissa ilmaiseksi.
- Moniin Android-laitteisiin on esiasennettu Hangouts. Se korvaa vanhan Talk-sovelluksen.
Suorita sovellus. Kun lataat sovelluksen ensimmäisen kerran, sinua pyydetään kirjautumaan sisään Google-tiliisi. Android-käyttäjät voivat valita laitteeseen liittyvän tilin, kun taas iOS-käyttäjien on annettava käyttäjänimi ja salasana.
- Kun sovellus avautuu, näet luettelon viimeisistä Hangouts-keskusteluistasi.
Luo uusi Hangout-tili pyyhkäisemällä vasemmalle. Lisää yhteystieto luettelosta tai etsi henkilöä nimen tai puhelinnumeron perusteella. mainos
Neuvoja
- Asenna Chrome-laajennus, jos et halua avata Google+ -palvelua päästäksesi Hangouts-keskusteluihisi. Hangouts-laajennus on saatavilla Google Chromessa. Kun asennus on valmis, näet Hangouts-kuvakkeen, joka lisätään ilmaisinalueelle. Napsauta kuvaketta avataksesi Hangout-luettelosi. Voit lisätä uuden Hangout-keskustelun napsauttamalla + Uusi Hangout -kenttää.
- Jotta pysyvä URL-osoite olisi helppo käyttää, on hyvä luoda Hangout Google-kalenterin kautta. Napsauta linkkiä "lisää videopuhelu" (lisää videopuhelu). Kun olet lisännyt videopuheluvaihtoehdot ja tallentanut nämä vaihtoehdot, Liity videopuheluun -linkkiin liittyvä URL-osoite on kiinteä URL-osoite. Voit kopioida ja liittää polun kalenterin muistiinpanokenttään helppoa käyttöä varten.