Kirjoittaja:
Lewis Jackson
Luomispäivä:
8 Saattaa 2021
Päivityspäivä:
1 Heinäkuu 2024
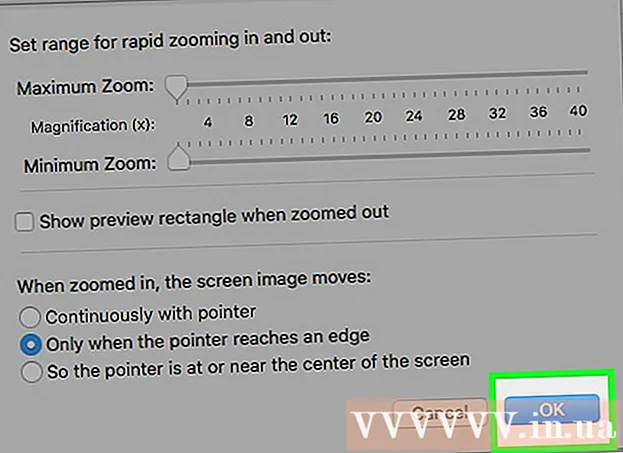
Sisältö
Tämä wikiHow opettaa sinulle, kuinka suurentaa kohdetta Macin näytöllä.
Askeleet
Tapa 1/3: Käytä ohjauslevyä
Avaa sivu tai sovellus, joka tukee zoomausta, olipa kyseessä verkkosivusto, kuva tai asiakirja.

Aseta kaksi sormea Mac-tietokoneen ohjauslevylle.
Siirrä sormesi erilleen. Näyttö hiiren kohdistimen asennossa suurennetaan.
- Toista tämä suurentamiseksi.
- Voit myös zoomata kaksoisnapauttamalla kosketuslevyä kahdella sormella.
Tapa 2/3: Käytä pikanäppäimiä

Avaa sivu tai sovellus, joka tukee zoomausta, olipa kyseessä verkkosivusto, kuva tai asiakirja.
Säilytä avain ⌘ Komentoja paina sitten näppäintä +. Näyttö suurennetaan keskellä.
- Voit zoomata edelleen jokaisen näppäimen painamisen jälkeen +.
- Klikkaus Näytä näytön vasemmassa yläkulmassa olevalla vaihtoehtojen alueella ja napauta sitten Lähennä suurentaaksesi näytön keskiosaa.

Säilytä avain ⌘ Komento ja paina näppäintä -. Näyttö minimoidaan. mainos
Tapa 3/3: Kytke zoomaus päälle
Napsauta Apple-logoa näytön vasemmassa yläkulmassa.
Klikkaus Järjestelmäasetukset (Järjestelmäasetukset) on lähellä avattavan valikon yläosaa.
Napsauta vaihtoehtoja Esteettömyys (Esteettömyys) sijaitsee lähellä Järjestelmäasetukset-ikkunan oikeaa alakulmaa.
Napsauta toimintoa Zoomaus sijaitsee "Esteettömyys" -ikkunan vasemmassa palkissa.
Valitse ruudun "Käytä pikanäppäimiä zoomaukseen" vasemmalla puolella oleva ruutu (lähennä / loitonna pikanäppäimillä). Vaihtoehto sijaitsee Esteettömyys-sivun yläosassa. Kun tämä on valittu, zoomauksen / zoomauksen pikakuvakeasetukset otetaan käyttöön:
- ⌥ Vaihtoehto+⌘ Komento+8 - Lähennä tai loitonna kiinteällä tasolla.
- ⌥ Vaihtoehto+⌘ Komento - Lähennä, kun zoom on käytössä.
- ⌥ Vaihtoehto+⌘ Komento+- Loitonna, kun Zoom on käytössä.
- ⌥ Vaihtoehto+⌘ Komento+ - Ota kuvan tasoitustoiminto käyttöön / pois käytöstä poistaaksesi kuvassa useita kertoja suurennettuja pikseleitä.
Klikkaus Lisää vaihtoehtoja (Lisää vaihtoehtoja) "Esteettömyys" -ikkunan oikeassa alakulmassa.
- Tällä sivulla voit myös vaihtaa zoomaustavan "Koko näyttö" -asetukseksi "Kuva kuvassa" (suurentaa hiiren osoittimen vieressä olevan ikkunan) napsauttamalla. Napsauta ikkunan alaosassa olevaa Zoomityylin vieressä olevaa ruutua ja valitse haluamasi tyyli.
Aseta arvot "Suurin zoomaus" ja "Minimi zoomaus". Napsauta ja vedä sopivaa liukusäädintä oikealle / vasemmalle arvon lisäämiseksi / vähentämiseksi.
Katso näytön liikeasetukset. Sinulla on kolme vaihtoehtoa, kuinka vaihtaa toiseen näytön osaan zoomauksen aikana:
- Jatkuvasti osoittimella - Näyttö liikkuu hiiren osoittimella.
- Vasta kun osoitin saavuttaa reunan - Näyttö vierittyy, kun hiiren osoitin siirtyy näytön reunaan.
- Joten osoitin on näytön keskellä tai lähellä sitä - Näyttö siirtyy pitämään hiiren osoittimen keskellä.
Napsauta vaihtoehtoa, jonka haluat lisätä liikekuviot näyttöön, kun sitä zoomataan.
Klikkaus OK. Valitun pikakuvakkeen avulla voit lähentää tai loitontaa työpöytääsi ja ikkunoita, jotka eivät tue Macin zoomausta. mainos



