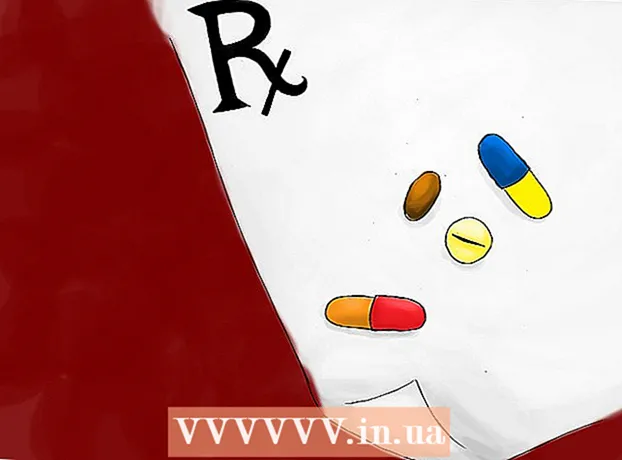Kirjoittaja:
Lewis Jackson
Luomispäivä:
5 Saattaa 2021
Päivityspäivä:
1 Heinäkuu 2024

Sisältö
Tietokonemuoto sisältää prosessin, joka poistaa kaikki tiedot tietokoneen kiintolevyltä ja asentaa käyttöjärjestelmän uudelleen, jotta tietokone palauttaa tehdasasetukset. Tästä on hyötyä, jos tietokoneesi rikkoutuu tai aiot myydä sen tai luovuttaa sen hyväntekeväisyyteen. Noudata näitä ohjeita alustamalla tietokone uudelleen Windows 7- tai Mac OS X -käyttöjärjestelmällä.
Askeleet
Tapa 1/2: Windows-käyttöjärjestelmä
Datan varmuuskopio. Kun alustat tietokoneen uudelleen, menetät kaikki tiedostot ja tiedot. Ohjelmat, joita ei voida varmuuskopioida, on asennettava uudelleen. Tallennettavien tiedostojen - mukaan lukien teksti, musiikki, kuvat ja videot - on mentävä varmuuskopiointipaikkaan.
- Voit käyttää DVD-asemaa, CD-levyä, ulkoista kiintolevyä, flash-asemaa tai pilvitekniikkaa sen mukaan, kuinka paljon tietoja tarvitset varmuuskopioimiseksi.

Säädä BIOS-asetusta käynnistääksesi CD-levyltä. Jatka käynnistämällä tietokone uudelleen, siirtymällä asetusnäyttöön, kun valmistajan logo tulee näkyviin. Valintanäppäimet tulevat näkyviin ja vaihtelevat valmistajan mukaan. Yleiset näppäimet ovat F2, F10, F12 ja Del.- Kun olet siirtynyt BIOS-valikkoon, valitse Boot-valikko. Muuta laitojärjestystä niin, että tietokone voi käynnistää CD-levyltä ennen käynnistämistä kiintolevyltä. Tallenna muutokset ja poistu. Tietokone käynnistyy uudelleen.
- Jos asennat flash-asemasta, sinun on muokattava BIOSia käynnistääksesi siirrettävältä tallennusvälineeltä

Valmistaudu. Jos olet asentanut CD-levyn ja asettanut BIOSin oikein, näet viestin "Paina mitä tahansa näppäintä käynnistääksesi CD-levyltä ..." Paina näppäimistön näppäintä ja aloita asennusohjelma Windows 7.- Järjestelmäsi voi aloittaa ohjelman asennuksen automaattisesti ilman, että sinun tarvitsee painaa mitään näppäintä.

Seuraa ladattavia Windows-tiedostoja. Valmistuttuaan Windows 7-logo tulee näkyviin. Tässä vaiheessa yhtään tietokoneesi tiedostoa ei ole muutettu. Tiedot poistetaan seuraavissa vaiheissa.
Valitse suosikkivaihtoehdot. Sinua pyydetään vahvistamaan kielen, ajan ja valuutan, näppäimistön tai syöttötavan muoto. Valitse sinulle sopivat vaihtoehdot ja napsauta Seuraava.
Napsauta Asenna nyt. Älä napsauta Korjaa tietokone, vaikka korjaat tietokonetta, kun asennat Windowsin uudelleen. Kun painiketta on painettu, asennusohjelma alkaa ladata tarvittavan tiedoston prosessin jatkamiseksi.

Lue ja hyväksy ehdot. Jatkaaksesi, sinun on vahvistettava, että olet lukenut ja hyväksynyt Microsoftin käyttöehdot. Muista lukea käyttäjien oikeudet ja rajoitukset.
Valitse Asennusasetukset. Tämän toiminnon avulla voit asentaa uuden. Tietokoneen alustaminen tarkoittaa kaikkien siihen tallennettujen tietojen poistamista, joten aloitat uuden asennuksen, jolloin voit poistaa aseman.

Poista osio. Näyttöön tulee ikkuna, jossa kysytään, minne haluat asentaa Windowsin. Uuden asennuksen suorittamiseksi sinun on poistettava kaikki vanhat osiot ja aloitettava aseman palauttaminen vanhaan kokoonpanoon. Napsauta "Aseman valinta (premium)". Kun napsautat sitä, voit poistaa ja luoda osioita.- Valitse osio nykyiselle käyttöjärjestelmällesi ja paina Poista-painiketta.
- Jos kiintolevylläsi on useita osioita, poista oikea asema. Poistetun osion kaikki tiedot menetetään lopullisesti.
- Vahvista poisto.
Valitse Alustamaton tyhjä alue ja valitse Seuraava. Sinun ei tarvitse luoda osiota ennen Windows 7: n asentamista, tämä tekee sen automaattisesti.
Odota, että Windows asentaa tiedoston. Täydellinen prosenttiosuus Windowsin laajennustiedostojen vieressä kasvaa vähitellen. Tämä vaihe voi kestää jopa 30 minuuttia.
- Windows käynnistyy uudelleen, kun se on valmis.
- Asennusprosessi alkaa uudelleen, ja viesti ilmoittaa, että asennus päivittää parhaillaan rekisteriasetuksia.
- Seuraava asennus jatkuu tietokoneen palvelun määrittämiseksi. Tämä prosessi näkyy joka kerta, kun käynnistät Windowsin, mutta se näkyy työpöydällä, kun seuraavan kerran käynnistät sen.
- Avautuva ikkuna ilmoittaa, että Windows on suorittamassa asennusta loppuun. Tietokoneesi käynnistetään uudelleen, kun se on valmis.
- Asennus lataa aseman ja tarkistaa videoasetukset. Tämä prosessi ei vaadi tietojen syöttämistä.
Kirjoita käyttäjänimesi ja tietokoneen nimi. Käyttäjätunnustasi käytetään kirjautumiseen tietokoneellesi ja tilin mukauttamiseen. Tietokoneen nimi on nimi, jonka tietokoneesi näkyy verkossa.
- Tämän jälkeen voit lisätä käyttäjiä Windows 7: n ohjauspaneelin kautta.
- Windows pyytää sinua antamaan salasanan. Tämä vaihe on valinnainen, mutta erittäin suositeltava, varsinkin jos tietokoneessasi on paljon ihmisiä. Jos et halua käyttää salasanoja, jätä se tyhjäksi ja napauta Seuraava.
Kirjoita tuoteavain. Tämä on 25-merkkinen avain, joka liitettiin Windows-versioon. Valitse "Aktivoi Windows automaattisesti, kun olen verkossa", jotta Windows vahvistaa tuotetunnuksen automaattisesti, kun seuraavan kerran muodostat yhteyden verkkoon.
Valitse Päivitä Windows -vaihtoehto. Varmistaaksesi, että Windows-versiosi toimii turvallisesti ja vakaana, on erittäin suositeltavaa valita yksi kahdesta ensimmäisestä vaihtoehdosta seuraavasti. Ensimmäinen vaihtoehto asentaa kaikki päivitykset automaattisesti, toinen kysyy, kun tärkeitä päivityksiä on saatavilla.
Valitse päivämäärä ja kellonaika. Nämä asetukset ovat aina oikeita, koska ne liittyvät BIOSiin, mutta voit muuttaa niitä, jos ne eivät ole oikein. Valitse ruutu, jos alueesi on kesäaikaan.
Valitse verkon kokoonpanoasetukset. Jos tietokoneesi on kytketty verkkoon, sinun on valittava verkko. Useimmat käyttäjät valitsevat kotiverkon tai työverkon. Jos tietokonetta käytetään julkisessa paikassa, valitse Julkinen verkko. Mobiililaajakaistan käyttäjien tulisi aina valita julkinen verkko.
- Windows yrittää yhdistää tietokoneen verkkoon. Tämä prosessi on täysin automaattinen.
Tutki tietokonetta. Viimeisen latausnäytön jälkeen uusi Windows 7 -käyttöjärjestelmä tulee näkyviin. Asennus on valmis. mainos
Tapa 2/2: Mac OS X -käyttöjärjestelmä
Datan varmuuskopio. Kun alustat tietokoneen uudelleen, menetät kaikki tiedostot ja tiedot. Ohjelmat, joita ei voida varmuuskopioida, on asennettava uudelleen. Kaikki tallennettavat tiedostot - mukaan lukien teksti, musiikki, kuvat ja videot - on siirrettävä varmuuskopiointipaikkaan.
- Voit käyttää DVD-asemaa, CD-asemaa, ulkoista kiintolevyä, flash-asemaa tai pilvitekniikkaa sen mukaan, kuinka paljon tietoa tarvitset varmuuskopioimiseksi.
Käynnistä Mac uudelleen. Kun tietokone käynnistyy, pidä Command + R -näppäinyhdistelmää painettuna. Palautusvalikko tulee näkyviin. Valitse Levytyökalu ja napsauta Jatka.
Alusta asema uudelleen. Valitse kiintolevy Levytyökalu-osan vasemmasta ruudusta. Valitse Poista-välilehti. Valitse avattavasta Muoto-valikosta Mac OS -laajennus (Tallenna). Kirjoita haluamasi nimi ja paina Poista.
- Kaikki tiedot poistetaan asemasta tästä vaiheesta. Varmuuskopioi kaikki tärkeät tiedostot.
- Sulje Levytyökalu, kun poisto on suoritettu.
Käynnistä Mac OS X -asennusprosessi. Varmista, että olet yhteydessä verkkoon, ja valitse Asenna Mac OS X uudelleen. Sinun on vahvistettava käyttö antamalla Apple-tilin nimi ja salasana. Sinun on myös hyväksyttävä lisenssisopimus.
Valitse asennettava asema. Asentaja ehdottaa, että valitset aseman, johon käyttöjärjestelmä asennetaan. Valitse levytyökalun avulla poistamasi asema.
Odota prosessin päättymistä. Mac OS X alkaa asentaa itsensä eikä vaadi käyttäjän syöttöä. Tietokone voi käynnistää itsensä uudelleen asennuksen aikana. Asennuksen valmistuttua näyttö tulee näkyviin. mainos