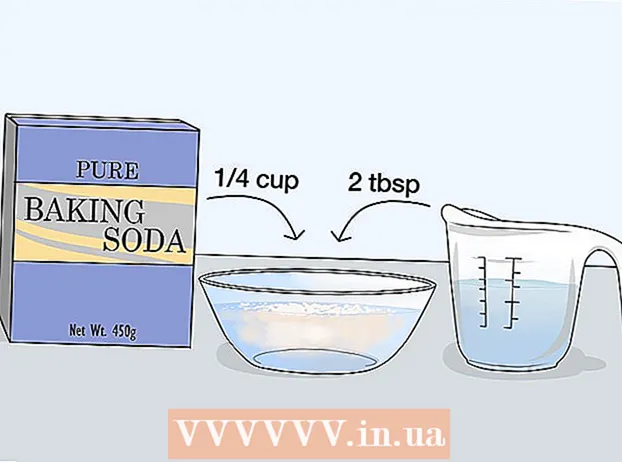Kirjoittaja:
Robert Simon
Luomispäivä:
15 Kesäkuu 2021
Päivityspäivä:
1 Heinäkuu 2024
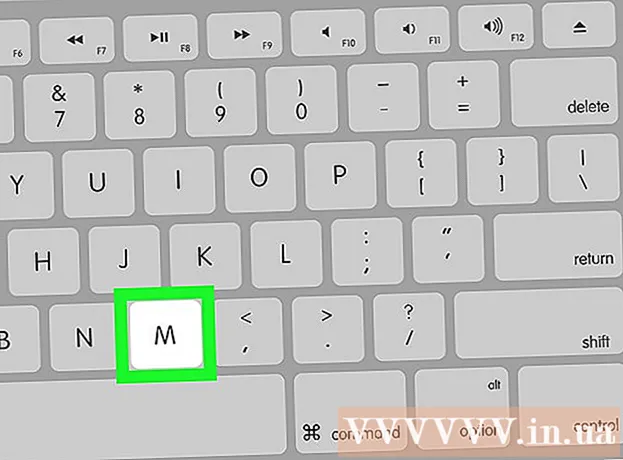
Sisältö
Tämä artikkeli opastaa, kuinka voit käyttää tietokonetta ilman hiirtä. Voit tehdä tämän käyttämällä tätä ominaisuutta tukevien Windows-tietokoneiden "Hiirinäppäimet" -ominaisuutta ja kaikkia Mac-tietokoneita, tai voit käyttää pikanäppäinten yhdistelmää. ja nuolinäppäimillä manipuloida.
Askeleet
Tapa 1/2: Windowsissa
painamalla näppäintä ⊞ Voita (avain Windows-logolla). Näet ruudun, jossa näkyy Käynnistä-ikkuna.
- Voit myös painaa Ctrl+poistu avaa Käynnistä-ikkuna.

Tyyppi helppokäyttöisyys löytääksesi Helppokäyttökeskuksen tietokoneeltasi.
Valita Helppokäyttöisyyskeskus. Valitse tarvittaessa nuolinäppäimillä tämä vaihtoehto Käynnistä-ikkunan yläosasta ja paina sitten ↵ Enter. Näytössä näkyy Helppokäyttökeskus-ikkuna.

Valitse polku Tee näppäimistön käytöstä helpompaa (Helpota näppäimistön käyttöä) ikkunan keskellä. Paina näppäintä ↓ kunnes valitset tämän vaihtoehdon, ja paina sitten ↵ Enter avata.
Valitse polku Määritä hiirinäppäimet Sininen (hiirinäppäinsarja) on lähellä sivun yläosaa. Selaa näyttöä alas näppäimellä ↓ja paina sitten ↵ Enter.
Kytke hiirinäppäimet päälle. Paina näppäintä ↓ Valitse ruutu ja teksti "Ota hiirinäppäimet käyttöön" ja paina sitten näppäintä +.
Vieritä alas kohtaan "Osoittimen nopeus". Paina näppäintä ↓ kunnes valitset "Nopeus" -liukusäätimen "Osoittimen nopeus" -osiossa.
Säädä hiiren osoittimen nopeutta. Kun olet säätänyt arvoa, voit painaa näppäintä Sarkain ↹ siirtyäksesi toiseen vaihtoehtoon:
- Huippunopeus - Ilmaisee hiiren osoittimen liikkumisnopeuden nopeimmalla tasolla. Paina näppäintä → nopeuttaa nopeinta hiiren tai näppäimen painamista ← hidastaa. Tämä asetus voi olla erittäin korkea (kuten 75% tai enemmän).
- Kiihtyvyys - Ilmaisee ajan, jolloin hiiren osoitin saavuttaa suurimman nopeuden. Paina näppäintä → tai paina näppäintä ← vähentää. Tämä asetus on noin 50%.
Valita OK ikkunan alaosassa. Tämä ottaa hiiren näppäimet käyttöön ja sulkee ikkunan.
Käytä hiiren osoitinta numeropainikkeilla. Voit käyttää näppäimiä 4, 8, 6 ja 2 liikkua vasemmalle, ylös, oikealle ja alas yksi kerrallaan.
- Käytä näppäimiä 1, 7, 9 ja 3 siirtää kohdistinta 45 ° kulmassa.
- Jos hiiri ei liiku, paina näppäintä Num (tai Fn+Num joillakin tietokoneilla) ja yritä sitten liikuttaa hiirtä uudelleen.
Paina näppäintä 5 napsautustoiminnon suorittamiseksi. Tämän näppäimen pitäisi näkyä numeronäppäimistön keskellä.
- Jos painat näppäintä 5 avaa luettelon vaihtoehdoista, paina näppäintä / Poista tämä ominaisuus käytöstä numeronäppäimistössä. Voit napsauttaa näppäintä 5 sen jälkeen.
Avaa hiiren oikea valikko. Jokaisella Windows-tietokoneella on "hiiren kakkospainikkeella valikkonäppäin" ja kehystetty ☰-kuvake. Tämän näppäimen painaminen avaa hiiren kakkospainikkeella valikon jokaiselle valitulle tiedolle (kuten kuvakkeelle).
- Huomaa, että jos et napsauta mitään tietoja avaimella 5Napsauttamalla hiiren kakkospainikkeella valikkoa näet vain yleisimmät valinnat, jotka näkyvät näytön kulmassa.
Tapa 2/2: Mac
Käytä pikanäppäimiä. Voit käyttää Mac-nuolinäppäimiä ja -näppäimiä ⏎ Palaa siirtää hiiren osoittimen valintaa avoimen ikkunan ympäri, mutta voit myös käyttää seuraavia pikanäppäimiä muutamien monimutkaisempien toimintojen suorittamiseen:
- ⌘ Komento+Q - Sulje sovellus (tai avaa ikkuna).
- ⌘ Komento+Avaruus Avaa Spotlight-hakupalkki näytön keskellä.
- ⌘ Komento+Sarkain ↹ - Vaihda seuraavaan ikkunaan.
- ⌘ Komento+N Avaa uusi Finder-ikkuna, jos olet työpöydällä.
- Alt+F2sitten ⌘ Komento+L Avaa Järjestelmäasetukset.
- Ctrl+F2 - Valitse Apple-valikko (paina näppäintä ⏎ Palaa avata).
Avaa Esteettömyysasetukset-ikkunan. Mallista riippuen käytät yhtä seuraavista pikavalinnoista:
- MacBookissa on Touch Bar - Kosketa Touch ID -painiketta 3 kertaa jatkuvasti.
- MacBookissa ei ole kosketuspalkkia - Lehdistö Fn+⌥ Vaihtoehto+⌘ Komento+F5 samaan aikaan.
- iMac (työpöydän Mac) - Lehdistö ⌥ Vaihtoehto+⌘ Komento+F5 samaan aikaan.
Kytke hiirinäppäimet päälle. Napauta Touch ID -painiketta kolme kertaa (MacBookissa, jossa on Touch Bar) tai paina ⌘ Komento+⌥ Vaihtoehto+F5 (kaikissa Mac-tietokoneissa).
- Voit myös käyttää avainta ↓ valintaruutu "Ota hiiren näppäimet käyttöön" ja paina näppäintä ⏎ Palaa (tai Välilyönti joillakin tietokoneilla) testata.
Jatka Accessibility Options -ikkunan avaamista. Tämän avulla voit poistaa hiirenäppäimet käytöstä käyttämällä pikanäppäintä, jota käytit hiiren näppäinten käyttöönottoon.
- Et kuitenkaan voi kirjoittaa, kun hiirinäppäimet ovat käytössä.
Siirrä hiiren osoitinta. Käyttämällä näppäimiä U, 8, O ja KVoit vuorotellen siirtää hiiren osoitinta vasemmalle, ylös, oikealle tai alas.
- Paina näppäimiä J, 7, 9 tai L siirtää kohdistinta 45 ° kulmassa vasemmalle, ylös ja sitten vasemmalle, ylös ja sitten oikealle tai alas ja oikealle.
Napsauta näppäimellä 5. Avaimet 5 Vasen napsautuspainike vastaa hiirinäppäimiä.
- Voit myös pitää näppäintä painettuna Ohjaus samalla kun painat näppäintä 5 suorittaa hiiren kakkospainikkeella toiminto.
Napsauta jatkuvasti. Siirtämällä hiiren osoitin kuvakkeeseen ja painamalla näppäintä MSinulla on "pidätys", jonka avulla voit vetää hiiren osoittimen alla olevaa kuvaketta nuolinäppäimillä.
- Tämä on hyödyllistä myös silloin, kun haluat sallia valikoiden pitämisen, kuten poistaa valikoita.
- Voit painaa näppäintä . lopettaa hiiren napsautuksen pitäminen.
Neuvoja
- Jos painat vahingossa välilyöntiä ja vierität verkkosivua alaspäin, palaa alkuperäiseen asentoon painamalla Vaihto-näppäintä ja välilyöntiä.