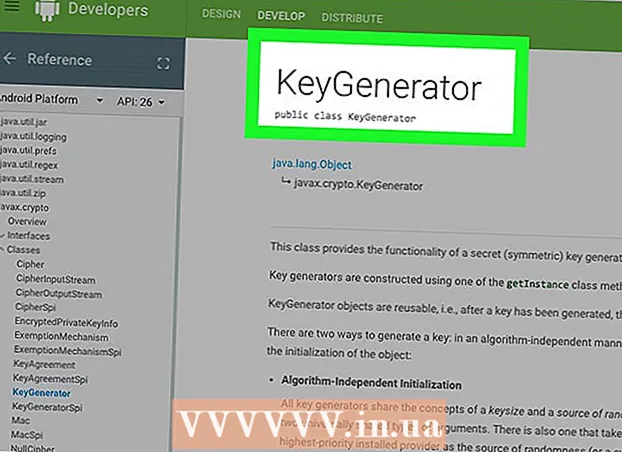Sisältö
Tässä artikkelissa kerrotaan, miten WhatsApp ladataan ja asennetaan iPhoneen, Androidiin tai tietokoneeseen.
Askeleet
Tapa 1/3: iPhonessa
Avaa iPhonen App Store. Tämä sovellus näyttää valkoiselta "A" vaaleansinisellä pohjalla. Yleensä näet tämän sovelluksen aloitusnäytölläsi (aloitusnäyttö).

Kosketus Hae (Hae). Tämä suurennuslasipainike on näytön alaosassa.
Napauta Haku-palkkia. Näet tämän palkin ruudun yläosassa.

Tyyppi whatsapp hakupalkki ja kosketa sitten Hae. Tämä painike on näytön oikeassa alakulmassa.
Kosketus SAADA (Lataa) WhatsAppin oikealla puolella. WhatsApp on vihreä sovellus, jonka puhelinta ympäröi valkoinen chat-kupla.
Jos olet ladannut WhatsAppin aiemmin, tällä painikkeella on pilvikuvake, jonka nuoli osoittaa alaspäin. Kun olet koskettanut pilviä, sinulta kysytään, haluatko ladata WhatsAppin.
Kosketus ASENTAA (Asenna), kun siitä ilmoitetaan. Tämä painike on samassa asennossa kuin painike SAADA.
Kirjoita pyydettäessä Apple ID -salasanasi. Jos olet äskettäin kirjautunut sisään Apple ID: hen App Storessa, sinun ei tarvitse tehdä tätä vaihetta.
- Voit myös käyttää Touch ID: täsi, jos iPhone tukee sitä.
Odota latauksen päättymistä ja napauta sitten AVATA (Avata). Tämä painike on WhatsAppin oikealla puolella. Napauttamisen jälkeen WhatsApp avautuu, jolloin voit jatkaa määritystä.
Kosketus OK tai Don ja salli (Ei sallittu), kun näet ponnahdusikkunan. Nämä ikkunat kysyvät, haluatko sallia WhatsAppin käyttää yhteystietojasi ja voiko WhatsApp lähettää sinulle ilmoituksia.
Kosketus Hyväksy ja jatka (Hyväksy ja jatka). Tämä painike on ruudun alaosassa.
Kirjoita puhelinnumerosi ja napauta sitten Tehty (Valmis). Puhelinnumerosi on näytön keskellä olevassa tekstikentässä ja painike Tehty sijaitsee oikeassa yläkulmassa.
Kosketus Joo kun on ilmoitus. WhatsApp lähettää vahvistuskoodin iPhonen Viestit-osioon.
Jos ei ole puhelinnumeroa, josta viestejä voisi vastaanottaa, napauta Soita minulle ja numerosi vastaanottaa automaattisen puhelun, jossa on vahvistuskoodi.
Napauta Koti-painiketta ja avaa sitten Viesti. Sovelluksessa on valkoisella värillinen chat-kupla vihreällä taustalla.
Avaa tekstiviestejä WhatsAppilta. Viestissä näkyy jotain "WhatsApp-koodisi on ..." (WhatsApp-koodisi on ...)
Kirjoita 6-numeroinen koodi WhatsApp-sovellukseen. Jos kirjoitat oikein, WhatsApp antaa sinun jatkaa profiilisi mukauttamista.
Kirjoita nimesi. Tee tämä koskettamalla "Nimesi" -tekstikenttää näytön keskellä ja kirjoittamalla nimesi.
- Voit myös lisätä profiilikuvan tälle sivulle.
- Sinulla on myös mahdollisuus koskettaa Palauttaa palauttaa keskusteluhistoriasi näytön oikeassa yläkulmassa. Tämä painike toimii vain, jos olet aiemmin käyttänyt WhatsAppia tässä puhelimessa.
Kosketus Tehty. Nyt kun WhatsApp iPhonellasi on asennettu ja määritetty, voit aloittaa WhatsAppin käytön! mainos
Tapa 2/3: Androidissa
Avaa Google Play Kauppa Android-laitteellasi. Tässä sovelluksessa on monivärisiä kolmioita valkoisella pohjalla. Löydät tämän sovelluksen sovellusalustalta.
Napauta suurennuslasikuvaketta. Tämä painike on näytön oikeassa yläkulmassa.
Tyyppi whatsapp hakupalkista ja napauta sitten painiketta Mennä (suurennuslasi). Tämä vaihe auttaa etsimään WhatsAppia Play Kaupasta; Yleensä se olisi näkyvän sivun ylin tulos.
Napauta "WhatsApp Messenger". Tämä on vaihe WhatsApp-sovellussivulle.
Kosketus ASENTAA (Asetus). Tämä painike on näytön oikeassa yläkulmassa.
Kosketa painiketta HYVÄKSYÄ (Hyväksytty), jos siitä on ilmoitettu. Tämä painike on ponnahdusvalikon alaosassa. Sinulta kysytään, sallitaanko WhatsApp-lataukset Android-laitteellesi.
Odota, että WhatsApp latautuu onnistuneesti, ja napauta sitten AVATA (Avata). Näet tämän painikkeen näytön oikeassa reunassa. Nyt WhatsApp on asennettu Androidiin ja voit määrittää sen.
Kosketus SOPI JA JATKA (Hyväksy ja jatka). Tämä painike on ruudun alaosassa.
Kirjoita puhelinnumerosi. Sinun on annettava puhelinnumerosi tekstikenttään sivun keskelle.
Kosketus OK kun on ilmoitus. WhatsApp lähettää vahvistuskoodin sisältävän tekstiviestin antamaasi puhelinnumeroon.
Jos sinulla ei ole puhelinnumeroa, josta voit vastaanottaa viestejä, kosketa Soita minulle (Soita minulle) ja numerosi saa automaattisen puhelun, josta ilmoitetaan vahvistuskoodista.
Avaa puhelimesi viestiosio. Näet uuden tekstiviestin täällä.
Napauta uutta viestiä. Viestissä sanotaan yleensä "WhatsApp-koodisi on ... mutta voit yksinkertaisesti napauttaa tätä linkkiä vahvistaaksesi laitteesi" (WhatsApp-koodisi on, mutta voit napauttaa tätä linkkiä todentaaksesi laitteesi).
Kirjoita 6-numeroinen koodi WhatsApp-sovellukseen. Niin kauan kuin väärin kirjoittamista ei ole, tämä vaihe auttaa puhelimen vahvistamisessa ja ohjaa tilin luomissivulle.

Kirjoita nimesi ja valokuvasi. Sinun ei tarvitse lisätä valokuvaa, mutta se helpottaa muiden yhteystietojesi tunnistamista (varsinkin jos käytät eri nimeä).- Jos olet ladannut WhatsAppin aiemmin, sinulla on ensin mahdollisuus palauttaa keskusteluhistoriasi.
- Voit myös koskettaa Käytä Facebook-tietoja käyttääksesi Facebook-nimeäsi ja valokuvasi.

Kosketus Seuraava (Jatkui). Tämä painike on näytön oikeassa yläkulmassa. WhatsApp on nyt asennettu ja määritetty Androidiin - voit aloittaa WhatsAppin käytön vapaa-ajalla. mainos
Tapa 3/3: Tietokoneella
Siirry tietokoneellasi WhatsApp-verkkosivustolle. Verkkosivuston osoite on https://www.whatsapp.com/. Voit ladata WhatsAppin työpöydän version tältä sivulta.
WhatsApp on myös asennettava puhelimeesi, jotta voit kirjautua WhatsAppiin tietokoneella.
Klikkaus Mac tai Windows PC. Tämä vaihtoehto on lähellä verkkosivun alaosaa.
Napsauta painiketta LADATA (Lataa) vihreä. Sinun pitäisi nähdä tämä painike sivun oikeassa reunassa. Kun olet napsauttanut tätä painiketta, WhatsApp-asennustiedosto latautuu yleensä heti, mutta sinun on ehkä valittava latauspaikka.
Tietokoneen käyttöjärjestelmästä riippuen tässä painikkeessa lukee "Lataa Windows 64-Bit" tai "Lataa Mac OS X" (Lataa versio Mac OS X: lle).
Odota asennustiedoston lataamista onnistuneesti ja kaksoisnapsauta sitä. Yleensä tiedosto on tietokoneen oletuskansiossa "Lataukset" (esimerkiksi Työpöytä).
Odota, että WhatsApp on asentanut loppuun. Onnistuneen asennuksen jälkeen näet valkoisella puhelimen WhatsApp-kuvakkeen tietokoneen vihreällä taustalla.
- Valkoinen ikkuna vihreällä kuvaruudulla tulee näkyviin WhatsAppin asennuksen aikana.
Kaksoisnapsauta WhatsApp-kuvaketta, jos WhatsApp ei ole auki. Tämä vaihe avaa WhatsApp-kirjautumissivun mustavalkoisella ruudulla (tämä on QR-koodi).
Avaa WhatsApp puhelimellasi. Jos sinulla ei vielä ole WhatsAppia puhelimessasi, sinun on asennettava se iPhoneen tai Androidiin ennen jatkamista.
Avaa WhatsApp-koodiskanneri. Puhelimesi mukaan QR-skannerin avaaminen olisi seuraava:
- Sillä Iphone - Kosketus asetukset (Asetukset) näytön oikeassa alakulmassa ja napsauta sitten WhatsApp Web / Desktop lähellä näytön yläosaa.
- Sillä Android - Kosketus ⋮ja kosketa sitten WhatsApp-verkko valikon yläosassa.
Osoita puhelimesi kameralla QR-koodia. Jonkin ajan kuluttua WhatsApp skannaa koodin antaa tietokoneelle luvan kirjautua WhatsAppiin. Nyt voit käyttää WhatsAppia tietokoneellasi!
- Jos QR-koodi on vanhentunut, päivitä koodi napsauttamalla keskellä olevaa nuolta.
- Jos et voi skannata koodia, varmista, että kaikki QR-koodit näkyvät puhelimen näytössä - sinun on ehkä lisättävä puhelimesi ja tietokoneen näytön välistä etäisyyttä.
Neuvoja
- Voit käyttää WhatsAppin online-versiota siirtymällä WhatsApp-verkkosivustoon (https://web.whatsapp.com/) ja skannaamalla siellä olevaa QR-koodia sisäänkirjautumiseen.
Varoitus
- Et voi käyttää WhatsAppia kahdessa tai useammassa mobiililaitteessa samanaikaisesti.