Kirjoittaja:
Louise Ward
Luomispäivä:
8 Helmikuu 2021
Päivityspäivä:
1 Heinäkuu 2024
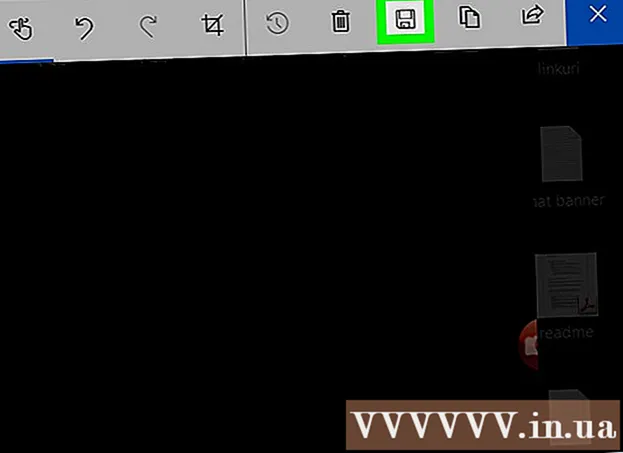
Sisältö
"Näyttökuva" - vietnam on kuvakaappaus. Tämä ominaisuus on erityisen hyödyllinen, kun haluat jakaa näytön sisältöä muiden kanssa, esimerkiksi jos olet tekninen tukiagentti tai luot teknologiasivustoa, kuten wikiHow! Tämä artikkeli opastaa sinua eräillä tavoilla ottaa kuvakaappauksia Windows 10: ssä.
- Ennen aloittamista: Varmista, että näytön sisällön asettelu ja asettelu ovat haluamasi. Sammuta kaikki ikkunat, joita et halua kaapata. Varmista, että kaapattavaa näyttöä ei peitä mikään.
Askeleet
Tapa 1/4: Ota kuva koko näytössä (pikanäppäimet)
Paina näppäinyhdistelmää ⊞ Voita+⎙ PrtScr. Näyttö himmenee hetkeksi.

Etsi kuvakaappaukset.- Avaa File Explorer.
- Valitse vasemmasta ruudusta Kuvat.
- Siirry Screenshots-kansioon.
- Avaa näyttökuva. Viimeisessä kuvakaappauksessa on eniten muita kansiossa olevia valokuvia. Kuvakaappaus tallennetaan seuraavalla nimellä: "Kuvakaappaus (#)".
Tapa 2/4: Sieppaa avoin ikkuna

Napsauta kaapattavaa ikkunaa. Napsauta otsikkoriviä valitaksesi ikkunan.
Paina näppäinyhdistelmää Alt+⎙ PrtScr. Kuvakaappaus kopioidaan leikepöydälle.
- Joillakin muilla laitteilla joudut ehkä napauttamaan Alt+Fn+⎙ PrtScr.

Avaa Paint. Voit etsiä tehtäväpalkin hakupalkista / kuvakkeesta.
Valokuvitarrat. Napsauta Liitä tai paina Ctrl+V.
Rajaa valokuvia. Paina Rajaa-painiketta ylänauhasta. Voit myös napsauttaa kuvaa hiiren kakkospainikkeella ja valita Rajaustoiminto.
Tallenna tiedosto. Valitse Tiedosto> Tallenna tai Ctrl+S.
Valitse tallennuspaikka (valinnainen).
Anna tiedostolle oma nimi (valinnainen). Oletuksena tiedoston nimi on "Nimetön".
Muuta tiedostotyyppi tallennettavaksi (valinnainen). Napsauta Tallenna tyyppi -kohdan vieressä olevaa avattavaa valikkoa. Oletusasetus ja korkein laatu on PNG.
Lehdistö Tallentaa. mainos
Tapa 3/4: Käytä Snipping-työkalua
Etsi Snipping-työkalu. Napsauta Käynnistä-valikkoa ja kirjoita Snipping-työkalu hakukenttään.
Avaa Snipping-työkalu. Napsauta tulospaneelissa näkyvää kuvaketta avataksesi sovelluksen. Tämän widgetin avulla voit kaapata minkä tahansa tietyn näytön alueen.
Napsauta kohteen vieressä olevaa alanuolta Uusi (Uusi). Näet neljä näytön sieppausvaihtoehtoa ja tehtävää, kuten "Free-form Snip", "Rectangular Snip", "Window Snip" ja "Full. -screen Snip "(Leikkaa koko näyttö).
Valita Uusi (Uusi) himmentääksesi näyttöä, hiiren osoitin muuttuu + -merkiksi. Valitse kaapattava alue vetämällä hiirtä. Näkyvä näyttöalue on valittu osa.
Tallenna näyttökuva. Napsauta Tallenna tai napsauta Tiedosto> Tallenna nimellä tallentaaksesi kuvakaappauksen tietokoneellesi. mainos
Tapa 4/4: Käytä Windows Ink -työtilaa
Avaa Windows Ink Workspace. Paina näppäinyhdistelmää ⊞ Voita+W. Tai napsauta tai napauta kynän muotoista kuvaketta ilmoitusalueella. Windows Ink Workspace avautuu.
Valitse "Näytön luonnos".
Tallentaa. Napsauta Tallenna-painiketta oikeassa yläkulmassa. mainos
Mitä tarvitset
- Laitteet, joissa on Windows 10



