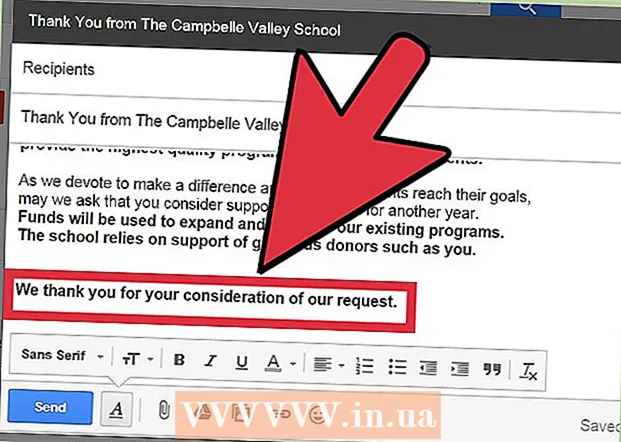Kirjoittaja:
Peter Berry
Luomispäivä:
11 Heinäkuu 2021
Päivityspäivä:
1 Heinäkuu 2024

Sisältö
Tämä wikiHow opettaa sinua käyttämään automaattisen virityksen vaikutusta Audacityyn. Käytämme tähän "GSnap" -laajennusta. Vastoin odotuksia, vaikka GSnap on saatavana sekä Windows- että Mac-tietokoneille, uudelleenasennusprosessi ei ole niin suoraviivaista.
Askeleet
Osa 1/4: GSnapin asentaminen Windowsiin
- Lataa GSnap-laajennus. Siirry osoitteeseen http://www.gvst.co.uk/gsnap.htm verkkoselaimella ja napsauta sitten linkkiä Lataa GSnap (32-bittisille VST-isännille) lähellä sivun alaosaa. GSnap-laajennus ladataan ZIP-kansiona.
- 64-bittisessä versiossa on virhe, joka estää GSnapia näkymästä Tehosteet-valikossa.
- Pura GSnap-hakemisto. Siirry juuri lataamaasi ZIP-kansioon ja sitten:
- Kaksoisnapsauta ZIP-kansiota avataksesi sen.
- Napsauta korttia Ottaa talteen (Pura) ikkunan yläosassa.
- Klikkaus Pura kaikki (Pura kaikki)
- Klikkaus Ottaa talteen ikkunan alaosassa.
- Kopioi GSnap-hakemiston sisältö. Napauta avautuvassa puretussa kansiossa Ctrl+A valitaksesi kaikki kansion tiedostot, paina sittenCtrl+C kopioida.
- Napsauta vaihtoehtoa Tämä tietokone kansion kuva on File Explorer -ikkunan vasemmalla puolella. Tämä PC-kansio avautuu.
- Saatat joutua vierittämään ylöspäin Resurssienhallinnan vasemmassa sivupalkissa löytääksesi tämän kansion.
- Kaksoisnapsauta tietokoneen kiintolevyä. Tämä vaihtoehto on sivun keskellä olevan Laitteet ja asemat -otsikon alla, ja se on yleensä asema. Käyttöjärjestelmä (C :).
- Jos täällä ei ole asemia, sinun on ensin napsautettava otsikkoa Laitteet ja asemat näyttää asemat.
- Siirry Audacityn Laajennukset-kansioon seuraavasti:
- Kaksoisnapsauta "Program Files (x86)" -kansiota.
- Kaksoisnapsauta "Audacity" -kansiota.
- Kaksoisnapsauta "Laajennukset" -kansiota.
- Liitä GSnap-tiedostot. Napsauta kohtaa "Laajennukset" -kansiossa ja napsauta sitten Ctrl+V. Sinun pitäisi nähdä, että kaikki aiemmin kopioidut GSnap-tiedostot näkyvät Plug-Ins-kansiossa. Nyt kun olet lisännyt GSnap-laajennuksen Audacylle, ota GSnap käyttöön.
- Napsauta pyydettäessä tiếp tục (Jatka) etukäteen liittääksesi tiedoston Audacityyn.
Osa 2/4: GSnapin asentaminen Maciin
- Lataa GVST-laajennuspaketti. Siirry verkkoselaimella osoitteeseen http://www.gvst.co.uk/portpage.htm ja napsauta sitten linkkiä Lataa GVST-laajennukset Macille (32- ja 64-bittisille VST-isänteille) on otsikon "Mac OSX - BETA" alapuolella.
- GSnapilla ei ole käytettävissä Mac-kohtaista latausta, joten sinun on ladattava kaikki VST-laajennukset täältä.
- Avaa ladattu ZIP-kansio. Kaksoisnapsauta juuri lataamaasi GVST-laajennuksen ZIP-kansiota.
- Vieritä alaspäin ja kaksoisnapsauta kansiota "GSnap.vst". Tämä hakemisto sijaitsee hakemiston G-osassa.
- Kaksoisnapsauta Sisältö-kansiota. Tämä on ainoa hakemisto "GSnap.vst" -hakemistossa.
- Kaksoisnapsauta "MacOS" -kansiota saadaksesi näkyviin GSnap-laajennustiedoston.
- Kopioi GSnap-tiedosto. Napsauta "GSnap" otsikkotiedostoa ja napsauta sitten ⌘ Komento+C.
- Voit myös napsauttaa Tiedosto (Tiedosto) ja valitse Kopio (Kopioi) avattavasta valikosta.
- Napsauta valikkokohtaa Mennä (Siirry) näytön yläosassa. Näkyviin tulee avattava valikko.
- Jos et näe valikkokohtaa Mennä Napsauta Macin näytön yläreunassa työpöytää tai avaa uusi Finder-ikkuna.
- Klikkaus Siirry kansioon ... (Siirry hakemistoon). Vaihtoehto on valikon alaosassa Mennä. Ikkuna avautuu.
- Siirry Audacity Application Support -kansioon. Tuonti ~ / Kirjasto / Sovellustuki / avoimuus ponnahdusikkunan tekstikenttään ja napsauta sitten Mennä.
- Avaa Laajennukset-kansio. Tämä vaihtoehto sijaitsee "audacity" -kansiossa.
- Liitä GSnap-tiedosto. Napsauta "Laajennukset" -kansiota ja napsauta sitten ⌘ Komento+V. GSnap-tiedosto liitetään "Laajennukset" -kansioon ja lisätään Audacityyn samanaikaisesti. Nyt kun olet lisännyt GSnap-laajennuksen Audacylle, ota GSnap käyttöön.
- Voit myös napsauttaa Tiedosto ja valitse Liitä kohde (Liitä sisältö) avautuvasta valikosta.
Osa 3/4: GSnapin käyttöönotto Audacityssä
- Avaa Audacity. Sovelluksessa on oranssi ääniaaltokuvake, jota ympäröivät siniset kuulokkeet. Audacityn kappaleeditorinäkymä avautuu uuteen ikkunaan.
- Napsauta korttia Vaikutus Audacity-ikkunan yläosassa. Näkyviin tulee avattava valikko.
- Mac-tietokoneella Vaikutus valikkokohta näytön yläosassa.
- Klikkaus Lisää / poista laajennuksia… (Lisää / poista laajennuksia). Tämä vaihtoehto on avattavan valikon yläosassa Vaikutus. Uusi ikkuna tulee näkyviin.
- Saatat joutua vierittämään ylöspäin löytääksesi tämän vaihtoehdon.
- Selaa alaspäin ja napsauta GSnap. Vaihtoehdot ovat ikkunan G-luokassa.
- Napsauta painiketta ota käyttöön (Aktivointi) on käytettävissä olevien laajennusten luettelon alapuolella. GSnapin tila muuttuu "Uudesta" tilaan "Käytössä".
- Napsauta painiketta OK vahvista muutos ja sulje ikkuna ikkunan alaosassa.
- Varmista, että GSnap on asennettu. Napsauta korttia Vaikutus ja vieritä alaspäin, kunnes näet vaihtoehdon GSnap ilmestyy valikon alaosaan. Jos on vaihtoehto GSnapOlet valmis sävyttämään äänesi Audacityllä.
- Jos et näe GSnapia täällä, näyttää siltä, että sinulla on 64-bittinen GSnap-versio asennettuna Windows-tietokoneellesi.Sinun on poistettava GSnap-tiedosto Audacityn "Plug-Ins" -kansiosta ja ladattava 32-bittinen GSnap uudelleen.
Osa 4/4: Ääniviritys
- Anna laulu. Klikkaus Tiedosto, valitse Tuonti (Enter), napsauta Ääni ... (Ääni) ja kaksoisnapsauta säädettävää äänitiedostoa.
- Jos tallenteita ei vielä ole, ne on tallennettava ennen jatkamista. Tähän sisältyy mikro-USB: n liittäminen tietokoneeseen.
- Valitse ääni. Napsauta ja vedä hiiri käsiteltävän äänen kohdalle.
- Voit valita mitä tahansa Audacityssä napsauttamalla Ctrl+A.
- Klikkaus Vaikutus. Näkyviin tulee avattava valikko.
- Napsauta laajennusta GSnap ... lähellä avattavan valikon alaosaa Vaikutus. GSnap-ikkuna avautuu.
- Saatat joutua vierittämään alas pudotusvalikon alareunaan vaihtoehdon löytämiseksi GSnap ....
- Valitse ääni (tai näppäin). Napsauta painiketta VALITSE Asteikko ... (Valitse asteikko) ikkunan yläosasta, valitse kappaleen sävy (esimerkki: A), valitse Suuri (Ensisijainen) tai Minor (Toissijainen) ja napsauta OK
- Säädä äänen virityksen painikkeita. Vaikka voit mukauttaa painikkeita saadaksesi ainutlaatuisen äänen, tarkista seuraava "klassinen" ääniasetus:
- MIN TAAJUUS (Pienin taajuus): 80 Hz
- MAX TAAJUUS (Suurin taajuus): 2000 Hz
- PORTTI (Portti): -40 db
- NOPEUS (Nopeus): 1 (rikkoutunut ääni) ja 10 (tasaisempi ääni) välillä
- THRESHOLD (Kynnys, jolla signaali on matalampi, suodatetaan kokonaan pois): 100 senttiä
- MÄÄRÄ (Säätötaso): 100%
- HYÖKKÄYS (Aika, jolloin portti on täysin auki, kun äänisignaali ylittää kynnyksen): 1 ms
- VAPAUTTAMINEN (Portin aika suljettu täysin, kun signaali laskee alle kynnyksen): 61 ms
- Tarkista asetukset. Napsauta "Toista" -painiketta.

(Toista) vihreänä ikkunan vasemmassa alakulmassa ja kuuntele sitten laulua. - Säädä tarvittaessa. Kaksi säätötekijää ovat "SUMMA" ja "NOPEUS":
- MÄÄRÄ - 100% antaa parhaan automaattisen viritysäänen, joten voit vähentää tätä, jos sinusta tuntuu, että ääni on liian viritetty.
- NOPEUS Hitaampi nopeus tuottaa häiritsevämmän äänen (T-Pain-tyylinen ääni), kun taas korkeampi määrittely johtaa tasaisempaan lauluun.
- Voit myös poistaa terävät terät napsauttamalla vihreitä ympyröitä ikkunan vasemmalla puolella olevassa mustassa lukossa.
- Klikkaus Käytä (Käytä) ikkunan oikeassa alakulmassa. Korjatut asetukset otetaan käyttöön tietueessa.
- Mukauta äänenkäsittelyä. Jatka asetusten mukauttamista löytääksesi haluamasi äänen, mutta huomaa, että:
- Mitä voimakkaampi "ATTACK" - ja "RELEASE" -aika, sitä luonnollisempi lauluääni on.
- Lisää vibrato-tehoste, jotta äänesi kuulostaa luonnollisemmalta.
- Mitä alhaisempi parametri "THRESHOLD" on, sitä mekaanisempi ääni on.
- Mitä enemmän virität, sitä paremmin tunnistat "automaattisen virityksen" äänen käsittelyn jälkeen.

Tallenna projekti musiikkitiedostona. Voit viedä äänityksen erilliselle raidalle napsauttamalla Tiedosto (Tiedosto), valitse Vie ääni ... (Vie ääni), kirjoita nimi, valitse tallennuspaikka ja napsauta Tallentaa (Tallentaa).- Jos sinua pyydetään lisäämään tagi (kuten artistin nimi), voit lisätä tai ohittaa koko prosessin.
Neuvoja
- Jos tallennat mikro-USB: llä Audacityssä, sinun on ehkä napsautettava avattavaa "Mikrofoni" -ruutua työkalurivin vasemmalla puolella ja valittava yhdistetty mikrofoni.
Varoitus
- Koska GSnap on ilmainen laajennus ilmaisia ohjelmia varten, se ei ole täydellinen eikä voi korvata ammattimaista äänenkäsittelyohjelmistoa.