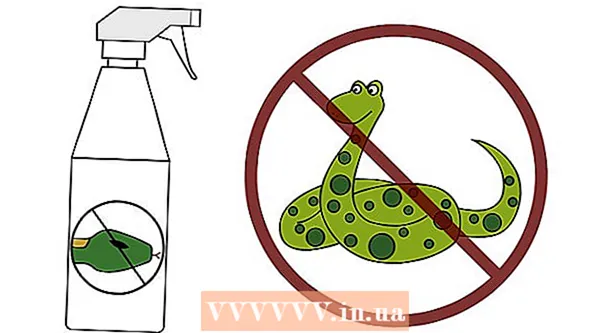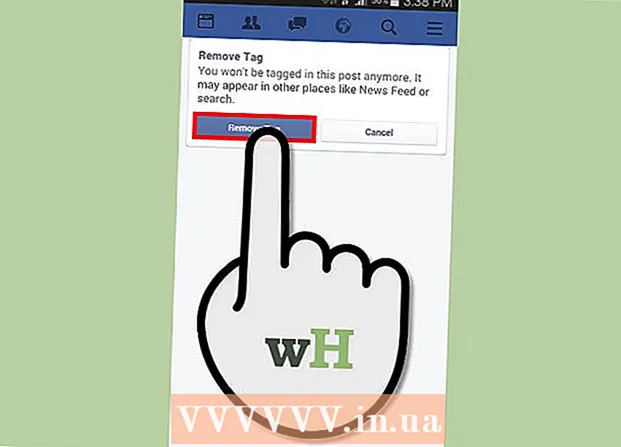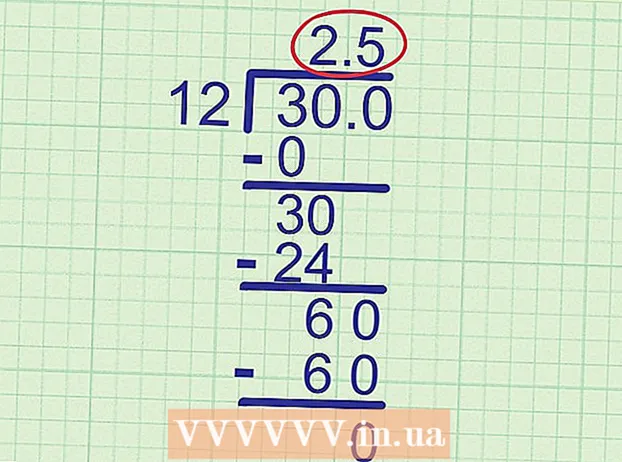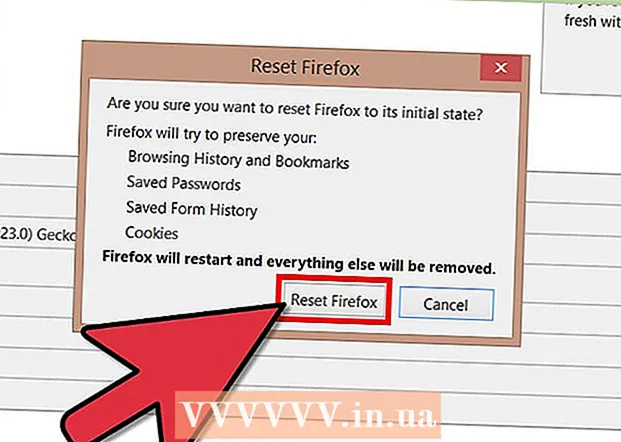
Sisältö
- Askeleet
- Tapa 1/4: Firefox 23 ja uudemmat
- Tapa 2/4: Firefox 22 ja aiemmat
- Tapa 3/4: Lisäosien vianmääritys
- Tapa 4/4: Muiden ongelmien vianmääritys
- Vinkkejä
Monilla sivustoilla on animoituja valikoita ja ääniä. Se tekee tämän käyttämällä JavaScriptiä, ohjelmointikieltä, joka on suunniteltu parantamaan verkkosisältöä. Jos kuva tai ääni vääristyy, kun siirryt tällaiselle sivustolle ja Firefox hidastaa, JavaScript on todennäköisesti poistettu käytöstä selaimessasi. Voit ottaa sen käyttöön Firefox -selaimen asetuksista.
Askeleet
Tapa 1/4: Firefox 23 ja uudemmat
Selvitä selaimesi versio painamalla Alt + H; valitse avautuvasta Ohje -valikosta Tietoja Firefoxista.
 1 Käynnistä Firefox. Firefox -kuvake on kettu, joka on kiertynyt ympäri maailmaa. Avaa sitten uusi selainikkuna painamalla Ctrl + T (Windows) tai Command + T (Mac OS).
1 Käynnistä Firefox. Firefox -kuvake on kettu, joka on kiertynyt ympäri maailmaa. Avaa sitten uusi selainikkuna painamalla Ctrl + T (Windows) tai Command + T (Mac OS).  2 Kirjoita osoiteriville noin:config ja paina Enter tai Return. Luettelo selaimen asetuksista avautuu.
2 Kirjoita osoiteriville noin:config ja paina Enter tai Return. Luettelo selaimen asetuksista avautuu. - Jos haluat siirtyä nopeasti tähän luetteloon, luo sille kirjanmerkki. Voit tehdä tämän painamalla Ctrl + D (Windows) tai Command + D (Mac OS).
 3 Napsauta avautuvassa ikkunassa "Lupaan olla varovainen". Muista, että avautuvat asetukset ovat vain kokeneille käyttäjille. Älä muuta asetuksia, jos et tiedä mihin tämä johtaa (tämä voi johtaa siihen, että selain ei toimi oikein).
3 Napsauta avautuvassa ikkunassa "Lupaan olla varovainen". Muista, että avautuvat asetukset ovat vain kokeneille käyttäjille. Älä muuta asetuksia, jos et tiedä mihin tämä johtaa (tämä voi johtaa siihen, että selain ei toimi oikein).  4 Kirjoita hakupalkkiin javascript.käytössä... Asetukset näytetään aakkosjärjestyksessä. Jokaisessa asetuksessa on useita sarakkeita: Nimi, Tila, Tyyppi ja Arvo. Kirjoittamalla asetuksen nimen hakupalkkiin, vain kyseinen asetus näkyy näytöllä, kun taas muut piilotetaan.
4 Kirjoita hakupalkkiin javascript.käytössä... Asetukset näytetään aakkosjärjestyksessä. Jokaisessa asetuksessa on useita sarakkeita: Nimi, Tila, Tyyppi ja Arvo. Kirjoittamalla asetuksen nimen hakupalkkiin, vain kyseinen asetus näkyy näytöllä, kun taas muut piilotetaan. - Löydät haluamasi asetuksen myös painamalla Nimi - J. Ensimmäinen asetus, jonka nimi alkaa j, korostuu.Korosta haluamasi asetus kirjoittamalla JavaScript.
 5 Jos asetus javascript.käytössä arvo-sarakkeen arvoksi on määritetty False, kaksoisnapsauta False ja korvaa se True-arvolla. (JavaScriptin on oltava oletusarvoisesti käytössä.)
5 Jos asetus javascript.käytössä arvo-sarakkeen arvoksi on määritetty False, kaksoisnapsauta False ja korvaa se True-arvolla. (JavaScriptin on oltava oletusarvoisesti käytössä.)  6 Päivitä sivu selaimessasi. Voit tehdä tämän napsauttamalla kuvaketta kahden puoliympyrän muotoisen nuolen muodossa. Tämä kuvake sijaitsee osoitepalkin oikealla puolella.
6 Päivitä sivu selaimessasi. Voit tehdä tämän napsauttamalla kuvaketta kahden puoliympyrän muotoisen nuolen muodossa. Tämä kuvake sijaitsee osoitepalkin oikealla puolella. - Tai paina F5 (Windows ja Mac OS).
Tapa 2/4: Firefox 22 ja aiemmat
 1 Avaa Firefox. Valitse valikkoriviltä Työkalut. Jos valikkorivi ei ole näkyvissä, paina Alt.
1 Avaa Firefox. Valitse valikkoriviltä Työkalut. Jos valikkorivi ei ole näkyvissä, paina Alt.  2 Napsauta sitten Asetukset (Windows) tai Asetukset (Mac OS).
2 Napsauta sitten Asetukset (Windows) tai Asetukset (Mac OS). 3 Napsauta Sisältö -välilehteä. Täällä voit muuttaa fonttien, kielten ja mediasisällön asetuksia.
3 Napsauta Sisältö -välilehteä. Täällä voit muuttaa fonttien, kielten ja mediasisällön asetuksia.  4 Napsauta Ota JavaScript käyttöön (Windows) tai Ota Java käyttöön (Mac OS).
4 Napsauta Ota JavaScript käyttöön (Windows) tai Ota Java käyttöön (Mac OS).
Tapa 3/4: Lisäosien vianmääritys
Jos Firefox hidastuu JavaScriptin käyttöönoton jälkeen, ratkaise ongelma jollakin seuraavista tavoista.
 1 Napsauta "Valikko" (oikeassa yläkulmassa) - "Lisäosat". Lisäosat (laajennukset ja laajennukset) lisäävät Firefoxin toimivuutta ja auttavat käyttäjää mukauttamaan selaimen itse.
1 Napsauta "Valikko" (oikeassa yläkulmassa) - "Lisäosat". Lisäosat (laajennukset ja laajennukset) lisäävät Firefoxin toimivuutta ja auttavat käyttäjää mukauttamaan selaimen itse.  2 Napsauta Laajennukset. Luettelo kaikista asennetuista laajennuksista avautuu. Poistettu laajennus näkyy harmaana tekstinä ja on merkitty ”(pois käytöstä)”.
2 Napsauta Laajennukset. Luettelo kaikista asennetuista laajennuksista avautuu. Poistettu laajennus näkyy harmaana tekstinä ja on merkitty ”(pois käytöstä)”.  3 Napsauta aktiivista laajennusta ja valitse Poista käytöstä. Tai napsauta laajennusta hiiren kakkospainikkeella ja valitse Poista käytöstä.
3 Napsauta aktiivista laajennusta ja valitse Poista käytöstä. Tai napsauta laajennusta hiiren kakkospainikkeella ja valitse Poista käytöstä.  4 Napsauta selainikkunan yläreunassa Käynnistä uudelleen nyt. Jos ongelma jatkuu, poistettu laajennus ei ole syy. Ota tämä laajennus käyttöön korostamalla se ja napsauttamalla Ota käyttöön.
4 Napsauta selainikkunan yläreunassa Käynnistä uudelleen nyt. Jos ongelma jatkuu, poistettu laajennus ei ole syy. Ota tämä laajennus käyttöön korostamalla se ja napsauttamalla Ota käyttöön.  5 Napsauta Lisäosat. Luettelo aktiivisista laajennuksista avautuu. Laajennukset toimivat taustalla ja laajentavat esimerkiksi Firefoxin toimintoja, mikä mahdollistaa Skype -puheluiden soittamisen suoraan selaimessa.
5 Napsauta Lisäosat. Luettelo aktiivisista laajennuksista avautuu. Laajennukset toimivat taustalla ja laajentavat esimerkiksi Firefoxin toimintoja, mikä mahdollistaa Skype -puheluiden soittamisen suoraan selaimessa. - Vanhentuneet laajennukset ovat monien ongelmien lähde. Voit päivittää kaikki laajennukset kerralla napsauttamalla linkkiä "Tarkista, onko asennettujen laajennusten versiot ajan tasalla" (sivun yläosassa).
 6 Korosta laajennus napsauttamalla sitä.
6 Korosta laajennus napsauttamalla sitä. 7 Napsauta Aina käytössä ja valitse Ota käyttöön pyydettäessä tai Ei koskaan käytössä. Poista laajennukset käytöstä yksi kerrallaan nähdäksesi, aiheuttaako tietty laajennus Firefoxin hidastumisen.
7 Napsauta Aina käytössä ja valitse Ota käyttöön pyydettäessä tai Ei koskaan käytössä. Poista laajennukset käytöstä yksi kerrallaan nähdäksesi, aiheuttaako tietty laajennus Firefoxin hidastumisen. - Kun olet ottanut laajennuksen käyttöön tai poistanut sen käytöstä, sinun ei tarvitse käynnistää Firefoxia uudelleen.
 8 Vieritä luetteloa alaspäin nähdäksesi poistetut laajennukset. Firefoxissa laajennukset lajitellaan aakkosjärjestykseen, ja poistetut laajennukset näkyvät luettelon lopussa.
8 Vieritä luetteloa alaspäin nähdäksesi poistetut laajennukset. Firefoxissa laajennukset lajitellaan aakkosjärjestykseen, ja poistetut laajennukset näkyvät luettelon lopussa.  9 Napsauta Ei koskaan käytössä ja valitse Ota käyttöön pyynnöstä tai Ota aina käyttöön (mieltymystesi mukaan).
9 Napsauta Ei koskaan käytössä ja valitse Ota käyttöön pyynnöstä tai Ota aina käyttöön (mieltymystesi mukaan).
Tapa 4/4: Muiden ongelmien vianmääritys
Avaa uusi välilehti painamalla Alt + T; sulje sitten muut avoimet välilehdet. Firefox-selaimen tyhjentäminen poistaa kaikki lisäosat ja palauttaa asetukset oletusasetuksiin. Sulje kaikki paitsi yksi (tyhjä) välilehti, jotta et menetä tärkeitä tietoja.
 1 Napsauta "Valikko" - "Ohje" - "Vianmääritystiedot". Jos et näe valikkoriviä, paina Alt.
1 Napsauta "Valikko" - "Ohje" - "Vianmääritystiedot". Jos et näe valikkoriviä, paina Alt.  2 Napsauta Päivitä Firefox (sivun oikeassa yläkulmassa.
2 Napsauta Päivitä Firefox (sivun oikeassa yläkulmassa. 3 Napsauta uudelleen Päivitä Firefox. Muistutuksena, että selaimen tyhjentäminen poistaa kaikki lisäosat, mutta voit asentaa ne uudelleen.
3 Napsauta uudelleen Päivitä Firefox. Muistutuksena, että selaimen tyhjentäminen poistaa kaikki lisäosat, mutta voit asentaa ne uudelleen.
Vinkkejä
- Vaihda vain yksi parametri kerrallaan. Jos ohjelma ei toimi, voit nopeasti selvittää ongelman syyn.