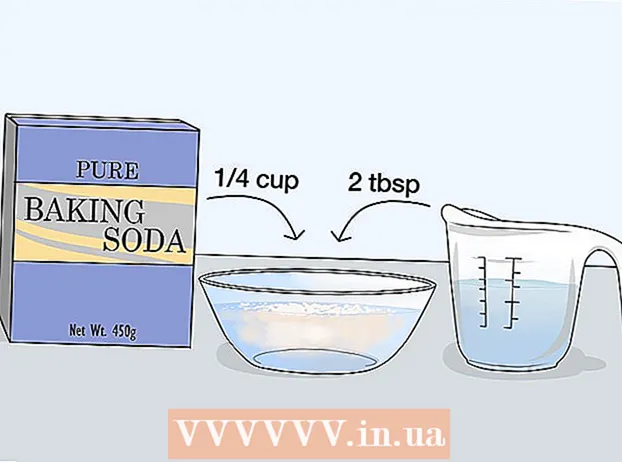Kirjoittaja:
Frank Hunt
Luomispäivä:
18 Maaliskuu 2021
Päivityspäivä:
1 Heinäkuu 2024

Sisältö
Haluatko pukeutua työpöydällesi hienommin? Itse tekemät kuvakkeet antavat tietokoneellesi paljon "oman" merkin. Ilmaisen kuvankäsittelyohjelmiston, kuten GIMP, avulla voit muuttaa minkä tahansa kuvan heti kauniiksi, skaalattavaksi kuvakkeeksi, jota voit käyttää missä tahansa.
Astua
Osa 1/2: Kuvan valmistelu
 Lataa tai luo peruskuva. Voit käyttää mitä tahansa kuvatiedostoa kuvakkeen luomiseen, mutta koon on oltava vähintään 256 x X 256 kuvapistettä tai suurempi. Näin se voi skaalata hyvin kaikkien kuvakkeiden eri kokojen välillä. Ei ole väliä, sisältääkö kuva osia, joita et halua nähdä viimeisessä kuvakkeessa. Poistat kaiken, mitä et halua säilyttää joka tapauksessa.
Lataa tai luo peruskuva. Voit käyttää mitä tahansa kuvatiedostoa kuvakkeen luomiseen, mutta koon on oltava vähintään 256 x X 256 kuvapistettä tai suurempi. Näin se voi skaalata hyvin kaikkien kuvakkeiden eri kokojen välillä. Ei ole väliä, sisältääkö kuva osia, joita et halua nähdä viimeisessä kuvakkeessa. Poistat kaiken, mitä et halua säilyttää joka tapauksessa. - Muista, että kuvakkeet ovat neliön muotoisia, joten kuvan pitäisi sopia hienosti neliöön. Jos se on liian pitkä, kuva näyttää pakatulta.
- Jos luot kuvakkeita Mac OS X: lle, ne voivat olla kooltaan 512 kuvapistettä X 512 kuvapistettä.
- Voit luoda omia kuvia tyhjästä suosikki piirustusohjelmallasi tai käyttää olemassa olevaa valokuvaa, piirustusta tai muuta kuvaa.
 Asenna kuvankäsittelyohjelma. Kuvakkeen tekemiseen tarvitaan hieman tehokkaampi ohjelma kuin Paint. Voit käyttää Photoshopia tähän, mutta ilmaiset editorit, kuten GIMP ja Pixlr, toimivat myös täydellisesti.
Asenna kuvankäsittelyohjelma. Kuvakkeen tekemiseen tarvitaan hieman tehokkaampi ohjelma kuin Paint. Voit käyttää Photoshopia tähän, mutta ilmaiset editorit, kuten GIMP ja Pixlr, toimivat myös täydellisesti. - Tässä oppaassa käytetään GIMP: tä, koska se on ilmainen ja saatavilla kaikille käyttöjärjestelmille. Photoshopissa ja Pixlrissä noudatat suunnilleen samaa menettelyä.
 Avaa kuva editorissasi. Avaa ladattu tai luotu kuva GIMP: ssä. Kuva näkyy ikkunassa näytön keskellä.
Avaa kuva editorissasi. Avaa ladattu tai luotu kuva GIMP: ssä. Kuva näkyy ikkunassa näytön keskellä.  Lisää alfa-kanava. Alfa-kanava on läpinäkyvä kerros. Tällä tavalla kuvakkeella voi olla läpinäkyvä tausta, jos poistat tietyt kuvan osat. Voit lisätä alfakanavan napsauttamalla hiiren kakkospainikkeella tasoa ruudun oikeassa reunassa olevassa tasopaneelissa. Valitse "Lisää alfa-kanava".
Lisää alfa-kanava. Alfa-kanava on läpinäkyvä kerros. Tällä tavalla kuvakkeella voi olla läpinäkyvä tausta, jos poistat tietyt kuvan osat. Voit lisätä alfakanavan napsauttamalla hiiren kakkospainikkeella tasoa ruudun oikeassa reunassa olevassa tasopaneelissa. Valitse "Lisää alfa-kanava".  Lisää nopea naamio. Quick Mask -toiminnon avulla voit nopeasti leikata tietyt kuvan osat, joita et halua säilyttää. Lisää nopea naamio painamalla ⇧ Vaihto+Q. Punainen kerros ilmestyy kuvan päälle.
Lisää nopea naamio. Quick Mask -toiminnon avulla voit nopeasti leikata tietyt kuvan osat, joita et halua säilyttää. Lisää nopea naamio painamalla ⇧ Vaihto+Q. Punainen kerros ilmestyy kuvan päälle.  Poista naamio osasta, jonka haluat säilyttää. Valitse Eraser-työkalu näytön vasemmalla puolella olevasta työkalupaneelista. Käytä työkalua poistaaksesi punaisen kerroksen osat, joissa sinun pitäisi jatkuvasti nähdä kuvaa. Esimerkiksi: jos sinulla on puhelimen kuva pöydällä ja haluat käyttää puhelinta kuvakkeena, pyyhi vain puhelimen punainen kerros.
Poista naamio osasta, jonka haluat säilyttää. Valitse Eraser-työkalu näytön vasemmalla puolella olevasta työkalupaneelista. Käytä työkalua poistaaksesi punaisen kerroksen osat, joissa sinun pitäisi jatkuvasti nähdä kuvaa. Esimerkiksi: jos sinulla on puhelimen kuva pöydällä ja haluat käyttää puhelinta kuvakkeena, pyyhi vain puhelimen punainen kerros. - Muuta pyyhekumin kokoa Työkalut-ikkunan Asetukset-välilehdellä. Voit myös zoomata lähemmäksi varmistaaksesi, että tiesit tarkalleen mitä tarkoitus on.
- Pyyhkimällä naamion poistat vain maskin, et mitään taustalla olevasta kuvasta.
 Sammuta maski. Kun olet poistanut haluamasi maskin osat, paina ⇧ Vaihto+Q maskin poistamiseksi. Poistettavan kuvan osa valitaan.
Sammuta maski. Kun olet poistanut haluamasi maskin osat, paina ⇧ Vaihto+Q maskin poistamiseksi. Poistettavan kuvan osa valitaan.  Poista tausta. Lehdistö Ctrl+I. tai napsauta Valinta → Käänteinen. Tämä valitsee kaiken kuvassa paitsi osa, jonka poistit maskista. Lehdistö Del poistaaksesi valinnan, pidä vain kuvakkeen aihe.
Poista tausta. Lehdistö Ctrl+I. tai napsauta Valinta → Käänteinen. Tämä valitsee kaiken kuvassa paitsi osa, jonka poistit maskista. Lehdistö Del poistaaksesi valinnan, pidä vain kuvakkeen aihe.
Osa 2/2: Kuvakkeen luominen
 Muuta kankaasi kokoa. Valitse Kuva → Kankaan koko. Napsauta avautuvassa ikkunassa ketjukuvaketta erottaaksesi leveyden ja korkeuden. Muuta kankaan koko aiheeseen sopivaksi ja aseta leveys ja korkeus samoihin numeroihin.
Muuta kankaasi kokoa. Valitse Kuva → Kankaan koko. Napsauta avautuvassa ikkunassa ketjukuvaketta erottaaksesi leveyden ja korkeuden. Muuta kankaan koko aiheeseen sopivaksi ja aseta leveys ja korkeus samoihin numeroihin. - Sijoita kuva uuden kankaan keskelle siirtymäarvojen avulla, ennen kuin painat Mittakaava-painiketta.
- Kun olet muuttanut kuvan kokoa, napsauta hiiren kakkospainikkeella tasoa ja valitse "Taso kuvakoon mukaan". Tämä muuttaa kerroksen rajan vastaamaan kankaan reunaa.
 Säädä värejä. Halutessasi voit muuttaa kuvan värejä GIMP: n värityökaluilla. Helpoin tapa tehdä tämä on napsauttaa Värit → Sävy / Värikylläisyys ja toistaa sitten asetuksia, kunnes löydät parhaan värin.
Säädä värejä. Halutessasi voit muuttaa kuvan värejä GIMP: n värityökaluilla. Helpoin tapa tehdä tämä on napsauttaa Värit → Sävy / Värikylläisyys ja toistaa sitten asetuksia, kunnes löydät parhaan värin.  Luo kuvakkeen eri koot. Viimeinen vaihe kuvakkeen luomisessa on varmistaa, että kuva tukee kaikkia kuvakokoja. Tämä on välttämätöntä, jos haluat käyttää kuvaketta eri käyttöjärjestelmissä ja varmistaa, että se skaalautuu, kun kuvakkeen kokoa muutetaan.
Luo kuvakkeen eri koot. Viimeinen vaihe kuvakkeen luomisessa on varmistaa, että kuva tukee kaikkia kuvakokoja. Tämä on välttämätöntä, jos haluat käyttää kuvaketta eri käyttöjärjestelmissä ja varmistaa, että se skaalautuu, kun kuvakkeen kokoa muutetaan. - Kopioi taso. Napsauta tasoa kerrosikkunassa ja paina Ctrl+C..
- Skaalaa alkuperäinen kerros. Avaa Skaalaus-työkalu painamalla ⇧ Vaihto+T.ja vaihda kuvaksi 256 kuvapistettä X 256 kuvapistettä. Valitse Kuva → Sovita kangas tasoihin. (Huomaa: jos luot kuvaketta OS X: lle, aloita 512 X 512: lla)
- Luo ensimmäinen kopio. Lehdistö Ctrl+V. liittää kerros. Valitse Taso → Uudelle tasolle. Avaa Skaalaus-työkalu ja muuta sen kokoa 128 X 128.
- Luo toinen kopio. Lehdistö Ctrl+V. liittää kerros. Valitse Taso → Uudelle tasolle. Avaa Skaalatyökalu ja muuta sen kokoa 48 X 48.
- Luo kolmas kopio. Lehdistö Ctrl+V. liittää kerros. Valitse Taso → Uudelle tasolle. Avaa Skaalaus-työkalu ja muuta sen kokoa 32 X 32.
- Luo neljäs kopio. Lehdistö Ctrl+V. liittää kerros. Valitse Taso → Uudelle tasolle. Avaa Skaalaus-työkalu ja muuta sen kokoa 16 X 16.
 Tutki kerroksiasi. Sinulla pitäisi olla 5 kerrosta, joista jokaisessa on edellistä pienempi kuva. Jos on hieman epäselvä kuva, avaa Teroita-työkalu napsauttamalla Suodattimet → Paranna → Teroita. Säädä liukusäädintä, kunnes kuva on kirkkaampi.
Tutki kerroksiasi. Sinulla pitäisi olla 5 kerrosta, joista jokaisessa on edellistä pienempi kuva. Jos on hieman epäselvä kuva, avaa Teroita-työkalu napsauttamalla Suodattimet → Paranna → Teroita. Säädä liukusäädintä, kunnes kuva on kirkkaampi.  Tallenna kuva kuvakkeena. Valitse Tiedosto → Vie. Muuta Vie-ikkunassa ylätason kentän laajennus ".ico" ja valitse sijainti kuvakkeen tallentamiseksi. Näkyviin tulee ikkuna, jossa kysytään, haluatko pakata yhden kerroksista. Pakkaa kaksi suurinta tasoa valitsemalla valintaruudut, ellet käytä Windows XP: tä.
Tallenna kuva kuvakkeena. Valitse Tiedosto → Vie. Muuta Vie-ikkunassa ylätason kentän laajennus ".ico" ja valitse sijainti kuvakkeen tallentamiseksi. Näkyviin tulee ikkuna, jossa kysytään, haluatko pakata yhden kerroksista. Pakkaa kaksi suurinta tasoa valitsemalla valintaruudut, ellet käytä Windows XP: tä.  Käytä kuvaketta. Jos tallensit kuvan .ico-tiedostona, voit korvata sen minkä tahansa tiedoston tai kansion kuvakkeella.
Käytä kuvaketta. Jos tallensit kuvan .ico-tiedostona, voit korvata sen minkä tahansa tiedoston tai kansion kuvakkeella. - Katso wikiHow-artikkelit Windows-tietokoneesi kuvakkeiden mukauttamisesta.
- Katso wikiHow-artikkelit kuvakkeiden mukauttamisesta Mac OS X -tietokoneellasi. Tarvitset ilmaisen online-muuntimen ICO-tiedoston muuntamiseksi ICNS-tiedostoksi (Macin kuvakemuoto).