Kirjoittaja:
Judy Howell
Luomispäivä:
5 Heinäkuu 2021
Päivityspäivä:
1 Heinäkuu 2024
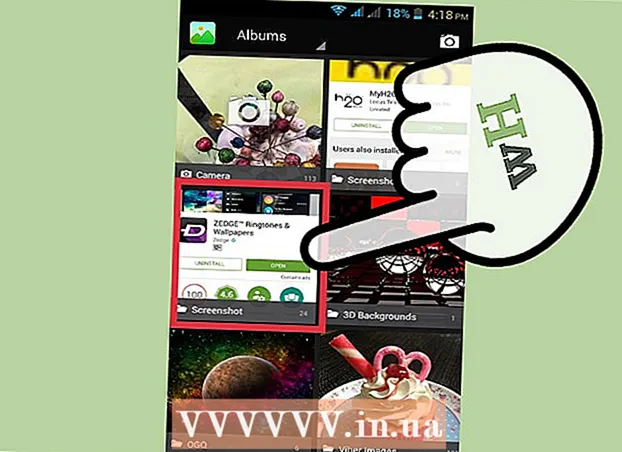
Sisältö
- Astua
- Tapa 1/3: Kuvakaappausten ottaminen Windows-tietokoneilla
- Tapa 2/3: Mac OS X
- Tapa 3/3: Muita tapoja ottaa kuvakaappauksia
- Vinkkejä
- Varoitukset
- Tarpeet
Kaikissa tilanteissa voi olla hyödyllistä ottaa kuvakaappaus tietokoneen näytöstä. Lisäksi tämä on helpompaa kuin luulisi! Tässä artikkelissa opit ottamaan kuvakaappauksen sekä Windows- että Mac-tietokoneista sekä puhelimesta. Sinun tarvitsee vain oppia muutama yksinkertainen temppu.
Astua
Tapa 1/3: Kuvakaappausten ottaminen Windows-tietokoneilla
 Käytä "Prt Sc" -näppäintä. Tämä lyhenne tarkoittaa "Tulosta näyttö" ja voi säästää paljon aikaa. Kun painat näppäintä, kuvakaappaus näytöstä kopioidaan leikepöydälle.
Käytä "Prt Sc" -näppäintä. Tämä lyhenne tarkoittaa "Tulosta näyttö" ja voi säästää paljon aikaa. Kun painat näppäintä, kuvakaappaus näytöstä kopioidaan leikepöydälle. - Näppäin sijaitsee yleensä näppäimistön oikeassa yläkulmassa "Askelpalautin" -näppäimen yläpuolella.
- Ota kuva nykyisestä näytöstäsi painamalla "Prt Sc".
- Jos painat Alt-näppäintä ottaessasi kuvakaappausta, vain nykyisen näytön kuvakaappaus kopioidaan leikepöydälle. Esimerkiksi, jos Internet-selain on auki, vain tämä näyttö tallennetaan. Jos haluat tallentaa vain avautuneen näytön tiedot, on parasta painaa Alt & Prt Sc samanaikaisesti.
 Avaa Microsoft Paint. Tämä ilmainen ohjelma on saatavana missä tahansa Windows-tietokoneessa ja on erittäin hyödyllinen kuvakaappauksen tallentamisessa ja muokkaamisessa.
Avaa Microsoft Paint. Tämä ilmainen ohjelma on saatavana missä tahansa Windows-tietokoneessa ja on erittäin hyödyllinen kuvakaappauksen tallentamisessa ja muokkaamisessa. - Löydät Paintin Käynnistä-valikosta. Siirry vain kohtaan "Kaikki ohjelmat" → "Tarvikkeet" → "Maali".
- Voit käyttää myös muita ohjelmia, joihin voit liittää kuvia, kuten Photoshop, Microsoft Word tai Indesign. Paint on kuitenkin helpoin ohjelma tallentaa kuvakaappauksesi nopeasti.
 Napsauta "Liitä" nähdäksesi kuvakaappauksesi. Liitä-painike löytyy näytön vasemmasta yläkulmasta, kun olet avannut Paintin. Voit myös painaa Ctrl + V liittääksesi kuvakaappauksen Paintiin.
Napsauta "Liitä" nähdäksesi kuvakaappauksesi. Liitä-painike löytyy näytön vasemmasta yläkulmasta, kun olet avannut Paintin. Voit myös painaa Ctrl + V liittääksesi kuvakaappauksen Paintiin.  Tallenna kuvakaappaus. Voit nyt tallentaa kuvakaappauksen Paintiin. Voit tehdä tämän napsauttamalla näytön vasemmassa yläkulmassa olevaa pientä levykepainiketta tai painamalla Ctrl + S. Voit nyt antaa tiedostolle nimen ja valita kuvan laadun.
Tallenna kuvakaappaus. Voit nyt tallentaa kuvakaappauksen Paintiin. Voit tehdä tämän napsauttamalla näytön vasemmassa yläkulmassa olevaa pientä levykepainiketta tai painamalla Ctrl + S. Voit nyt antaa tiedostolle nimen ja valita kuvan laadun.  Voit käyttää katkaisutyökalua myös Windows Vistassa, 7 tai 8. Viime vuosina Microsoft on toimittanut kaikille uusille Windows-järjestelmille erityisen ohjelman kuvakaappausten ottamiseksi helposti. Voit käyttää sitä etsimällä "katkontatyökalu" Käynnistä-valikosta. Avaa ohjelma ja ota kuvakaappaus seuraavasti:
Voit käyttää katkaisutyökalua myös Windows Vistassa, 7 tai 8. Viime vuosina Microsoft on toimittanut kaikille uusille Windows-järjestelmille erityisen ohjelman kuvakaappausten ottamiseksi helposti. Voit käyttää sitä etsimällä "katkontatyökalu" Käynnistä-valikosta. Avaa ohjelma ja ota kuvakaappaus seuraavasti: - Napsauta "Uusi"
- Valitse näytön osa, josta haluat ottaa kuvan.
- Napsauta "Save Snip" (neliöpainike, jossa on levyke).
Tapa 2/3: Mac OS X
 Paina Komento ("Apple"), Vaihto ja 3 samanaikaisesti. Kuvakaappaus näytöstäsi tallennetaan nyt työpöydällesi. Tiedoston nimi on automaattisesti "Kuvakaappaus" ja päivämäärä ja kellonaika sen jälkeen.
Paina Komento ("Apple"), Vaihto ja 3 samanaikaisesti. Kuvakaappaus näytöstäsi tallennetaan nyt työpöydällesi. Tiedoston nimi on automaattisesti "Kuvakaappaus" ja päivämäärä ja kellonaika sen jälkeen.  Ota kuvakaappaus osasta näyttöä painamalla Komento ("Apple") ja 4. Kohdistimesi muuttuu nyt pieneksi ristiksi, jolla voit valita näytön osan, jonka haluat tallentaa. Valinnan jälkeen kuva tallennetaan automaattisesti työpöydällesi.
Ota kuvakaappaus osasta näyttöä painamalla Komento ("Apple") ja 4. Kohdistimesi muuttuu nyt pieneksi ristiksi, jolla voit valita näytön osan, jonka haluat tallentaa. Valinnan jälkeen kuva tallennetaan automaattisesti työpöydällesi.  Muokkaa kuvaa avaamalla kuva. Kaksoisnapsauta tiedostoa työpöydällä avataksesi kuvan. Voit nyt muokata, muuttaa kokoa tai nimetä uudelleen kuvakaappauksen valitsemallasi ohjelmalla.
Muokkaa kuvaa avaamalla kuva. Kaksoisnapsauta tiedostoa työpöydällä avataksesi kuvan. Voit nyt muokata, muuttaa kokoa tai nimetä uudelleen kuvakaappauksen valitsemallasi ohjelmalla. - Jos napsautat tiedostonimeä, voit myös nimetä tiedoston uudelleen työpöydällesi.
Tapa 3/3: Muita tapoja ottaa kuvakaappauksia
 Ota kuvakaappaus GIMP: n avulla. GIMP on ilmainen avoimen lähdekoodin kuvankäsittelyohjelma, ja siinä on kätevä kuvakaappausominaisuus. GIMP: n avulla voit ottaa kuvakaappauksen kahdella tavalla.
Ota kuvakaappaus GIMP: n avulla. GIMP on ilmainen avoimen lähdekoodin kuvankäsittelyohjelma, ja siinä on kätevä kuvakaappausominaisuus. GIMP: n avulla voit ottaa kuvakaappauksen kahdella tavalla. - Napsauta "Tiedosto" → "Luo" → "Näyttökuva".
- Paina Vaihto ja F12 samanaikaisesti.
 Ota kuvakaappaus Linux-tietokoneesta, jossa on GNOME. Vaikka "Prt Sc" -menetelmä toimii usein hyvin Linuxissa, kuvakaappauksen voi tehdä monilla muilla tavoilla:
Ota kuvakaappaus Linux-tietokoneesta, jossa on GNOME. Vaikka "Prt Sc" -menetelmä toimii usein hyvin Linuxissa, kuvakaappauksen voi tehdä monilla muilla tavoilla: - Napsauta "Sovellukset"
- Napsauta "Tarvikkeet" ja sitten "Ota kuvakaappaus".
- Voit nyt valita useista vaihtoehdoista, esimerkiksi valita osan näytöstä tai viivyttää kuvakaappauksen ottamista.
 Ota kuvakaappaus iPhonen kanssa painamalla Koti-painiketta ja sivupainiketta samanaikaisesti. Lyhyen välähdyksen jälkeen kuvakaappauksesi tallennetaan automaattisesti valokuva-albumiin.
Ota kuvakaappaus iPhonen kanssa painamalla Koti-painiketta ja sivupainiketta samanaikaisesti. Lyhyen välähdyksen jälkeen kuvakaappauksesi tallennetaan automaattisesti valokuva-albumiin.  Ota kuvakaappaus Android-laitteellasi painamalla virtapainiketta ja äänenvoimakkuuspainiketta samanaikaisesti. Useimmissa Android-puhelimissa voit myös ottaa kuvakaappauksen painamalla virtapainiketta.
Ota kuvakaappaus Android-laitteellasi painamalla virtapainiketta ja äänenvoimakkuuspainiketta samanaikaisesti. Useimmissa Android-puhelimissa voit myös ottaa kuvakaappauksen painamalla virtapainiketta. - Tämä menetelmä toimii kaikissa Android-puhelimissa, joissa on Android 4.0 tai uudempi.
- Jos sinulla on vanhempi Android-puhelin, Google Play -kaupassa on useita sovelluksia, jotka voit ladata ottaaksesi kuvakaappauksia. Yksinkertaisesti etsi "Kuvakaappaus" nähdäksesi nämä sovellukset.
Vinkkejä
- Yritä ottaa kuvakaappauksia muutaman kerran, jotta tiedät, miten se toimii. Näin voit toimia nopeasti tulevaisuudessa, kun haluat tallentaa tietoja tai muita tietoja nopeasti.
- Kuvakaappausta otettaessa tallennettu kuva on näytön kokoinen. Jos tarvitset pienemmän tiedoston, joudut muuttamaan kuvan kokoa kuvakaappauksen ottamisen jälkeen.
Varoitukset
- Kuvakaappauksen pienentäminen voi saada kuvan näyttämään vääristyneeltä. Siksi, kun muutat tiedoston kokoa, ole varovainen äläkä tee kuvaa liian pieneksi.
Tarpeet
- Tietokone



