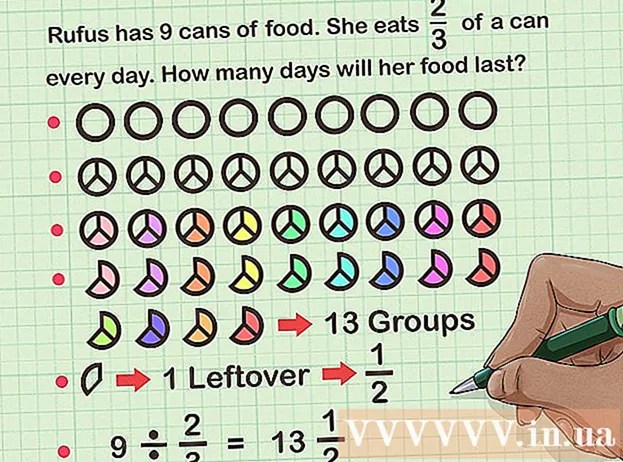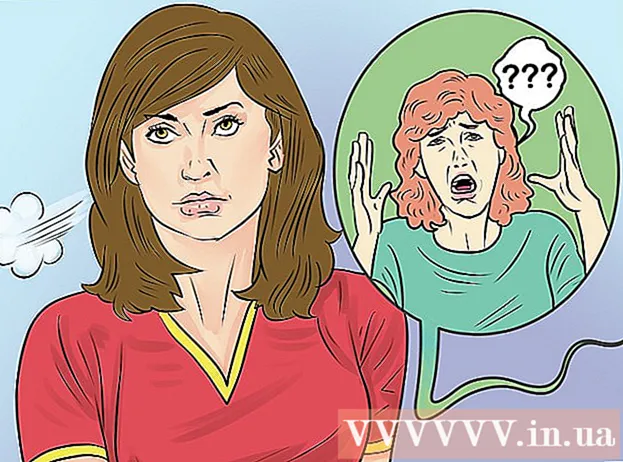Kirjoittaja:
Eugene Taylor
Luomispäivä:
16 Elokuu 2021
Päivityspäivä:
1 Heinäkuu 2024
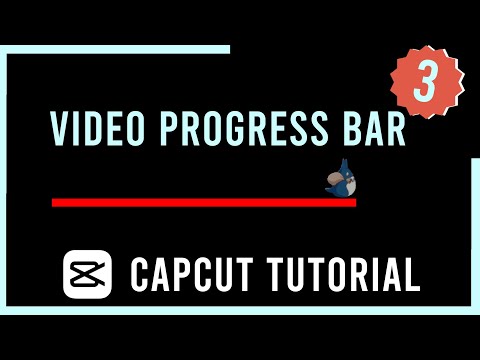
Sisältö
Tässä artikkelissa opetetaan käyttämään iPhonen tai iPadin näytön tallennusominaisuutta zoom-kokouksen nauhoittamiseen. Ennen kuin aloitat tallennuksen, lisää näytön tallennus Ohjauskeskukseen ja tee Ohjauskeskus auki sovelluksista.
Astua
Osa 1/2: Näytön tallennuksen lisääminen Ohjauskeskukseen
 Avata
Avata  Lehdistö Ohjauskeskus. Tämä on nykyisen näytön alareunassa.
Lehdistö Ohjauskeskus. Tämä on nykyisen näytön alareunassa.  Lehdistö Säädä ohjausta.
Lehdistö Säädä ohjausta. Paina "Näytön tallennus" -kohdan vieressä +. Näytön tallennusominaisuus on nyt käytettävissä ohjauskeskuksessa.
Paina "Näytön tallennus" -kohdan vieressä +. Näytön tallennusominaisuus on nyt käytettävissä ohjauskeskuksessa. - Jos näet sen sijaan punaisen miinusmerkin (), näytön tallennustoiminto on jo käytettävissä Ohjauskeskuksessa eikä sinun tarvitse muuttaa mitään.
 Paina takaisin-painiketta.
Paina takaisin-painiketta. Liu'uta Pääsy sovelluksista -kytkin Päällä-asentoon
Liu'uta Pääsy sovelluksista -kytkin Päällä-asentoon  Avaa zoomaus iPhonessa tai iPadissa. Tämä on sininen kuvake, jonka sisällä on valkoinen videokamera. Se on yleensä aloitusnäytöllä.
Avaa zoomaus iPhonessa tai iPadissa. Tämä on sininen kuvake, jonka sisällä on valkoinen videokamera. Se on yleensä aloitusnäytöllä. - Jos et ole vielä kirjautunut Zoom-tiliisi, kirjaudu sisään nyt.
 Valitse, liittyykö kokoukseen vai isännöitkö sitä.
Valitse, liittyykö kokoukseen vai isännöitkö sitä.- Paina "Aloita kokous", jos aiot isännöidä kokousta. Se on ruudun vasemmassa yläkulmassa. Tämä vie sinut uudelle näytölle, mutta älä paina vielä "Aloita kokous" -painiketta.
- Jos olet liittymässä jonkun toisen kokoukseen, paina "Liity" (sininen kuvake, jossa valkoinen "+" sisällä) ja syötä sitten kokouksen tunnus (kokouksen isännän antama). Tämä vie sinut uudelle näytölle, mutta älä paina "Liity" -painiketta vielä.
 Pyyhkäise ylöspäin näytön alareunasta. Älä tee tätä ennen kuin olet valmis nauhoittamaan. Ohjauskeskus tulee näkyviin.
Pyyhkäise ylöspäin näytön alareunasta. Älä tee tätä ennen kuin olet valmis nauhoittamaan. Ohjauskeskus tulee näkyviin.  Paina tallennuspainiketta. Tämä on ympyrä toisen ympyrän sisällä. Painike näyttää lyhyen lähtölaskennan ja näytön tallennus alkaa.
Paina tallennuspainiketta. Tämä on ympyrä toisen ympyrän sisällä. Painike näyttää lyhyen lähtölaskennan ja näytön tallennus alkaa.  Pyyhkäise alas ohjauskeskuksessa. Tämä palaa edelliseen näyttöön, joka on Zoom-kokous. Näyttö tallennetaan nyt.
Pyyhkäise alas ohjauskeskuksessa. Tämä palaa edelliseen näyttöön, joka on Zoom-kokous. Näyttö tallennetaan nyt.  Palaa zoomaukseen ja paina Aloita kokous tai Osallistua. Painamasi painike riippuu siitä, haluatko aloittaa uuden kokouksen vai liittyäkö olemassa olevaan kokoukseen. Kokous näytetään ja se tallennetaan.
Palaa zoomaukseen ja paina Aloita kokous tai Osallistua. Painamasi painike riippuu siitä, haluatko aloittaa uuden kokouksen vai liittyäkö olemassa olevaan kokoukseen. Kokous näytetään ja se tallennetaan. - Kun olet valmis, siirry seuraavaan vaiheeseen.
 Pyyhkäise ylöspäin näytön alareunasta. Ohjauskeskus avautuu.
Pyyhkäise ylöspäin näytön alareunasta. Ohjauskeskus avautuu.  Paina tallennuspainiketta. Tämä on sama painike, jonka painoit aiemmin, mutta nyt se on punainen. Tallennus lopetetaan. Valmis video on nyt iPhonen tai iPadin galleriassa.
Paina tallennuspainiketta. Tämä on sama painike, jonka painoit aiemmin, mutta nyt se on punainen. Tallennus lopetetaan. Valmis video on nyt iPhonen tai iPadin galleriassa.