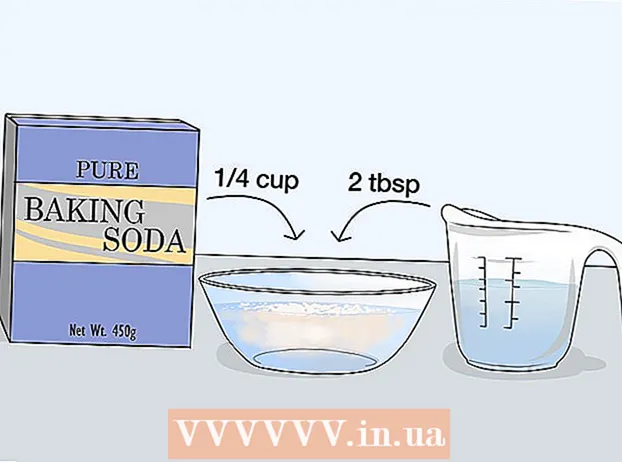Kirjoittaja:
Frank Hunt
Luomispäivä:
18 Maaliskuu 2021
Päivityspäivä:
1 Heinäkuu 2024

Sisältö
Tämä wikiHow opettaa sinulle, miten voit luoda oman Venn-kaavion SmartArtin avulla Microsoft Wordissa.
Astua
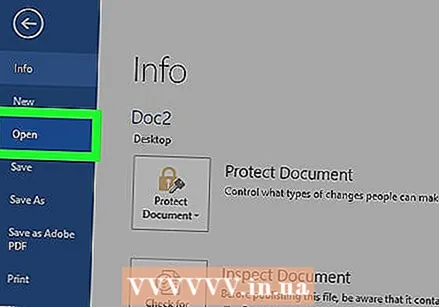 Kaksoisnapsauta Word-asiakirjaasi avataksesi sen Wordissa.
Kaksoisnapsauta Word-asiakirjaasi avataksesi sen Wordissa.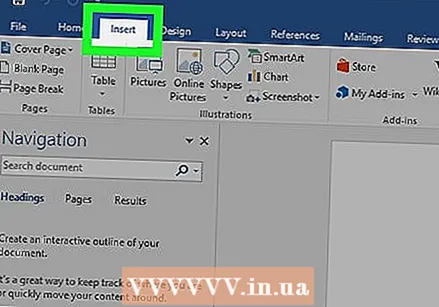 Napsauta Lisää. Se on yksi näytön yläosassa olevista välilehdistä.
Napsauta Lisää. Se on yksi näytön yläosassa olevista välilehdistä.  Napsauta SmartArt. Se on työkalurivillä. Tämä avaa SmartArt-valintaikkunan.
Napsauta SmartArt. Se on työkalurivillä. Tämä avaa SmartArt-valintaikkunan.  Napsauta Suhde. Se on vasemmassa sarakkeessa.
Napsauta Suhde. Se on vasemmassa sarakkeessa.  Vieritä alas ja napsauta Yksinkertainen näkymä -kuvaketta. Näitä symboleja ei merkitä ennen kuin viet hiirellä niiden päälle. "Simple Venn" -kuvake on toiselta viimeiselle riville ja näyttää kolmelta päällekkäiseltä ympyrältä.
Vieritä alas ja napsauta Yksinkertainen näkymä -kuvaketta. Näitä symboleja ei merkitä ennen kuin viet hiirellä niiden päälle. "Simple Venn" -kuvake on toiselta viimeiselle riville ja näyttää kolmelta päällekkäiseltä ympyrältä.  Napsauta OK. Sinun pitäisi nyt nähdä Venn-kaavio asiakirjassa.
Napsauta OK. Sinun pitäisi nyt nähdä Venn-kaavio asiakirjassa.  Napsauta [teksti] jokaisessa piirissä syöttääksesi omat tietosi. Tämä täyttää kaavion pääryhmät.
Napsauta [teksti] jokaisessa piirissä syöttääksesi omat tietosi. Tämä täyttää kaavion pääryhmät. 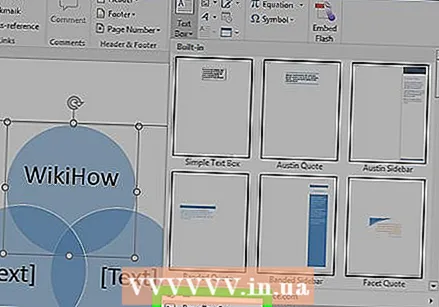 Piirrä tekstiruutu, johon haluat kirjoittaa päällekkäisen arvon.
Piirrä tekstiruutu, johon haluat kirjoittaa päällekkäisen arvon.- Siirry tekstiruututilaan napsauttamalla valikkoa Lisää ja valitse oma Tekstilaatikko ja sitten Luo tekstiruutu.
- Napsauta ja vedä hiiren kohdistinta minkä tahansa alueen päälle, jossa ympyrät ovat päällekkäisiä. Käytä tätä piirtääksesi laatikon.
- Vapauta hiiren kohdistin, kun ruutu on asetettu.
 Napsauta hiiren kakkospainikkeella tekstikentän ääriviivaa. Varmista, että hiiren kohdistin on täsmälleen tekstiruutua ympäröivällä rivillä. Näkyviin tulee ponnahdusvalikko.
Napsauta hiiren kakkospainikkeella tekstikentän ääriviivaa. Varmista, että hiiren kohdistin on täsmälleen tekstiruutua ympäröivällä rivillä. Näkyviin tulee ponnahdusvalikko.  Valitse Alusta muoto. Tämä avaa "Alusta muoto" -ikkunan.
Valitse Alusta muoto. Tämä avaa "Alusta muoto" -ikkunan. 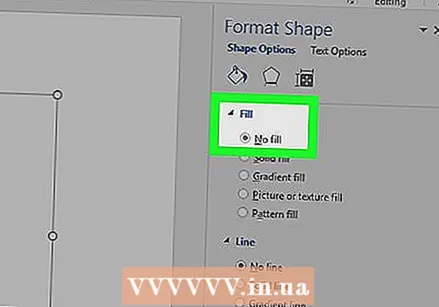 Valitse Täytä-kohdasta Ei täyttöä. Tämä poistaa taustan tekstiruudusta.
Valitse Täytä-kohdasta Ei täyttöä. Tämä poistaa taustan tekstiruudusta.  Valitse Ei viivaa -kohdasta Viivan väri. Tämä poistaa ääriviivat tekstiruudun ympäriltä.
Valitse Ei viivaa -kohdasta Viivan väri. Tämä poistaa ääriviivat tekstiruudun ympäriltä.  Napsauta tekstikenttää ja kirjoita kuvaus.
Napsauta tekstikenttää ja kirjoita kuvaus. Napsauta toista Venn-kaavion aluetta (tekstiruudun ulkopuolella). Tämä lisää kaksi uutta vaihtoehtoa näytön yläreunan työkaluriville - Suunnittelu ja Muotoilu.
Napsauta toista Venn-kaavion aluetta (tekstiruudun ulkopuolella). Tämä lisää kaksi uutta vaihtoehtoa näytön yläreunan työkaluriville - Suunnittelu ja Muotoilu.  Napsauta Suunnittelu ja / tai Muoto muuttaaksesi kaavion ulkoasua. Molemmat vaihtoehdot ovat näytön yläosassa. Nyt kun olet luonut kaavion, voit muokata sitä väreillä, liukuväleillä / täytetasoilla ja aksentteilla.
Napsauta Suunnittelu ja / tai Muoto muuttaaksesi kaavion ulkoasua. Molemmat vaihtoehdot ovat näytön yläosassa. Nyt kun olet luonut kaavion, voit muokata sitä väreillä, liukuväleillä / täytetasoilla ja aksentteilla. - Kun olet täydentänyt kaaviota, voit tallentaa asiakirjan napsauttamalla Tiedosto ja sitten eteenpäin Tallentaa.