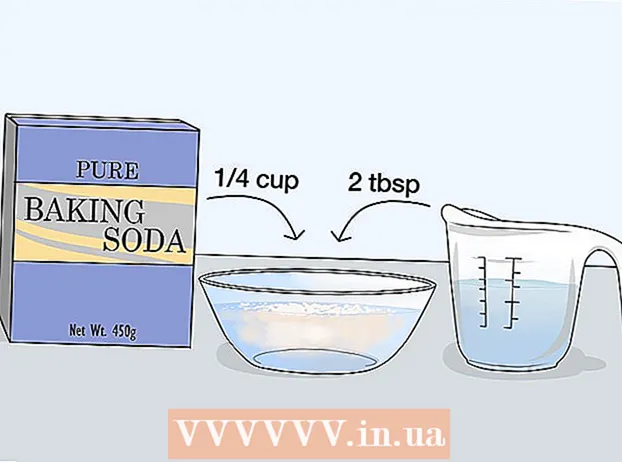Kirjoittaja:
Judy Howell
Luomispäivä:
2 Heinäkuu 2021
Päivityspäivä:
1 Heinäkuu 2024

Sisältö
USB-muistitikut helpottavat usein käytettyjen tiedostojen pitämistä käsillä USB-liitännällä varustetussa tietokoneessa. Nämä kätevät pienet muistit voivat tallentaa jopa teratavun dataa enintään viiden senttimetrin laitteeseen, vaikka ne ovat yleisempiä (ja edullisempia) pienemmällä tallennuskapasiteetilla. Tiedostojen kopioiminen USB-tikulle on uskomattoman helppoa, jopa silloin, kun teet tämän ensimmäisen kerran.
Astua
Tapa 1/2: Windowsin käyttö
 Siirry kansioon, joka sisältää kopioitavat tiedostot. Avaa tiedostonhallinta (Windows Explorer) napsauttamalla ⊞ Voita+E työntää. Selaa vasemmalla olevaa asemien ja kansioiden luetteloa, kunnes löydät sen, joka sisältää tiedostot, jotka haluat tallentaa USB-tikulle.
Siirry kansioon, joka sisältää kopioitavat tiedostot. Avaa tiedostonhallinta (Windows Explorer) napsauttamalla ⊞ Voita+E työntää. Selaa vasemmalla olevaa asemien ja kansioiden luetteloa, kunnes löydät sen, joka sisältää tiedostot, jotka haluat tallentaa USB-tikulle. - Yksityiset tiedostot tallennetaan usein "Documents" -kansioon (kutsutaan myös nimellä "My Documents" tai "[username] Documents").
- Jos etsit tietokoneellesi tallennettuja valokuvia tai musiikkia, etsi Valokuvat- ja Musiikki-kansioita.
 Liitä USB-tikku tietokoneen USB-porttiin. USB-portteja on eri paikoissa tietokoneesta riippuen. Pöytätietokoneissa nämä portit ovat usein kaapin etuosassa, vaikka ne löytyvät myös näytön takaosasta. Kannettavissa tietokoneissa on yleensä USB-portit laitteen molemmilla puolilla.
Liitä USB-tikku tietokoneen USB-porttiin. USB-portteja on eri paikoissa tietokoneesta riippuen. Pöytätietokoneissa nämä portit ovat usein kaapin etuosassa, vaikka ne löytyvät myös näytön takaosasta. Kannettavissa tietokoneissa on yleensä USB-portit laitteen molemmilla puolilla.  Etsi kopioidut tiedostot USB-muistitikulta. Voit kopioida tiedostoja mihin tahansa USB-tikun kansioon.
Etsi kopioidut tiedostot USB-muistitikulta. Voit kopioida tiedostoja mihin tahansa USB-tikun kansioon. - Järjestelmäsi näyttää todennäköisesti valintaikkunan pian sen jälkeen, kun olet liittänyt tikun. Yhden vaihtoehdon tulisi olla "Avaa kansio ja tarkastele tiedostoja". Napsauttamalla linkkiä pääset USB-tikun juuriin (juurihakemistoon). Tiedostot voidaan kopioida suoraan tähän kansioon tai mihin tahansa kansioihin, jotka näet täällä.
- Jos ikkunaa ei tule, paina ⊞ Voita+E avaa uusi Explorer-ikkuna ja kaksoisnapsauta USB-muistitikun nimeä näytön vasemmalla puolella. Tätä kutsutaan nimellä "USB-asema" tai "siirrettävä tallennustila" tai ehkä valmistajan nimi (esim. "Sandisk").
- Luo uusi kansio nimellä, jonka muistat pitääksesi kaiken järjestyksessä. Luo uusi kansio USB-tikulle napsauttamalla Ctrl+⇧ Vaihto+N.ja kirjoita sitten kansion nimi (esim. "Yksityinen", "Valokuvat" jne.). Lehdistö ↵ Enter. Kaksoisnapsauta uutta kansiota avataksesi sen.
 Vedä tiedostot tietokoneelle USB-tikulta. Varmista, että sinulla on kaksi Explorer-ikkunaa auki (yksi tietokoneelta ja toinen USB-tikulta), ja vedä tiedosto tietokoneesta USB-tikulle. Tiedoston vetäminen USB-tikulle luo uuden kopion tiedostosta poistamatta alkuperäistä USB-tikulta.
Vedä tiedostot tietokoneelle USB-tikulta. Varmista, että sinulla on kaksi Explorer-ikkunaa auki (yksi tietokoneelta ja toinen USB-tikulta), ja vedä tiedosto tietokoneesta USB-tikulle. Tiedoston vetäminen USB-tikulle luo uuden kopion tiedostosta poistamatta alkuperäistä USB-tikulta. - Jos haluat kopioida useita tiedostoja samanaikaisesti, pidä painettuna Ctrl ja napsauta kerran kutakin tiedostoa. Kun kaikki tiedostot on valittu, napsauta mitä tahansa kohtaa valitulla alueella ja vedä tiedostoryhmä USB-asemaan.
- Voit myös vetää kokonaisia kansioita tietokoneellesi samalla tavalla.
 Tallenna avoin tiedosto suoraan USB-tikulle. Jos tiedosto on auki esimerkiksi Microsoft Wordissa tai Photoshopissa, voit tallentaa sen suoraan USB-tikulle ilman, että sinun tarvitsee vetää sitä Explorer-ikkunoiden välillä. Napsauta "Tiedosto", sitten "Tallenna nimellä" ja valitse tallennuspaikka USB-tikulle.
Tallenna avoin tiedosto suoraan USB-tikulle. Jos tiedosto on auki esimerkiksi Microsoft Wordissa tai Photoshopissa, voit tallentaa sen suoraan USB-tikulle ilman, että sinun tarvitsee vetää sitä Explorer-ikkunoiden välillä. Napsauta "Tiedosto", sitten "Tallenna nimellä" ja valitse tallennuspaikka USB-tikulle.  Poista USB-tikku turvallisesti. Irrota tikku turvallisesti, jotta et vahingoita USB-tikun tietoja.
Poista USB-tikku turvallisesti. Irrota tikku turvallisesti, jotta et vahingoita USB-tikun tietoja. - Näytön oikeassa alakulmassa lähellä kelloa näet USB-kuvakkeen (Windows-versiostasi riippuen tämä voi olla vihreä valintamerkki). Napsauta hiiren kakkospainikkeella kuvaketta ja valitse "Turvallinen poisto".
- Kun näet vahvistuksen, jonka mukaan laitteen turvallinen irrottaminen on turvallista, voit poistaa USB-aseman portista.
Tapa 2/2: Macin käyttö
 Liitä USB-tikku USB-porttiin. Jos käytät kannettavaa tietokonetta, USB-portit löytyvät laitteen sivuilta. Mac-pöytätietokoneessa portit sijaitsevat yleensä näytön takana. Tikku asennetaan automaattisesti tietokoneeseen, ja kun se on, näet uuden kuvakkeen työpöydällä, joka näyttää pieneltä valkoiselta kiintolevyltä.
Liitä USB-tikku USB-porttiin. Jos käytät kannettavaa tietokonetta, USB-portit löytyvät laitteen sivuilta. Mac-pöytätietokoneessa portit sijaitsevat yleensä näytön takana. Tikku asennetaan automaattisesti tietokoneeseen, ja kun se on, näet uuden kuvakkeen työpöydällä, joka näyttää pieneltä valkoiselta kiintolevyltä.  Tarkastele USB-tikun tiedostoja. Kaksoisnapsauta uutta USB-tikun kuvaketta työpöydälläsi. USB-tikun sisältö näkyy uudessa ikkunassa. Voit kopioida tiedostot suoraan juuriin (juurihakemistoon) tai toiseen oikean ruudun kansioon.
Tarkastele USB-tikun tiedostoja. Kaksoisnapsauta uutta USB-tikun kuvaketta työpöydälläsi. USB-tikun sisältö näkyy uudessa ikkunassa. Voit kopioida tiedostot suoraan juuriin (juurihakemistoon) tai toiseen oikean ruudun kansioon. - Tämän ikkunan alareunasta näet myös, kuinka paljon tallennustilaa on käytettävissä USB-tikulla.
- Voit käyttää USB-muistitikkua myös Finderin kautta ja valita sitten USB-tikun näytön vasemmalla puolella olevan Laitteet-kohdan kautta.
 Luo uusi kansio tiedostojen kopiointia varten. Joskus on hyödyllistä (mutta ei välttämättä välttämätöntä) luoda uusi kansio USB-tikulle kopioitaville tiedostoille. Tiedostojen nimeäminen niiden sisällön mukaan auttaa pitämään asiat järjestyksessä.
Luo uusi kansio tiedostojen kopiointia varten. Joskus on hyödyllistä (mutta ei välttämättä välttämätöntä) luoda uusi kansio USB-tikulle kopioitaville tiedostoille. Tiedostojen nimeäminen niiden sisällön mukaan auttaa pitämään asiat järjestyksessä. - Kun USB-tikun tiedostoikkuna on auki, paina ⇧ Vaihto+⌘ Komento+N. luoda uuden kansion.
- Kirjoita kansion nimi ja paina ⏎ Palaa.
 Etsi kopioitavat tiedostot tietokoneeltasi. Avaa Finder ja siirry kansioon, joka sisältää tiedostot, jotka haluat kopioida USB-asemaan.
Etsi kopioitavat tiedostot tietokoneeltasi. Avaa Finder ja siirry kansioon, joka sisältää tiedostot, jotka haluat kopioida USB-asemaan.  Vedä tiedostosi USB-tikulle. Jos haluat kopioida tiedoston poistamatta sitä tietokoneeltasi, vedä se USB-muistitikun avoimeen kansioon.
Vedä tiedostosi USB-tikulle. Jos haluat kopioida tiedoston poistamatta sitä tietokoneeltasi, vedä se USB-muistitikun avoimeen kansioon. - Kun olet luonut uuden kansion kopioitaville tiedostoille, vedä tiedostot suoraan kyseiseen kansioon.
- Jos haluat valita useita tiedostoja samanaikaisesti, pidä painettuna Ohjaus napsauttamalla kutakin tiedostoa, jonka haluat kopioida, ja vedä valitut tiedostot uuteen sijaintiin.
 Poista USB-tikku. Älä unohda poistaa USB-muistitikkua, ennen kuin irrotat sen tietokoneen USB-portista. Tämä estää tietojen vioittumisen. Mene työpöydälle ja vedä USB-tikun kuvake roskakoriin (roskakori muuttuu "poisto" -kuvakkeeksi vedettäessä). Voit sitten poistaa USB-muistitikun turvallisesti.
Poista USB-tikku. Älä unohda poistaa USB-muistitikkua, ennen kuin irrotat sen tietokoneen USB-portista. Tämä estää tietojen vioittumisen. Mene työpöydälle ja vedä USB-tikun kuvake roskakoriin (roskakori muuttuu "poisto" -kuvakkeeksi vedettäessä). Voit sitten poistaa USB-muistitikun turvallisesti.
Vinkkejä
- Jos et löydä USB-muistitikkua tiedostonhallinnasta liittämisen jälkeen, voit yrittää poistaa sen ja liittää sen uudelleen.
- Varmista, että USB-tikulla on tarpeeksi muistitilaa. 2 Gt: n (gigatavun) USB-muistin pitäisi olla riittävä useimpiin koulutehtäviin tai asiakirjojen siirtämiseen. Jos aiot tallentaa musiikkia ja / tai valokuvia laitteeseen, harkitse 64 Gt: n tai 128 Gt: n tallennustilaa.
- Asiantuntijoiden mukaan puolet löydetyistä USB-tikuista käytetään usein haitallisten tahojen toimesta. Harkitse USB-muistitikun tietojen salaamista suojautuaksesi tieto- tai henkilöllisyysvarkauksilta.