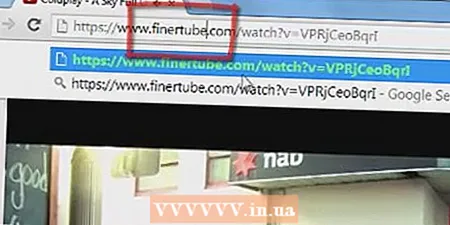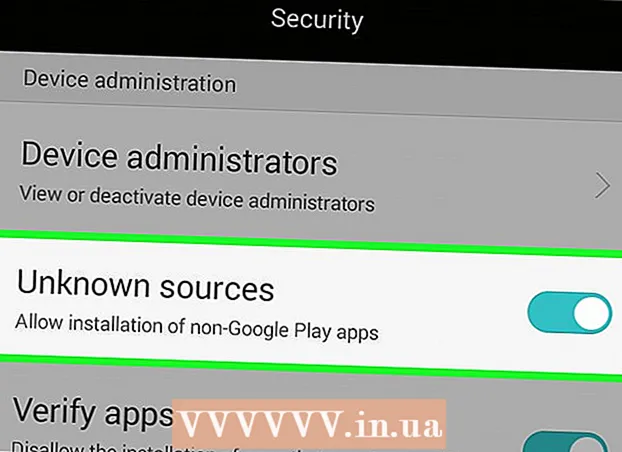Kirjoittaja:
Joan Hall
Luomispäivä:
2 Helmikuu 2021
Päivityspäivä:
1 Heinäkuu 2024
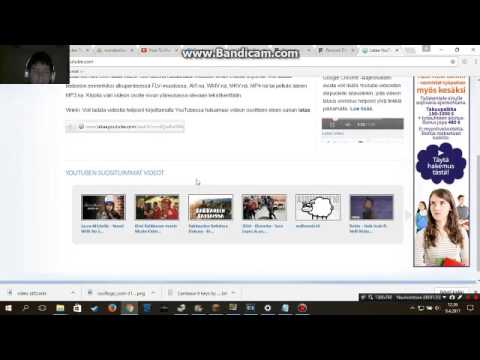
Sisältö
- Askeleet
- Tapa 1 /3: iTunesin käyttäminen iPodin tai muiden laitteiden kanssa
- Tapa 2/3: Windows Media Playerin käyttö Windows Vista / 7 / 8.1 -käyttöjärjestelmässä
- Tapa 3/3: Äänitiedostojen kopioiminen manuaalisesti (Windows)
- Vinkkejä
MP3 -soittimien avulla voit kuunnella musiikkia missä tahansa. Musiikin kopioiminen tietokoneelta iPodille, Sandiskille, Cobylle tai muulle soittimelle on melko helppoa. Jotkut pelaajat käyttävät omaa ohjelmistoaan, kun taas toiset luottavat tietokoneeseen asennettaviin ohjelmiin. IPod toimii vain iTunesin kanssa, mutta muilla MP3 -soittimilla on yleensä vähemmän rajoituksia.
Askeleet
Tapa 1 /3: iTunesin käyttäminen iPodin tai muiden laitteiden kanssa
 1 Asenna iTunes. iTunes on sisäänrakennettu Mac OS -käyttöjärjestelmään, ja Windowsin käyttäjien on ladattava ja asennettava se osoitteesta http://www.apple.com/fi/itunes/download/.
1 Asenna iTunes. iTunes on sisäänrakennettu Mac OS -käyttöjärjestelmään, ja Windowsin käyttäjien on ladattava ja asennettava se osoitteesta http://www.apple.com/fi/itunes/download/. - Lataa asennustiedosto napsauttamalla "Lataa". Kun asennustiedoston lataus on valmis, käynnistä se ja noudata näytön ohjeita.
- Jos käytät Internet Exploreria ja sinulla on ongelmia iTunesin lataamisessa, sinun on ehkä määritettävä ponnahdusikkunoiden esto. Napsauta Internet Explorerissa "Internet -asetukset" - "Yksityisyys". Napsauta Ponnahdusikkunoiden esto -kohdassa Asetukset ja valitse Estämisen taso -valikosta Keskikokoinen.
 2 Lisää haluamasi äänitiedostot iTunes -kirjastoosi. Kun käynnistät iTunesin ensimmäisen kerran, se löytää automaattisesti musiikkitiedostot ja lisää ne kirjastoosi. Jos tietokoneellasi on uusia kappaleita iTunesin ensimmäisen käynnistyksen jälkeen tai jos haluamasi tiedostot eivät ole kirjastossasi, ratkaise ongelma jollakin seuraavista tavoista:
2 Lisää haluamasi äänitiedostot iTunes -kirjastoosi. Kun käynnistät iTunesin ensimmäisen kerran, se löytää automaattisesti musiikkitiedostot ja lisää ne kirjastoosi. Jos tietokoneellasi on uusia kappaleita iTunesin ensimmäisen käynnistyksen jälkeen tai jos haluamasi tiedostot eivät ole kirjastossasi, ratkaise ongelma jollakin seuraavista tavoista: - Vedä kansio iTunesiin. Mac OS -käyttöjärjestelmässä avaa Finder, napsauta Musiikki ja vedä haluamasi kansiot iTunes -kirjastoosi. Napsauta Windowsissa ⊞ Voita+EAvaa File Explorer, etsi äänikansio ja vedä se iTunes -kirjastoon.
- Vaihtoehtoisesti (koskee kaikkia käyttöjärjestelmiä): avaa Tiedosto -valikko ja napsauta Lisää kirjastoon. Valitse haluamasi kansiot ja napsauta OK.
- Jos et tiedä, mihin musiikkitiedostot on tallennettu (Windows), napsauta ⊞ Voita+Fhakukentän avaamiseksi. Kirjoita hakupalkkiin *. Mp3 (tai .ogg, .flac, .mp4 jne.) Ja napsauta Enter... Napsauta sitten hiiren kakkospainikkeella yhtä löydetyistä tiedostoista ja valitse valikosta "Ominaisuudet". Tiedoston polku näkyy "Sijainti" -rivillä.
 3 Liitä MP3 -soitin tietokoneeseen. Tee tämä käyttämällä laitteen mukana toimitettua USB -kaapelia. Jos soitin kytketään tietokoneeseen ensimmäistä kertaa, käyttöjärjestelmä asentaa ohjaimet automaattisesti.
3 Liitä MP3 -soitin tietokoneeseen. Tee tämä käyttämällä laitteen mukana toimitettua USB -kaapelia. Jos soitin kytketään tietokoneeseen ensimmäistä kertaa, käyttöjärjestelmä asentaa ohjaimet automaattisesti.  4 Etsi MP3 -soitin iTunesista. Jos MP3 -soittimesi on yhteensopiva iTunesin kanssa, se näkyy automaattisesti iTunes -ikkunassa. Jos kohtaat ongelmia, päivitä iTunes uusimpaan versioon.
4 Etsi MP3 -soitin iTunesista. Jos MP3 -soittimesi on yhteensopiva iTunesin kanssa, se näkyy automaattisesti iTunes -ikkunassa. Jos kohtaat ongelmia, päivitä iTunes uusimpaan versioon. - ITunes 10: ssä ja sitä vanhemmissa versioissa laite näkyy Laitteet -valikossa (näytön vasemmassa reunassa). Se näkyy MP3 -soittimen valmistajan nimen alla (esimerkiksi "Sony MP3") tai käyttäjänimen alla (esimerkiksi "Boris iPod").
- ITunes 11: ssä kuvake näkyy ikkunan oikeassa yläkulmassa (iTunes Store -linkin vieressä). Kuvake näyttää MP3 -soittimelta; pelaajan nimi näkyy kuvakkeen alla.
- Napsauta iTunes 12: n ikkunan vasemmassa yläkulmassa MP3 -soittimen kuvaketta.
 5 Vedä ja pudota äänitiedostot kirjastostasi MP3 -soittimeesi. Sävellyksiä voidaan vetää yksi kerrallaan tai useita kerralla.
5 Vedä ja pudota äänitiedostot kirjastostasi MP3 -soittimeesi. Sävellyksiä voidaan vetää yksi kerrallaan tai useita kerralla. - Jos et voi vetää tiedostoja laitteelle, kaksoisnapsauta sen kuvaketta ja valitse Yhteenveto vasemmasta ruudusta. Napsauta avautuvassa valikossa "Asetukset" ja valitse "Hallitse musiikkia ja videoita manuaalisesti" -valintaruutu.
- Jos ongelma jatkuu, yritä irrottaa MP3 -soitin ja kytkeä se sitten uudelleen. Jos tämä ei toimi, käynnistä iTunes uudelleen.
 6 Irrota laite tietokoneesta. Korosta laite iTunes -ikkunassa ja napsauta ⌘ Cmd+E (Mac OS) tai Ctrl+E (Windowsissa). Irrota nyt laite tietokoneesta.
6 Irrota laite tietokoneesta. Korosta laite iTunes -ikkunassa ja napsauta ⌘ Cmd+E (Mac OS) tai Ctrl+E (Windowsissa). Irrota nyt laite tietokoneesta.  7 MP3 -soitin etsii uusia tiedostoja. Tämä prosessi käynnistyy automaattisesti, kun laite irrotetaan tietokoneesta. Jos Musiikki -valikossa ei ole uusia tiedostoja, aloita skannaus käynnistämällä laite uudelleen.
7 MP3 -soitin etsii uusia tiedostoja. Tämä prosessi käynnistyy automaattisesti, kun laite irrotetaan tietokoneesta. Jos Musiikki -valikossa ei ole uusia tiedostoja, aloita skannaus käynnistämällä laite uudelleen.
Tapa 2/3: Windows Media Playerin käyttö Windows Vista / 7 / 8.1 -käyttöjärjestelmässä
 1 Avaa Windows Media Player. Tämä menetelmä ei toimi iPodien kanssa, mutta todennäköisesti toimii useimpien muiden MP3 -soittimien kanssa. Napsauta "Käynnistä" ja kirjoita media hakutermiin. Napsauta Windows Media Player hakutuloksissa käynnistääksesi tämän ohjelman.
1 Avaa Windows Media Player. Tämä menetelmä ei toimi iPodien kanssa, mutta todennäköisesti toimii useimpien muiden MP3 -soittimien kanssa. Napsauta "Käynnistä" ja kirjoita media hakutermiin. Napsauta Windows Media Player hakutuloksissa käynnistääksesi tämän ohjelman.  2 Lisää äänitiedostoja Media Player -kirjastoosi. Jos et ole käyttänyt Media Playeria, lisää musiikkitiedostoja kyseisen ohjelman kirjastoon.
2 Lisää äänitiedostoja Media Player -kirjastoosi. Jos et ole käyttänyt Media Playeria, lisää musiikkitiedostoja kyseisen ohjelman kirjastoon. - Valitse Järjestä - Hallitse kirjastoja - Musiikki.
- Valitse Musiikin sijainti -valintaikkunassa kansio, johon äänitiedostot on tallennettu, ja lisää sitten se Mediasoittimeen napsauttamalla Lisää kansio.
- Jos et tiedä, mihin musiikkitiedostot on tallennettu (Windows), napsauta ⊞ Voita+Fhakukentän avaamiseksi. Kirjoita hakupalkkiin *. Mp3 ja napsauta Enter... Napsauta sitten hiiren kakkospainikkeella yhtä löydetyistä tiedostoista ja valitse valikosta "Ominaisuudet". Tiedoston polku näkyy "Sijainti" -rivillä.
 3 Liitä MP3 -soitin tietokoneeseen. Tee tämä käyttämällä laitteen mukana toimitettua USB -kaapelia. Jos soitin kytketään tietokoneeseen ensimmäistä kertaa, käyttöjärjestelmä asentaa ohjaimet automaattisesti. Jos MP3 -soittimesi mukana tuli CD -levy tai ohjeet ohjainten asentamiseen, noudata valmistajan ohjeita (ne vaihtelevat mallin mukaan).
3 Liitä MP3 -soitin tietokoneeseen. Tee tämä käyttämällä laitteen mukana toimitettua USB -kaapelia. Jos soitin kytketään tietokoneeseen ensimmäistä kertaa, käyttöjärjestelmä asentaa ohjaimet automaattisesti. Jos MP3 -soittimesi mukana tuli CD -levy tai ohjeet ohjainten asentamiseen, noudata valmistajan ohjeita (ne vaihtelevat mallin mukaan).  4 Valitse synkronointimenetelmä. Jos tämä on ensimmäinen kerta, kun liität MP3 -soittimen tietokoneeseen, jossa on Windows Media Player, se synkronoi laitteen parhaaksi katsomallaan tavalla.
4 Valitse synkronointimenetelmä. Jos tämä on ensimmäinen kerta, kun liität MP3 -soittimen tietokoneeseen, jossa on Windows Media Player, se synkronoi laitteen parhaaksi katsomallaan tavalla. - Automaattinen synkronointi valitaan, jos MP3 -soittimessa on yli 4 Gt tallennustilaa, mikä tarkoittaa, että se sopii koko kirjastoosi. Huomaa, että jos päätät synkronoida automaattisesti, laite synkronoi automaattisesti Windows Media Player -kirjastosi kanssa aina, kun muodostat yhteyden tietokoneeseen.
- Manuaalinen synkronointi valitaan, jos MP3 -soittimessa on alle 4 Gt tallennustilaa, joten se ei sovi koko kirjastoosi.
- Synkronointitilojen välillä vaihtaminen:
- Napsauta Media Player -ikkunan oikeassa yläkulmassa Vaihda kirjastoon. Napsauta Synkronointi -välilehteä ja sitten Synkronointiasetukset (valintamerkki -painike).
- Napsauta "Synkronointiasetukset" ja etsi "Laiteasetukset" -osa. Poista valinta Synkronoi tämä laite automaattisesti, jos haluat vaihtaa manuaaliseen synkronointiin, tai valitse tämä vaihtoehto ottaaksesi automaattisen synkronoinnin käyttöön.
 5 Napsauta Synkronointi -välilehteä aloittaaksesi äänitiedostojen kopioimisen MP3 -soittimeesi. MP3 -soitin näkyy tämän välilehden yläosassa nimellä ”Oma laite” (tai vastaava). Korosta haluamasi musiikkitiedostot ja vedä ne MP3 -soittimeesi.
5 Napsauta Synkronointi -välilehteä aloittaaksesi äänitiedostojen kopioimisen MP3 -soittimeesi. MP3 -soitin näkyy tämän välilehden yläosassa nimellä ”Oma laite” (tai vastaava). Korosta haluamasi musiikkitiedostot ja vedä ne MP3 -soittimeesi. - Jos automaattinen synkronointi on valittu, sinun ei tarvitse lukea lisää, koska äänitiedostot synkronoidaan automaattisesti.
 6 Kun olet lopettanut tiedostojen kopioinnin, irrota MP3 -soitin turvallisesti. Voit tehdä tämän napsauttamalla ilmaisinalueella (näytön oikeassa alakulmassa kellon vieressä) "USB -laite" -kuvaketta ja valitsemalla valikosta "Poista laite turvallisesti".
6 Kun olet lopettanut tiedostojen kopioinnin, irrota MP3 -soitin turvallisesti. Voit tehdä tämän napsauttamalla ilmaisinalueella (näytön oikeassa alakulmassa kellon vieressä) "USB -laite" -kuvaketta ja valitsemalla valikosta "Poista laite turvallisesti".  7 MP3 -soitin etsii uusia tiedostoja. Tämä prosessi käynnistyy automaattisesti, kun laite irrotetaan tietokoneesta.Jos Musiikki -valikossa ei ole uusia tiedostoja, aloita skannaus käynnistämällä laite uudelleen.
7 MP3 -soitin etsii uusia tiedostoja. Tämä prosessi käynnistyy automaattisesti, kun laite irrotetaan tietokoneesta.Jos Musiikki -valikossa ei ole uusia tiedostoja, aloita skannaus käynnistämällä laite uudelleen.
Tapa 3/3: Äänitiedostojen kopioiminen manuaalisesti (Windows)
 1 Liitä MP3 -soitin tietokoneeseen. Tee tämä käyttämällä laitteen mukana toimitettua USB -kaapelia. Jos soitin kytketään tietokoneeseen ensimmäistä kertaa, käyttöjärjestelmä asentaa ohjaimet automaattisesti. Jos MP3 -soittimesi mukana tuli CD -levy tai ohjeet ohjainten asentamiseen, noudata valmistajan ohjeita (ne vaihtelevat mallin mukaan).
1 Liitä MP3 -soitin tietokoneeseen. Tee tämä käyttämällä laitteen mukana toimitettua USB -kaapelia. Jos soitin kytketään tietokoneeseen ensimmäistä kertaa, käyttöjärjestelmä asentaa ohjaimet automaattisesti. Jos MP3 -soittimesi mukana tuli CD -levy tai ohjeet ohjainten asentamiseen, noudata valmistajan ohjeita (ne vaihtelevat mallin mukaan).  2 Etsi tietokoneeltasi kansio, johon äänitiedostot on tallennettu. Napsauta missä tahansa Windows -versiossa ⊞ Voita+EAvaa File Explorer ja etsi musiikkikansio.
2 Etsi tietokoneeltasi kansio, johon äänitiedostot on tallennettu. Napsauta missä tahansa Windows -versiossa ⊞ Voita+EAvaa File Explorer ja etsi musiikkikansio. - Jos et tiedä, mihin musiikkitiedostot on tallennettu, napsauta ⊞ Voita+Fhakukentän avaamiseksi. Kirjoita hakupalkkiin *. Mp3 (tai .ogg, .flac, .mp4 jne.) Ja napsauta Enter... Napsauta sitten hiiren kakkospainikkeella yhtä löydetyistä tiedostoista ja valitse valikosta "Ominaisuudet". Tiedoston polku näkyy "Sijainti" -rivillä.
 3 Avaa toinen Explorer -ikkuna avataksesi MP3 -soittimesi. Klikkaa ⊞ Voita+E ja napsauta vasemmalla "Tietokone". Kaksoisnapsauta MP3 -soitinta, joka näkyy nimellä "Irrotettava levy" tai "MP3 -soitin".
3 Avaa toinen Explorer -ikkuna avataksesi MP3 -soittimesi. Klikkaa ⊞ Voita+E ja napsauta vasemmalla "Tietokone". Kaksoisnapsauta MP3 -soitinta, joka näkyy nimellä "Irrotettava levy" tai "MP3 -soitin".  4 Etsi Musiikki -kansio MP3 -soittimestasi. Tarkista soittimesi dokumentaatiosta sen kansion tarkka nimi, johon äänitiedostot on tallennettu, mutta useimmissa tapauksissa tätä kansiota kutsutaan musiikiksi. Kun olet löytänyt kansion, avaa se kaksoisnapsauttamalla sitä.
4 Etsi Musiikki -kansio MP3 -soittimestasi. Tarkista soittimesi dokumentaatiosta sen kansion tarkka nimi, johon äänitiedostot on tallennettu, mutta useimmissa tapauksissa tätä kansiota kutsutaan musiikiksi. Kun olet löytänyt kansion, avaa se kaksoisnapsauttamalla sitä.  5 Vedä ja pudota äänitiedostot MP3 -soittimeesi. Valitse tarvitsemasi tiedostot ensimmäisessä Explorer -ikkunassa (jossa on avoin kansio, jossa on tietokoneellesi tallennettuja äänitiedostoja). Useimpien MP3 -soittimien avulla voit vetää ja pudottaa kokonaisia kansioita, joten älä huoli, jos tiedostot eivät ole taiteilijan järjestämiä. Vedä valitut tiedostot toiseen Explorer -ikkunaan (jossa on avoin kansio, jossa soittimen muistiin on tallennettu äänitiedostoja).
5 Vedä ja pudota äänitiedostot MP3 -soittimeesi. Valitse tarvitsemasi tiedostot ensimmäisessä Explorer -ikkunassa (jossa on avoin kansio, jossa on tietokoneellesi tallennettuja äänitiedostoja). Useimpien MP3 -soittimien avulla voit vetää ja pudottaa kokonaisia kansioita, joten älä huoli, jos tiedostot eivät ole taiteilijan järjestämiä. Vedä valitut tiedostot toiseen Explorer -ikkunaan (jossa on avoin kansio, jossa soittimen muistiin on tallennettu äänitiedostoja).  6 Sulje Explorer -ikkunat. Ennen kuin teet tämän, varmista, että tiedoston kopiointi on valmis.
6 Sulje Explorer -ikkunat. Ennen kuin teet tämän, varmista, että tiedoston kopiointi on valmis.  7 Irrota MP3 -soitin turvallisesti. Voit tehdä tämän napsauttamalla ilmaisinalueella (näytön oikeassa alakulmassa kellon vieressä) "USB -laite" -kuvaketta ja valitsemalla valikosta "Poista laite turvallisesti".
7 Irrota MP3 -soitin turvallisesti. Voit tehdä tämän napsauttamalla ilmaisinalueella (näytön oikeassa alakulmassa kellon vieressä) "USB -laite" -kuvaketta ja valitsemalla valikosta "Poista laite turvallisesti".  8 MP3 -soitin etsii uusia tiedostoja. Tämä prosessi käynnistyy automaattisesti, kun laite irrotetaan tietokoneesta. Jos Musiikki -valikossa ei ole uusia tiedostoja, aloita skannaus käynnistämällä laite uudelleen.
8 MP3 -soitin etsii uusia tiedostoja. Tämä prosessi käynnistyy automaattisesti, kun laite irrotetaan tietokoneesta. Jos Musiikki -valikossa ei ole uusia tiedostoja, aloita skannaus käynnistämällä laite uudelleen.
Vinkkejä
- Joissakin MP3 -soittimissa on CD -levy tai linkki ladata ohjelmistoja, joita voit käyttää musiikkitiedostojen hallintaan. Esimerkiksi Sony -soittimien mukana tulee MediaGo. Voit kopioida musiikkitiedostoja MP3 -soittimeesi jollakin tässä artikkelissa kuvatuista tavoista, jos et ole tyytyväinen laitteen mukana toimitettuun ohjelmistoon.
- Eri MP3 -soittimet voivat toistaa erilaisia äänitiedostomuotoja. Esimerkiksi jotkut MP3 -soittimet toistavat vain MP3 -tiedostoja, kun taas toiset tukevat myös OGG- ja FLAC -tiedostoja.
- Äänen suoratoistoa (esimerkiksi ääntä Pandorasta tai YouTubesta) ei voi kopioida MP3 -soittimeen. Voit kopioida vain tietokoneen kiintolevylle tallennettuja tiedostoja.
- Voit säästää aikaa ja kopioida useita musiikkitiedostoja kerralla pitämällä painiketta painettuna Ctrl (⌘ Cmd Mac OS) ja valitse useita tiedostoja. Napsauta mitä tahansa valittua tiedostoa ja vedä kaikki tiedostot kerralla.