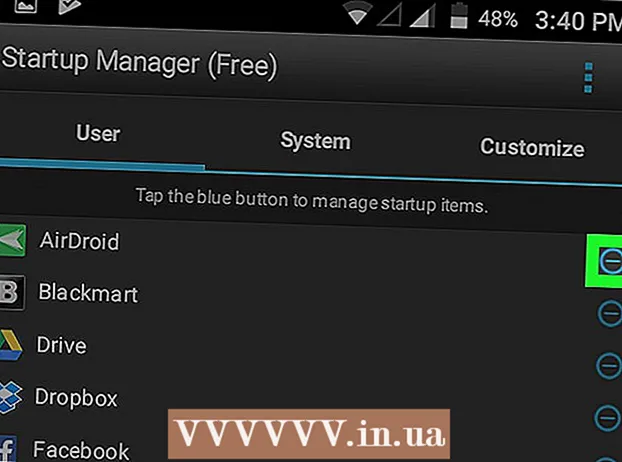Kirjoittaja:
Marcus Baldwin
Luomispäivä:
14 Kesäkuu 2021
Päivityspäivä:
1 Heinäkuu 2024

Sisältö
- Askeleet
- Tapa 1 /3: VMware Workstationin asentaminen
- Tapa 2/3: Käyttöjärjestelmän asennus
- Tapa 3/3: Työskentely VMwaren kanssa
VMware Workstation on ohjelma, joka emuloi itsenäisen tietokoneen (virtuaalikoneen) ja jonka avulla voit työskennellä sen kanssa kuten tavallisen tietokoneen kanssa, eli asentaa siihen käyttöjärjestelmiä ja sovelluksia. Virtuaalikone sopii erinomaisesti uusien käyttöjärjestelmien testaamiseen, epäilyttävien verkkosivustojen vierailuun, erityisesti lapsille tarkoitetun tietokoneympäristön luomiseen, tietokonevirusten vaikutusten tutkimiseen ja muuhun. Voit jopa liittää tulostimet ja USB -asemat virtuaalikoneeseen.
Askeleet
Tapa 1 /3: VMware Workstationin asentaminen
 1 Varmista, että tietokoneesi täyttää VMware Workstation -järjestelmän vaatimukset, jotka ovat melko korkeat. Jos tietokoneesi ei täytä näitä vaatimuksia, et voi työskennellä tehokkaasti VMwaren kanssa.
1 Varmista, että tietokoneesi täyttää VMware Workstation -järjestelmän vaatimukset, jotka ovat melko korkeat. Jos tietokoneesi ei täytä näitä vaatimuksia, et voi työskennellä tehokkaasti VMwaren kanssa. - Käyttömuistin on oltava riittävä virtuaalisen käyttöjärjestelmän ja siihen asennettujen ohjelmien suorittamiseen. Vähintään 1 Gt, mutta suositellaan 3 Gt tai enemmän.
- Sinulla on oltava 16- tai 32-bittinen videosovitin. Todennäköisesti 3D -tehosteet eivät toimi hyvin virtuaalisessa käyttöjärjestelmässä, joten pelejä ei aina voi pelata siinä.
- Tarvitset vähintään 1,5 Gt vapaata kiintolevytilaa VMware Workstationin asentamiseen ja vähintään 1 Gt virtuaalisen käyttöjärjestelmän asentamiseen.
 2 Lataa VMware -ohjelmisto. Voit ladata VMware -asennusohjelman VMwaren viralliselta verkkosivustolta. Valitse uusin versio ja napsauta latauslinkkiä.
2 Lataa VMware -ohjelmisto. Voit ladata VMware -asennusohjelman VMwaren viralliselta verkkosivustolta. Valitse uusin versio ja napsauta latauslinkkiä. - Sinua pyydetään tarkistamaan lisenssisopimus ennen tiedoston lataamista.
- Voit asentaa vain yhden VMware Workstation -version.
 3 Asenna VMware Workstation. Kun olet ladannut tiedoston, napsauta tiedostoa hiiren kakkospainikkeella ja valitse "Suorita järjestelmänvalvojana".
3 Asenna VMware Workstation. Kun olet ladannut tiedoston, napsauta tiedostoa hiiren kakkospainikkeella ja valitse "Suorita järjestelmänvalvojana". - Sinua pyydetään lukemaan lisenssisopimus uudelleen.
- Useimmat käyttäjät voivat käyttää tyypillistä asennusta.
- Asennuksen lopussa sinua pyydetään antamaan lisenssiavain.
- Kun asennus on valmis, käynnistä tietokone uudelleen.
Tapa 2/3: Käyttöjärjestelmän asennus
 1 Käynnistä VMware. Käyttöjärjestelmän asentaminen virtuaalikoneeseen on pitkälti sama asia kuin sen asentaminen tavalliseen tietokoneeseen. Tarvitset asennuslevyn tai ISO -kuvan sekä asennettavat käyttöjärjestelmät tarvittavat lisenssiavaimet.
1 Käynnistä VMware. Käyttöjärjestelmän asentaminen virtuaalikoneeseen on pitkälti sama asia kuin sen asentaminen tavalliseen tietokoneeseen. Tarvitset asennuslevyn tai ISO -kuvan sekä asennettavat käyttöjärjestelmät tarvittavat lisenssiavaimet.  2 Valitse Tiedosto -valikosta Uusi virtuaalikone ja valitse sitten Tyypillinen. VMware pyytää asennustietovälinettä. Jos ohjelma tunnistaa käyttöjärjestelmän, se suorittaa "Helppo asennus":
2 Valitse Tiedosto -valikosta Uusi virtuaalikone ja valitse sitten Tyypillinen. VMware pyytää asennustietovälinettä. Jos ohjelma tunnistaa käyttöjärjestelmän, se suorittaa "Helppo asennus": - Fyysinen levy - Aseta asennuslevy asentamaan haluamasi käyttöjärjestelmän kanssa ja valitse sitten levy VMwaresta.
- ISO -kuva - Selaa tietokoneen ISO -tiedoston sijaintiin.
- Asenna käyttöjärjestelmä myöhemmin. Tämä luo tyhjän virtuaalikoneen. Voit asentaa käyttöjärjestelmän myöhemmin.
 3 Syötä käyttöjärjestelmän parametrit. Windowsissa ja muissa maksullisissa käyttöjärjestelmissä sinun on annettava tuoteavain. Lisäksi sinun on annettava käyttäjätunnuksesi ja salasanasi (tarvittaessa).
3 Syötä käyttöjärjestelmän parametrit. Windowsissa ja muissa maksullisissa käyttöjärjestelmissä sinun on annettava tuoteavain. Lisäksi sinun on annettava käyttäjätunnuksesi ja salasanasi (tarvittaessa). - Jos et käytä helppoa asennusta, sinun on tarkasteltava käyttöjärjestelmien luetteloa.
 4 Nimeä virtuaalikone. Nimi auttaa sinua löytämään sen tietokoneeltasi ja erottamaan useita eri käyttöjärjestelmiä käyttäviä virtuaalikoneita.
4 Nimeä virtuaalikone. Nimi auttaa sinua löytämään sen tietokoneeltasi ja erottamaan useita eri käyttöjärjestelmiä käyttäviä virtuaalikoneita.  5 Aseta kiintolevyn koko. Voit varata minkä tahansa määrän vapaata kiintolevytilaa virtuaalikoneen kiintolevyksi. Varmista, että varattu tila riittää tarvittavan ohjelmiston asentamiseen.
5 Aseta kiintolevyn koko. Voit varata minkä tahansa määrän vapaata kiintolevytilaa virtuaalikoneen kiintolevyksi. Varmista, että varattu tila riittää tarvittavan ohjelmiston asentamiseen.  6 Määritä virtuaalikoneesi laitteisto. Virtuaalikone voi jäljitellä tiettyä laitteistoa; Voit tehdä tämän napsauttamalla Mukauta laitteistoa. Tästä voi olla hyötyä yritettäessä ajaa vanhaa ohjelmaa, joka tukee vain tiettyjä laitteistoja.
6 Määritä virtuaalikoneesi laitteisto. Virtuaalikone voi jäljitellä tiettyä laitteistoa; Voit tehdä tämän napsauttamalla Mukauta laitteistoa. Tästä voi olla hyötyä yritettäessä ajaa vanhaa ohjelmaa, joka tukee vain tiettyjä laitteistoja.  7 Valitse Virta tässä virtuaalikoneessa luomisen jälkeen -valintaruutu, jos haluat virtuaalikoneen käynnistyvän sen luomisen ja määrittämisen jälkeen. Jos et ole valinnut tätä ruutua, voit valita virtuaalikoneen luettelosta ja napsauttaa Käynnistä.
7 Valitse Virta tässä virtuaalikoneessa luomisen jälkeen -valintaruutu, jos haluat virtuaalikoneen käynnistyvän sen luomisen ja määrittämisen jälkeen. Jos et ole valinnut tätä ruutua, voit valita virtuaalikoneen luettelosta ja napsauttaa Käynnistä.  8 Odota asennuksen valmistumista. Kun käynnistät virtuaalikoneen ensimmäisen kerran, käyttöjärjestelmän automaattinen asennus alkaa.
8 Odota asennuksen valmistumista. Kun käynnistät virtuaalikoneen ensimmäisen kerran, käyttöjärjestelmän automaattinen asennus alkaa. - Jos et kirjoittanut tuoteavainta tai käyttäjätunnusta luodessasi virtuaalikoneen, sinua pyydetään todennäköisesti tekemään se käyttöjärjestelmän asennuksen aikana.
 9 Tarkista VMware Toolsin asennus. Käyttöjärjestelmän asentamisen jälkeen VMware Tools asennetaan automaattisesti. Varmista, että ohjelman kuvake on työpöydällä tai kansiossa, jossa on asennettuja ohjelmia.
9 Tarkista VMware Toolsin asennus. Käyttöjärjestelmän asentamisen jälkeen VMware Tools asennetaan automaattisesti. Varmista, että ohjelman kuvake on työpöydällä tai kansiossa, jossa on asennettuja ohjelmia. - VMware Tools on suunniteltu määrittämään virtuaalikone.
Tapa 3/3: Työskentely VMwaren kanssa
 1 Virtuaalikoneen käynnistäminen. Voit käynnistää virtuaalikoneen avaamalla VM -valikon ja valitsemalla virtuaalikoneen, jonka haluat käynnistää. Voit valita, käynnistätkö käyttöjärjestelmän vai käynnistätkö BIOSin.
1 Virtuaalikoneen käynnistäminen. Voit käynnistää virtuaalikoneen avaamalla VM -valikon ja valitsemalla virtuaalikoneen, jonka haluat käynnistää. Voit valita, käynnistätkö käyttöjärjestelmän vai käynnistätkö BIOSin.  2 Virtuaalikoneen sammuttaminen. Sammuta virtuaalikone valitsemalla se ja avaamalla VM -valikko. Valitse Virta.
2 Virtuaalikoneen sammuttaminen. Sammuta virtuaalikone valitsemalla se ja avaamalla VM -valikko. Valitse Virta. - Virta pois - Virtuaalikone sammuu ikään kuin tietokone olisi irrotettu verkosta.
- Sammuta vieras - virtuaalikone sammuu ikään kuin sammuttaisit tietokoneen painamalla käyttöjärjestelmän vastaavaa painiketta.
- Voit myös sammuttaa virtuaalikoneen käyttämällä virtuaalisen käyttöjärjestelmän sammutuspainiketta.
 3 Tiedostojen siirtäminen virtuaalikoneen ja tietokoneen välillä. Tiedostojen siirtäminen tietokoneen ja virtuaalikoneen välillä on yksinkertaista vetämällä ja pudottamalla. Tiedostoja voidaan siirtää molempiin suuntiin tietokoneen ja virtuaalikoneen välillä, ja niitä voidaan vetää virtuaalikoneesta toiseen.
3 Tiedostojen siirtäminen virtuaalikoneen ja tietokoneen välillä. Tiedostojen siirtäminen tietokoneen ja virtuaalikoneen välillä on yksinkertaista vetämällä ja pudottamalla. Tiedostoja voidaan siirtää molempiin suuntiin tietokoneen ja virtuaalikoneen välillä, ja niitä voidaan vetää virtuaalikoneesta toiseen. - Kun vedät ja pudotat, alkuperäinen tiedosto pysyy alkuperäisessä sijainnissaan ja kopio luodaan uuteen sijaintiin.
- Voit myös siirtää tiedostoja kopioimalla ja liittämällä.
- Virtuaalikoneet voivat muodostaa yhteyden jaettuihin kansioihin.
 4 Tulostimen asentaminen virtuaalikoneeseen. Voit asentaa minkä tahansa tulostimen virtuaalikoneeseesi asentamatta muita ohjaimia (jos ne on jo asennettu tietokoneeseesi).
4 Tulostimen asentaminen virtuaalikoneeseen. Voit asentaa minkä tahansa tulostimen virtuaalikoneeseesi asentamatta muita ohjaimia (jos ne on jo asennettu tietokoneeseesi). - Valitse virtuaalikone, johon haluat asentaa tulostimen.
- Avaa VM -valikko ja valitse Asetukset.
- Siirry Laitteisto -välilehteen ja napsauta Lisää. Tämä käynnistää ohjatun uuden laitteiston lisäämisen.
- Valitse tulostimesi ja napsauta Valmis. Virtuaalitulostimesi käynnistetään virtuaalikoneen uudelleenkäynnistyksen jälkeen.
 5 USB -aseman kytkeminen virtuaalikoneeseen. Virtuaalikoneet toimivat USB -asemien kanssa samalla tavalla kuin tietokoneesi. USB -tallennustila ei kuitenkaan ole käytettävissä sekä virtuaalikoneelle että tietokoneelle samanaikaisesti.
5 USB -aseman kytkeminen virtuaalikoneeseen. Virtuaalikoneet toimivat USB -asemien kanssa samalla tavalla kuin tietokoneesi. USB -tallennustila ei kuitenkaan ole käytettävissä sekä virtuaalikoneelle että tietokoneelle samanaikaisesti. - Jos virtuaalikoneikkuna on aktiivinen, USB -asema yhdistetään automaattisesti virtuaalikoneeseen.
- Jos virtuaalikoneikkuna ei ole aktiivinen tai virtuaalikone ei ole käytössä, valitse virtuaalikone ja avaa VM -valikko. Valitse Siirrettävät laitteet ja napsauta Yhdistä. USB -asema muodostaa automaattisesti yhteyden virtuaalikoneeseen.
 6 Ota tilannevedos virtuaalikoneesta. Tilannekuva on virtuaalikoneen tallennettu tila tiettynä ajankohtana, ja sen avulla voit käynnistää virtuaalikoneen siinä tilassa niin monta kertaa kuin haluat.
6 Ota tilannevedos virtuaalikoneesta. Tilannekuva on virtuaalikoneen tallennettu tila tiettynä ajankohtana, ja sen avulla voit käynnistää virtuaalikoneen siinä tilassa niin monta kertaa kuin haluat. - Valitse virtuaalikone, avaa VM -valikko, vie hiiri tilannekuvan päälle ja valitse Ota kuva.
- Nimeä tilannekuva. Voit myös kuvata tilannekuvan, vaikka tämä on valinnainen.
- Tallenna tilannevedos napsauttamalla OK.
- Lataa tilannekuva avaamalla VM -valikko ja napsauttamalla Snapshot. Valitse ladattava tilannevedos luettelosta ja napsauta Siirry.
 7 Tarkista pikanäppäimet. Pikanäppäintä Ctrl muiden näppäinten kanssa käytetään virtuaalikoneiden kanssa työskentelyssä. Esimerkiksi Ctrl + Alt + Enter avaa virtuaalikoneen koko näytön tilassa. Ctrl + Alt + Tab käytetään siirtymiseen useiden käynnissä olevien virtuaalikoneiden välillä (kun hiirtä käyttää yksi kone).
7 Tarkista pikanäppäimet. Pikanäppäintä Ctrl muiden näppäinten kanssa käytetään virtuaalikoneiden kanssa työskentelyssä. Esimerkiksi Ctrl + Alt + Enter avaa virtuaalikoneen koko näytön tilassa. Ctrl + Alt + Tab käytetään siirtymiseen useiden käynnissä olevien virtuaalikoneiden välillä (kun hiirtä käyttää yksi kone).