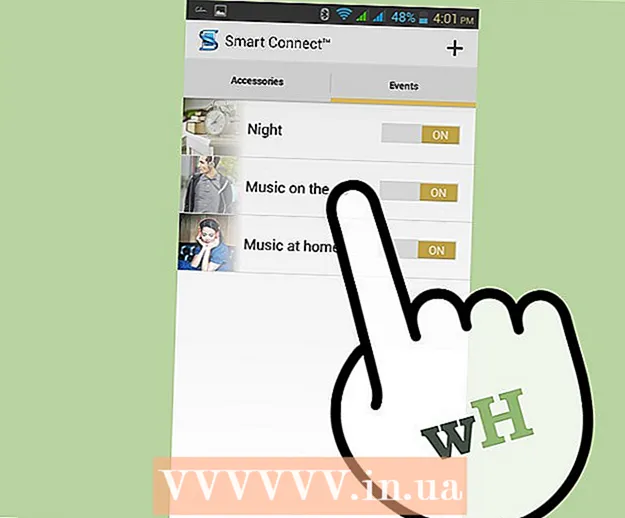Kirjoittaja:
Alice Brown
Luomispäivä:
28 Saattaa 2021
Päivityspäivä:
1 Heinäkuu 2024

Sisältö
Tässä artikkelissa kerrotaan, kuinka lisätä merkki Microsoft Word -asiakirjaan, kuten tekijänoikeusmerkki tai jakosymboli. Tämä voidaan tehdä Windows- ja Mac OS X -käyttöjärjestelmissä.
Askeleet
Tapa 1 /2: Windows
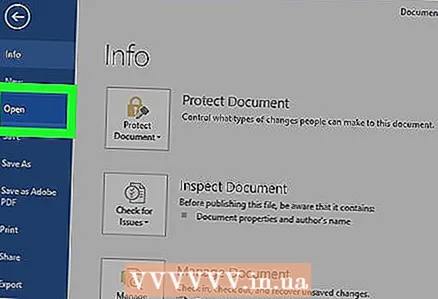 1 Avaa Microsoft Word -asiakirja. Kaksoisnapsauta Microsoft Word -tiedostoa tai käynnistä Microsoft Word ja valitse sitten asiakirja kotisivulta. Asiakirjan viimeinen tallennettu versio avataan.
1 Avaa Microsoft Word -asiakirja. Kaksoisnapsauta Microsoft Word -tiedostoa tai käynnistä Microsoft Word ja valitse sitten asiakirja kotisivulta. Asiakirjan viimeinen tallennettu versio avataan. 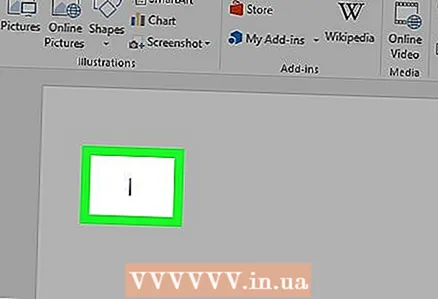 2 Napsauta kohtaa, johon haluat lisätä symbolin asiakirjaan.
2 Napsauta kohtaa, johon haluat lisätä symbolin asiakirjaan.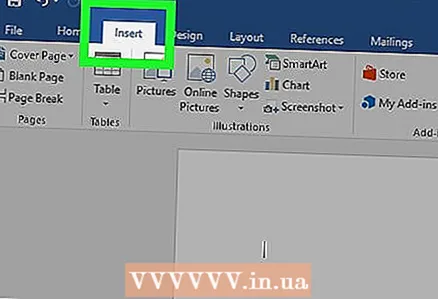 3 Siirry välilehdelle Lisää. Se on Word-ikkunan yläreunassa olevan sinisen työkalunauhan vasemmassa yläkulmassa.
3 Siirry välilehdelle Lisää. Se on Word-ikkunan yläreunassa olevan sinisen työkalunauhan vasemmassa yläkulmassa. 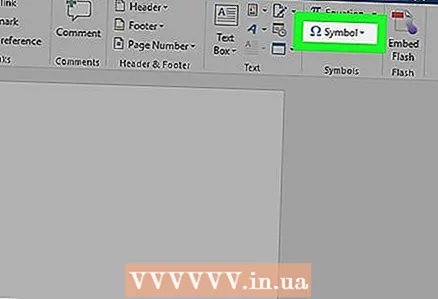 4 Klikkaa Symboli. Se on Lisää -työkalurivin oikealla puolella. Valikko avautuu.
4 Klikkaa Symboli. Se on Lisää -työkalurivin oikealla puolella. Valikko avautuu. 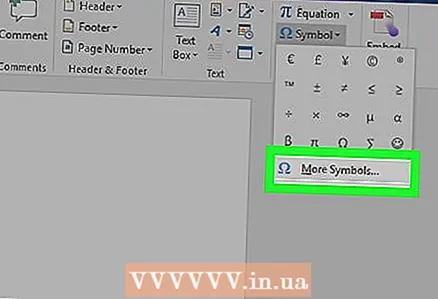 5 Klikkaa Muut symbolit. Se on valikon alareunassa. "Symboli" -ikkuna avautuu.
5 Klikkaa Muut symbolit. Se on valikon alareunassa. "Symboli" -ikkuna avautuu. - Jos näet haluamasi symbolin valikossa, lisää se heti napsauttamalla sitä.
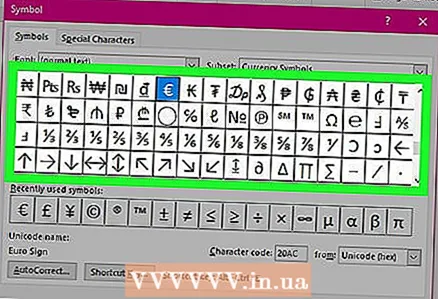 6 Valitse haluamasi symboli. Voit tehdä tämän napsauttamalla sitä. Selaa käytettävissä olevien symbolien luetteloa nuolilla (↑ ja ↓) ikkunan oikealla puolella.
6 Valitse haluamasi symboli. Voit tehdä tämän napsauttamalla sitä. Selaa käytettävissä olevien symbolien luetteloa nuolilla (↑ ja ↓) ikkunan oikealla puolella. - Voit myös siirtyä Merkki -ikkunan yläreunan Erikoismerkit -välilehteen nähdäksesi luettelon lisämerkeistä.
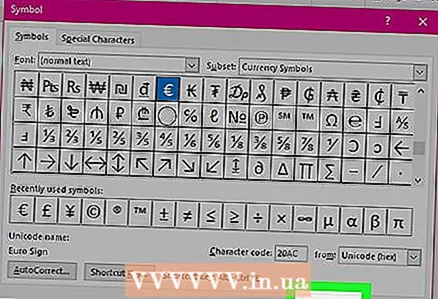 7 Klikkaa Lisää. Tämä painike on Symboli -ikkunan alareunassa. Valittu symboli lisätään asiakirjaan.
7 Klikkaa Lisää. Tämä painike on Symboli -ikkunan alareunassa. Valittu symboli lisätään asiakirjaan. - Lisää lisää merkkejä toistamalla tämä prosessi.
 8 Klikkaa kiinni. Tämä painike on Symboli -ikkunan alareunassa. Merkit säilyvät Microsoft Word -asiakirjassa.
8 Klikkaa kiinni. Tämä painike on Symboli -ikkunan alareunassa. Merkit säilyvät Microsoft Word -asiakirjassa.
Tapa 2/2: Mac OS X: ssä
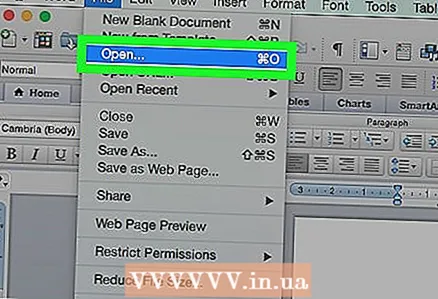 1 Avaa Microsoft Word -asiakirja. Kaksoisnapsauta Microsoft Word -tiedostoa tai käynnistä Microsoft Word ja valitse sitten asiakirja kotisivulta. Asiakirjan viimeinen tallennettu versio avataan.
1 Avaa Microsoft Word -asiakirja. Kaksoisnapsauta Microsoft Word -tiedostoa tai käynnistä Microsoft Word ja valitse sitten asiakirja kotisivulta. Asiakirjan viimeinen tallennettu versio avataan. 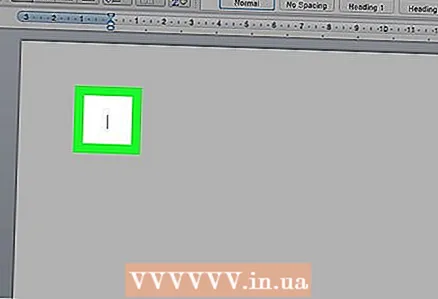 2 Napsauta kohtaa, johon haluat lisätä symbolin asiakirjaan.
2 Napsauta kohtaa, johon haluat lisätä symbolin asiakirjaan.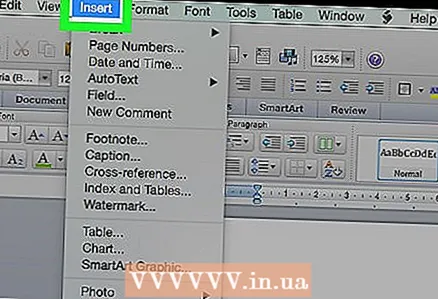 3 Siirry välilehdelle Lisää. Se on Word-ikkunan yläreunassa olevan sinisen työkalunauhan vasemmassa yläkulmassa.
3 Siirry välilehdelle Lisää. Se on Word-ikkunan yläreunassa olevan sinisen työkalunauhan vasemmassa yläkulmassa. - Älä napsauta Lisää -valikkoa, joka sijaitsee näytön yläreunan valikkorivillä.
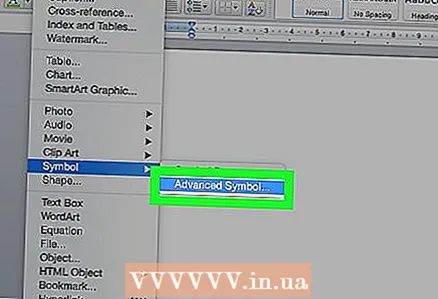 4 Klikkaa Muut symbolit. Se on Lisää -työkalurivin oikealla puolella. "Symboli" -ikkuna avautuu.
4 Klikkaa Muut symbolit. Se on Lisää -työkalurivin oikealla puolella. "Symboli" -ikkuna avautuu. 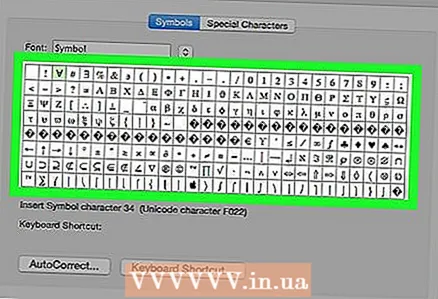 5 Valitse haluamasi symboli. Voit tehdä tämän napsauttamalla sitä.
5 Valitse haluamasi symboli. Voit tehdä tämän napsauttamalla sitä. - Voit myös siirtyä Merkki -ikkunan yläreunan Erikoismerkit -välilehteen nähdäksesi luettelon lisämerkeistä.
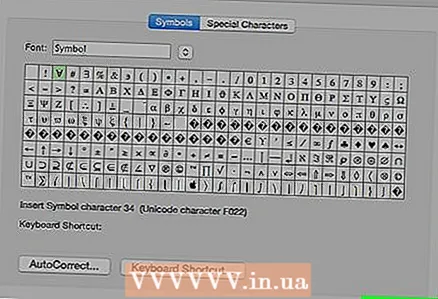 6 Klikkaa Lisää. Tämä painike on Symboli -ikkunan alareunassa. Valittu symboli lisätään asiakirjaan.
6 Klikkaa Lisää. Tämä painike on Symboli -ikkunan alareunassa. Valittu symboli lisätään asiakirjaan. - Lisää lisää merkkejä toistamalla tämä prosessi.
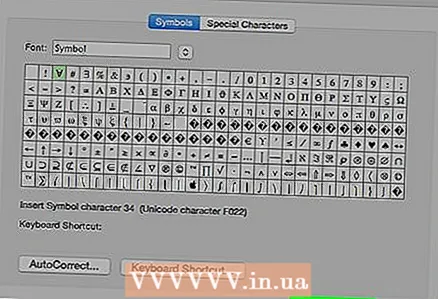 7 Klikkaa kiinni. Tämä painike on Symboli -ikkunan alareunassa. Merkit säilyvät Microsoft Word -asiakirjassa.
7 Klikkaa kiinni. Tämä painike on Symboli -ikkunan alareunassa. Merkit säilyvät Microsoft Word -asiakirjassa.
Vinkkejä
- Windows -tietokoneissa merkkikoodi näkyy Merkkikoodi -kentässä. Kirjoita tämä koodi Word -asiakirjaasi ja napsauta sitten Alt+Xmuuntaa koodi merkkiksi.
- Pikanäppäimet joidenkin yleisten symbolien lisäämiseksi:
- (r) tai (R) - ®
- (c) tai (C) - ©
- (tm) tai (TM) - ™
- e tai (E) - €
Varoitukset
- Microsoft Word for Mac OS X ei sisällä yhtä monta merkkiä kuin Word for Windows.