Kirjoittaja:
Mark Sanchez
Luomispäivä:
5 Tammikuu 2021
Päivityspäivä:
1 Heinäkuu 2024
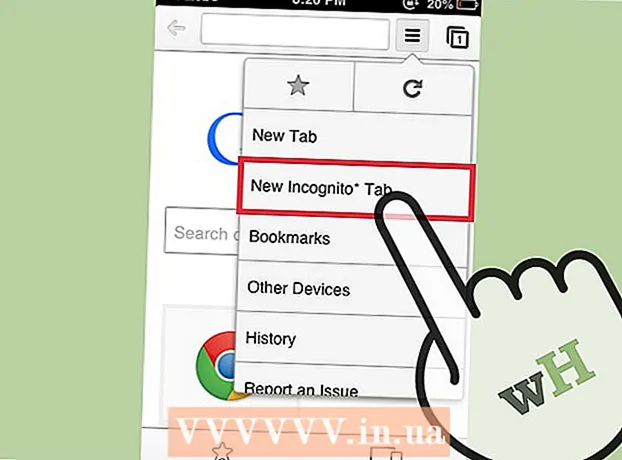
Sisältö
Incognito -tilan avulla voit selata verkkosivustoja siten, että selaushistoriaasi ja evästeitäsi ei tallenneta laitteellesi tai tietokoneellesi. Tässä tilassa selain ei tallenna käyttämiäsi sivustoja tai lataamiasi tiedostoja - kun käyttäjä poistuu incognito -tilasta, selaushistoria, ladattujen tiedostojen luettelo ja evästeet poistetaan tietokoneen levyltä tai mobiililaite. Tämä tila voidaan aktivoida Google Chromessa tietokoneella, Android -laitteella ja iOS -laitteella.
Askeleet
Tapa 1 /3: Tietokoneessa
 1 Avaa Google Chrome -selain. Voit tehdä tämän etsimällä tietokoneeltasi Google Chrome -selainkuvakkeen ja napsauttamalla sitä.
1 Avaa Google Chrome -selain. Voit tehdä tämän etsimällä tietokoneeltasi Google Chrome -selainkuvakkeen ja napsauttamalla sitä. 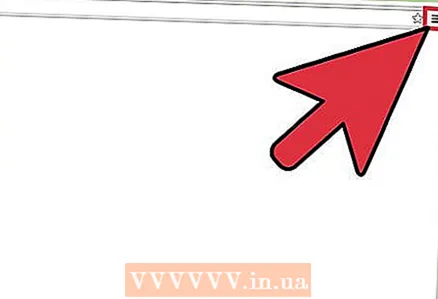 2 Napsauta kuvaketta kolmen vaakasuoran viivan muodossa, joka sijaitsee näytön oikeassa yläkulmassa. Selaimen päävalikko avautuu.
2 Napsauta kuvaketta kolmen vaakasuoran viivan muodossa, joka sijaitsee näytön oikeassa yläkulmassa. Selaimen päävalikko avautuu. 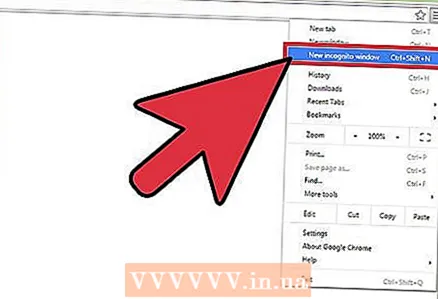 3 Napsauta valikosta "Uusi incognito -ikkuna". Uusi ikkuna avautuu incognito -tilassa. Tässä tilassa välilehtipalkki on tummempi ja siinä näkyy tyylitelty vakoojakuvake näytön vasemmassa yläkulmassa. Uuden ikkunan ensimmäisellä välilehdellä näkyy viesti "Olet siirtynyt incognito -tilaan".
3 Napsauta valikosta "Uusi incognito -ikkuna". Uusi ikkuna avautuu incognito -tilassa. Tässä tilassa välilehtipalkki on tummempi ja siinä näkyy tyylitelty vakoojakuvake näytön vasemmassa yläkulmassa. Uuden ikkunan ensimmäisellä välilehdellä näkyy viesti "Olet siirtynyt incognito -tilaan". - Voit myös avata incognito -ikkunan painamalla Ctrl + Vaihto + N (Windows, Linux, Chrome OS) tai ⌘ + Vaihto + N (Mac OS X).
Tapa 2/3: Android -laitteella
 1 Avaa Google Chrome -selain. Voit tehdä tämän valitsemalla Android -laitteellasi Google Chrome -selainkuvakkeen ja napsauttamalla sitä.
1 Avaa Google Chrome -selain. Voit tehdä tämän valitsemalla Android -laitteellasi Google Chrome -selainkuvakkeen ja napsauttamalla sitä. 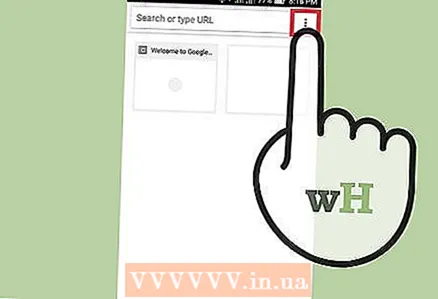 2 Napsauta valikkokuvaketta / -painiketta. Se näyttää kolmesta pystysuoraan sijoitetusta pisteestä tai kolmesta vaakasuorasta viivasta. Selaimen päävalikko avautuu.
2 Napsauta valikkokuvaketta / -painiketta. Se näyttää kolmesta pystysuoraan sijoitetusta pisteestä tai kolmesta vaakasuorasta viivasta. Selaimen päävalikko avautuu. 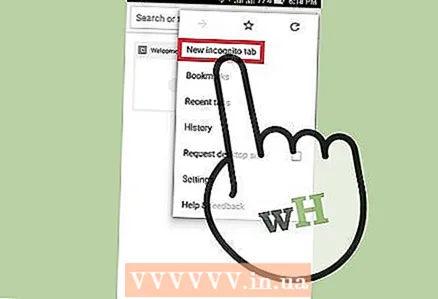 3 Napsauta valikossa "Uusi incognito -välilehti". Uusi incognito -välilehti avautuu selainikkunaan.
3 Napsauta valikossa "Uusi incognito -välilehti". Uusi incognito -välilehti avautuu selainikkunaan. - Yhdessä selainikkunassa voit käyttää sekä tavallisia välilehtiä että välilehtiä incognito -tilassa. Tietoa työstäsi Internetissä ei tallenneta vain välilehdille incognito -tilassa.
Tapa 3/3: iOS -laitteessa
 1 Avaa Google Chrome -selain. Voit tehdä tämän etsimällä iOS -laitteessa Google Chrome -selainkuvakkeen ja napsauttamalla sitä.
1 Avaa Google Chrome -selain. Voit tehdä tämän etsimällä iOS -laitteessa Google Chrome -selainkuvakkeen ja napsauttamalla sitä. 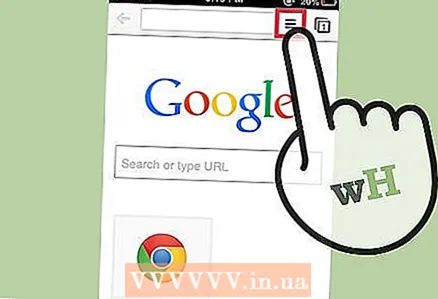 2 Napsauta kolmen vaakasuoran viivan kuvaketta. Selaimen päävalikko avautuu.
2 Napsauta kolmen vaakasuoran viivan kuvaketta. Selaimen päävalikko avautuu. 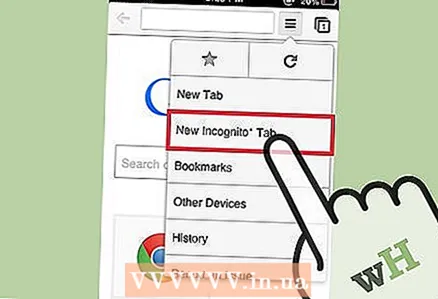 3 Napsauta valikossa "Uusi incognito -välilehti". Uusi incognito -välilehti avautuu selainikkunaan. Näytön vasempaan yläkulmaan ilmestyy tyylitelty vakooja -kuvake, ja keskelle tulee viesti "Olet siirtynyt incognito -tilaan".
3 Napsauta valikossa "Uusi incognito -välilehti". Uusi incognito -välilehti avautuu selainikkunaan. Näytön vasempaan yläkulmaan ilmestyy tyylitelty vakooja -kuvake, ja keskelle tulee viesti "Olet siirtynyt incognito -tilaan".
Vinkkejä
- Yhdessä selainikkunassa voit käyttää sekä tavallisia välilehtiä että välilehtiä incognito -tilassa. Tietoja työstäsi Internetissä ei tallenneta vain välilehdille incognito -tilassa.



