Kirjoittaja:
Janice Evans
Luomispäivä:
23 Heinäkuu 2021
Päivityspäivä:
1 Heinäkuu 2024
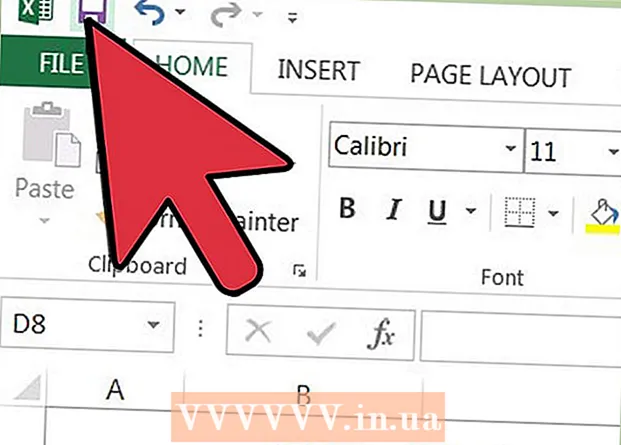
Sisältö
Monet yritykset käyttävät Microsoft Exceliä osaston tai yrityksen kulujen seuraamiseen. Tällä hetkellä Exceliä voidaan käyttää kaikissa Windows -käyttöjärjestelmää käyttävissä tietokoneissa. Tästä syystä voit seurata omia kulujasi, jos tämä ohjelma on asennettu kotitietokoneeseesi. On olemassa suuri määrä malleja Microsoftin ja muiden sivustojen kulujen seurantaan. Excelin uusimmat versiot sisältävät valmiiksi asennetun mallin. Myös Excelissä voit luoda oman dynaamisen taulukon kulujen seuraamiseksi. Noudata molemmissa tapauksissa alla olevia ohjeita.
Askeleet
Tapa 1 /2: Excel -mallin käyttäminen
 1 Valitse esiasetettu malli. Ohjelman uusimmat versiot sisältävät mallin henkilökohtaisten kulujen seurantaan sekä malleja liiketoiminnan kulujen seurantaan. Voit käyttää näitä malleja ja seurata kuluja niiden avulla.
1 Valitse esiasetettu malli. Ohjelman uusimmat versiot sisältävät mallin henkilökohtaisten kulujen seurantaan sekä malleja liiketoiminnan kulujen seurantaan. Voit käyttää näitä malleja ja seurata kuluja niiden avulla. - Valitse Excel 2003: ssa Tiedosto -valikosta Uusi. Valitse Oma tietokone -tehtäväpalkin Uusi kirja nähdäksesi mallit uudessa valintaikkunassa.
- Valitse Excel 2007: ssä Tiedosto -valikosta Uusi. Tämä tuo esiin "Uusi kirja" -valintaikkunan. Valitse vasemmanpuoleisen valikon Mallit -valikosta Asennetut mallit. Valitse henkilökohtainen kuukausibudjetti asennetuista malleista keskivalikosta ja napsauta Luo.
- Valitse Excel 2010: n Tiedosto -valikosta Uusi. Valitse Mallimalleja Käytettävissä olevat mallit -ruudun yläreunasta ja valitse sitten Henkilökohtainen kuukausibudjetti kaikkien mallimalleiden joukosta ja napsauta Luo.
 2 Valitse malli verkossa. Jos ennalta määritetyt mallit eivät sovellu kulujesi seuraamiseen, voit valita mallin Internetistä. Voit ladata sen mistä tahansa sivustosta tai muodostamalla yhteyden Excelin kautta Microsoft Office Onlineen.
2 Valitse malli verkossa. Jos ennalta määritetyt mallit eivät sovellu kulujesi seuraamiseen, voit valita mallin Internetistä. Voit ladata sen mistä tahansa sivustosta tai muodostamalla yhteyden Excelin kautta Microsoft Office Onlineen. - Excel 2003: lle voit valita sopivan mallin Microsoft Officen verkkokirjastosta osoitteessa https://templates.office.com/en-us. (Sieltä löydät myös malleja Excelin myöhempiin versioihin.)
- Valitse Excel 2007: ssä Uusi työkirja -valintaikkunan Internet -osion Budjetit -välilehti. Internet -yhteyden on oltava käytössä, jotta voit muodostaa yhteyden Office -mallien verkkokirjastoon.
- Valitse Excel 2010: ssä Käytettävissä olevat mallit -ruudun Office.com -osiosta Budjetit. Yhteyden muodostaminen edellyttää, että Internet on kytketty päälle.
 3 Kirjoita tarvittavat tiedot asianmukaisiin kenttiin. Tiedot riippuvat käyttämästäsi dynaamisesta taulukkomallista.
3 Kirjoita tarvittavat tiedot asianmukaisiin kenttiin. Tiedot riippuvat käyttämästäsi dynaamisesta taulukkomallista.  4 Tallenna dynaaminen taulukko. Voit käyttää dynaamisen taulukon ehdotettua nimeä tai muuttaa nimeä. Riittää, kun ilmoitat nimesi ja kuluvan vuoden tiedostonimessä.
4 Tallenna dynaaminen taulukko. Voit käyttää dynaamisen taulukon ehdotettua nimeä tai muuttaa nimeä. Riittää, kun ilmoitat nimesi ja kuluvan vuoden tiedostonimessä.
Tapa 2/2: Luo oma dynaaminen kulutaulukko
 1 Avaa Excel.
1 Avaa Excel. 2 Kirjoita dynaamisen taulukon nimi soluun A1. Otsikon tulee olla mielekäs, esimerkiksi "Henkilökohtainen budjetti", "Henkilökohtaisten kulujen seuranta" tai jotain vastaavaa (sinun ei tarvitse käyttää lainausmerkkejä, ne ovat vain esimerkin vuoksi).
2 Kirjoita dynaamisen taulukon nimi soluun A1. Otsikon tulee olla mielekäs, esimerkiksi "Henkilökohtainen budjetti", "Henkilökohtaisten kulujen seuranta" tai jotain vastaavaa (sinun ei tarvitse käyttää lainausmerkkejä, ne ovat vain esimerkin vuoksi).  3 Kirjoita sarakkeiden otsikot. Oletetut nimikkeet ja järjestys: Päivämäärä, Kululuokka, Huomautus, Kulut, Tulot ja Saldo. Täytä nämä otsikot solusta A2 G2. Saatat joutua laajentamaan sarakkeita otsikon tai arvon mukaan.
3 Kirjoita sarakkeiden otsikot. Oletetut nimikkeet ja järjestys: Päivämäärä, Kululuokka, Huomautus, Kulut, Tulot ja Saldo. Täytä nämä otsikot solusta A2 G2. Saatat joutua laajentamaan sarakkeita otsikon tai arvon mukaan. - Kun olet valmistellut dynaamiset taulukko- ja sarakeotsikot, voit näyttää otsikot pysyvästi jäädyttämällä alue -ominaisuuden, kun vierität arvoja alaspäin. Pysäytä alue -ominaisuus on Excel 2003: n ja aiempien versioiden Näytä -valikossa ja Excel 2007: n ja 2010: n Näytä -valikon Ikkuna -välilehdessä.
 4 Kirjoita ensimmäisen kulutyypin tiedot kolmannen rivin soluun.
4 Kirjoita ensimmäisen kulutyypin tiedot kolmannen rivin soluun. 5 Kirjoita saldokaava soluun G3. Koska syötät saldoa ensimmäistä kertaa, se määritellään kulujen ja tulojen erotukseksi. Tämän kirjoittaminen riippuu siitä, haluatko näyttää kulut tai käytettävissä olevat varat.
5 Kirjoita saldokaava soluun G3. Koska syötät saldoa ensimmäistä kertaa, se määritellään kulujen ja tulojen erotukseksi. Tämän kirjoittaminen riippuu siitä, haluatko näyttää kulut tai käytettävissä olevat varat. - Jos haluat laskentataulukon näyttävän kulut ensin, saldokaavan tulee olla = E3-F3, jossa E3 edustaa kuluja ja F3 tuloja. Tällä asetuksella kaava näyttää kulut positiivisena numerona, mikä helpottaa kulujen määrän ymmärtämistä.
- Jos haluat, että taulukossa näkyvät ensisijaisesti käytettävissä olevat varat, saldokaavan tulee olla = F3-E3. Tällä asetuksella taulukossa näkyy positiivinen saldo, jos tulosi ovat menoja suuremmat, ja negatiivinen saldo päinvastaisessa tilanteessa.
 6 Kirjoita toisen kulutyypin tiedot neljännen rivin soluun.
6 Kirjoita toisen kulutyypin tiedot neljännen rivin soluun. 7 Anna saldokaava soluun G4. Toinen ja seuraavat arvot näyttävät edelleen saldon, joten sinun on lisättävä menojen ja tulojen ero edellisen tietueen saldoarvoon.
7 Anna saldokaava soluun G4. Toinen ja seuraavat arvot näyttävät edelleen saldon, joten sinun on lisättävä menojen ja tulojen ero edellisen tietueen saldoarvoon. - Jos tarkastellaan ensin kuluja, saldokaava olisi = G3 + (E4-F4), jossa G3 on solu, joka näyttää edellisen saldon, E4 näyttää kulut ja F4 näyttää tulot.
- Jos ylläpidät laskentataulukkoa käteisen näyttämiseksi, saldokaava olisi = G3 + (F4-E4).
- Suluissa olevat kulut, jotka edustavat tulojen ja menojen eroa, ovat valinnaisia. Niitä käytetään vain kaavan selkeyttämiseksi.
- Jos haluat saldon olevan tyhjä, kunnes tietue on syötetty, voit käyttää kaavan IF -arvoa siten, että jos päivämäärää ei ole syötetty, solu ei näytä arvoa. Tällaisen tietueen kaava on = IF (A4 = "", "", G3 + (E4-F4)), jos taulukkoa tarvitaan kustannusten pitämiseen, ja = IF (A4 = "", "", G3 + (F4-E4)), jos taulukkoa tarvitaan käteisen näyttämiseen (voit jättää pois solut, jotka osoittavat kulut ja tulot, mutta sinun on käytettävä ulkoisia hakasulkuja).
 8 Kopioi kaavan saldo muihin sarakkeen G (saldosarake) soluihin. Napsauta hiiren kakkospainikkeella solua G3 ja valitse Kopioi. Valitse sitten sarakkeen alla olevat solut. Napsauta valittuja soluja hiiren kakkospainikkeella ja liitä kaava valittuihin soluihin valitsemalla Liitä (Excel 2010: valitse Liitä tai Liitä kaava valikosta). Kaava päivittää solut automaattisesti näyttämään kuluja, tuloja ja päivämääriä (tarvittaessa) nykyisestä sarjasta ja saldoa nykyisen sarjan yläpuolelta.
8 Kopioi kaavan saldo muihin sarakkeen G (saldosarake) soluihin. Napsauta hiiren kakkospainikkeella solua G3 ja valitse Kopioi. Valitse sitten sarakkeen alla olevat solut. Napsauta valittuja soluja hiiren kakkospainikkeella ja liitä kaava valittuihin soluihin valitsemalla Liitä (Excel 2010: valitse Liitä tai Liitä kaava valikosta). Kaava päivittää solut automaattisesti näyttämään kuluja, tuloja ja päivämääriä (tarvittaessa) nykyisestä sarjasta ja saldoa nykyisen sarjan yläpuolelta.  9 Tallenna dynaaminen taulukko. Anna sille mielekäs nimi, esimerkiksi "Kulut Accounting.xls" tai "Personal Budget.xls". Kuten mallien nimen tapauksessa, voit lisätä nimesi ja vuositiedoston nimeen (huomaa, lainausmerkkejä käytetään vain esimerkkinä, älä käytä niitä nimessä. Sinun ei tarvitse määrittää tiedostoa laajennus, Excel tekee sen itse) ...
9 Tallenna dynaaminen taulukko. Anna sille mielekäs nimi, esimerkiksi "Kulut Accounting.xls" tai "Personal Budget.xls". Kuten mallien nimen tapauksessa, voit lisätä nimesi ja vuositiedoston nimeen (huomaa, lainausmerkkejä käytetään vain esimerkkinä, älä käytä niitä nimessä. Sinun ei tarvitse määrittää tiedostoa laajennus, Excel tekee sen itse) ... - Excel 2003 ja vanhemmat versiot tallentavat dynaamisia taulukoita vanhaan .xls-muotoon, kun taas Excel 2007 ja 2010 tallentavat taulukot uudempaan XML-pohjaiseen ".xlsx" -muotoon, mutta voit lukea ja tallentaa dynaamisia taulukoita ja vanhoja. xls "samoin. Jos sinulla on useita tietokoneita ja haluat tallentaa laskentataulukon kullekin niistä, käytä vanhempaa muotoa, jos tietokoneessasi on Excel 2003 tai vanhempi, tai uudempaa muotoa, jos vähintään Excel 2007 on asennettu kaikkiin tietokoneisiin.
Vinkkejä
- Käytä automaattista täydennystä kulu- ja tuloluokissa vastaamaan antamiasi tietoja.
- Jos haluat erottaa maksetut laskut suunnitelluista kuluista, tee fontista lihavoitu, korosta teksti tai solut väreillä.
- Voit välttää kaavan tai sarakkeen otsikon vahingossa muuttamisen suojaamalla solut muutoksilta. Valitse solut, joita saatat joutua muuttamaan tulevaisuudessa (päivämäärä, luokka, kulut, tulot, huomautus), ja avaa ne. Tämän jälkeen voit lukita loput taulukosta muutoksista.



