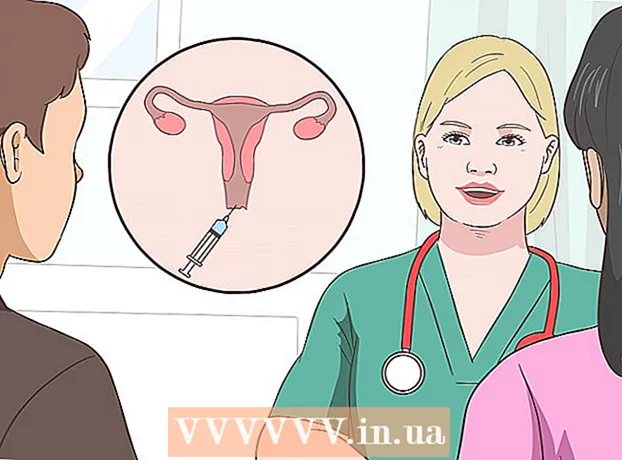Kirjoittaja:
Gregory Harris
Luomispäivä:
8 Huhtikuu 2021
Päivityspäivä:
1 Heinäkuu 2024
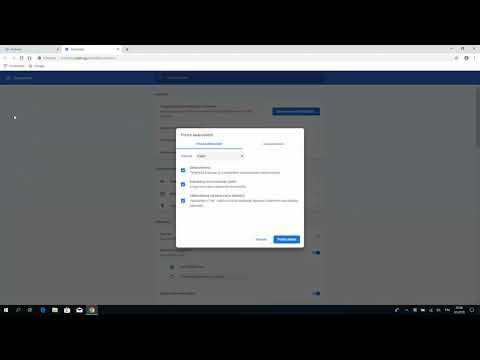
Sisältö
- Askeleet
- Osa 1/7: Sovelluslokin tyhjentäminen
- Osa 2/7: File Explorer -historian tyhjentäminen
- Osa 3/7: Käynnistä -valikon hakuhistorian tyhjentäminen
- Osa 4/7: Chromen selaushistorian tyhjentäminen
- Osa 5/7: Firefoxin selaushistorian tyhjentäminen
- Osa 6/7: Edge -selaushistorian tyhjentäminen
- Osa 7/7: Internet Explorerin selaushistorian tyhjentäminen
- Vinkkejä
- Varoitukset
Tässä artikkelissa kerrotaan, kuinka voit poistaa sovellushistorian, Resurssienhallintahistorian, hakuhistorian ja selaimen selaushistorian Windows -tietokoneessa.
Askeleet
Osa 1/7: Sovelluslokin tyhjentäminen
 1 Napsauta hiiren kakkospainikkeella tehtäväpalkkia. Tehtäväpalkki on näytön alareunassa oleva paneeli. Valikko avautuu.
1 Napsauta hiiren kakkospainikkeella tehtäväpalkkia. Tehtäväpalkki on näytön alareunassa oleva paneeli. Valikko avautuu.  2 Klikkaa Tehtävienhallinta. Se on lähellä valikon alareunaa.
2 Klikkaa Tehtävienhallinta. Se on lähellä valikon alareunaa. - Voit myös napsauttaa Ctrl+⇧ Vaihto+poistu.
 3 Klikkaa Sovellusloki. Tämä välilehti on Tehtävienhallinnan yläosassa.
3 Klikkaa Sovellusloki. Tämä välilehti on Tehtävienhallinnan yläosassa.  4 Klikkaa Poista käyttöloki. Se on linkki ikkunan yläreunassa. Kunkin sovelluksen käyttöaika nollataan.
4 Klikkaa Poista käyttöloki. Se on linkki ikkunan yläreunassa. Kunkin sovelluksen käyttöaika nollataan.
Osa 2/7: File Explorer -historian tyhjentäminen
 1 Avaa File Explorer
1 Avaa File Explorer . Napsauta kansion muotoista kuvaketta näytön alareunan tehtäväpalkissa.
. Napsauta kansion muotoista kuvaketta näytön alareunan tehtäväpalkissa. - Voit myös napsauttaa Käynnistä -painiketta
 , tulla sisään kapellimestari ja napsauta "Resurssienhallinta" "Käynnistä" -valikon yläosassa.
, tulla sisään kapellimestari ja napsauta "Resurssienhallinta" "Käynnistä" -valikon yläosassa.
- Voit myös napsauttaa Käynnistä -painiketta
 2 Klikkaa Näytä. Tämä välilehti on Resurssienhallinnan vasemmassa yläkulmassa. Työkalurivi avautuu (Resurssienhallinnan yläreunassa).
2 Klikkaa Näytä. Tämä välilehti on Resurssienhallinnan vasemmassa yläkulmassa. Työkalurivi avautuu (Resurssienhallinnan yläreunassa).  3 Klikkaa Parametrit. Se on suorakulmainen kuvake File Explorerin oikeassa yläkulmassa. Kansion asetukset -ikkuna avautuu.
3 Klikkaa Parametrit. Se on suorakulmainen kuvake File Explorerin oikeassa yläkulmassa. Kansion asetukset -ikkuna avautuu. - Jos valikko avautuu, kun napsautat Asetukset, valitse Vaihda kansio ja hakuasetukset.
 4 Napsauta välilehteä Yleistä. Löydät sen Kansioasetukset -ikkunan vasemmasta yläkulmasta.
4 Napsauta välilehteä Yleistä. Löydät sen Kansioasetukset -ikkunan vasemmasta yläkulmasta.  5 Klikkaa Asia selvä. Se on ikkunan alareunan Tietosuoja -osiossa. Viimeisimmät pyynnöt poistetaan Resurssienhallinnasta.
5 Klikkaa Asia selvä. Se on ikkunan alareunan Tietosuoja -osiossa. Viimeisimmät pyynnöt poistetaan Resurssienhallinnasta. - Jos kiinnitit kansioita tai tiedostoja Pikatyökaluriville, niitä ei tyhjennetä. Jos haluat irrottaa kansion tai tiedoston, napsauta sitä hiiren kakkospainikkeella ja valitse sitten Irrota pikakäyttötyökaluriviltä.
 6 Piilota tuleva hakuhistoria. Voit tehdä tämän poistamalla valintaruudut "Näytä äskettäin käytetyt tiedostot pikakäytön työkalupalkissa" ja "Näytä usein käytetyt kansiot pikakäyttötyökalupalkissa" "Tietosuoja" -osiosta. Tämä piilottaa hakuhistorian Resurssienhallinnassa.
6 Piilota tuleva hakuhistoria. Voit tehdä tämän poistamalla valintaruudut "Näytä äskettäin käytetyt tiedostot pikakäytön työkalupalkissa" ja "Näytä usein käytetyt kansiot pikakäyttötyökalupalkissa" "Tietosuoja" -osiosta. Tämä piilottaa hakuhistorian Resurssienhallinnassa.  7 Klikkaa OK. Se on lähellä Kansioasetukset -ikkunan alareunaa. Tutkimushistoria tyhjennetään.
7 Klikkaa OK. Se on lähellä Kansioasetukset -ikkunan alareunaa. Tutkimushistoria tyhjennetään.
Osa 3/7: Käynnistä -valikon hakuhistorian tyhjentäminen
 1 Napsauta hakukuvaketta. Tämä suurennuslasikuvake sijaitsee Windows-logon oikealla puolella näytön vasemmassa alakulmassa. Hakupalkki avautuu.
1 Napsauta hakukuvaketta. Tämä suurennuslasikuvake sijaitsee Windows-logon oikealla puolella näytön vasemmassa alakulmassa. Hakupalkki avautuu. - Jos et näe tätä kuvaketta, napsauta tehtäväpalkkia hiiren kakkospainikkeella ja valitse Haku> Näytä hakukuvake.
 2 Napsauta kuvaketta
2 Napsauta kuvaketta  . Se on hakupalkin vasemmalla puolella. Hakuvaihtoehdot avautuvat.
. Se on hakupalkin vasemmalla puolella. Hakuvaihtoehdot avautuvat.  3 Napsauta välilehteä Käyttöoikeudet ja loki. Löydät sen ikkunan vasemmalta puolelta.
3 Napsauta välilehteä Käyttöoikeudet ja loki. Löydät sen ikkunan vasemmalta puolelta.  4 Klikkaa Tyhjennä laiteloki. Se on ikkunan keskellä. Tämä tyhjentää tietokoneesi hakuhistorian.
4 Klikkaa Tyhjennä laiteloki. Se on ikkunan keskellä. Tämä tyhjentää tietokoneesi hakuhistorian.  5 Klikkaa Hae lokivaihtoehtoja. Tämä linkki on Hakuhistoria -osiossa. Näkyviin tulee Bing -sivu, jossa haut näkyvät aikajärjestyksessä.
5 Klikkaa Hae lokivaihtoehtoja. Tämä linkki on Hakuhistoria -osiossa. Näkyviin tulee Bing -sivu, jossa haut näkyvät aikajärjestyksessä. - Tämän sivun avaamiseksi tietokoneesi on oltava yhteydessä Internetiin.
 6 Klikkaa Hakuhistorian tarkasteleminen ja tyhjentäminen. Se on painike Bing -sivun yläosassa.
6 Klikkaa Hakuhistorian tarkasteleminen ja tyhjentäminen. Se on painike Bing -sivun yläosassa.  7 Klikkaa Tyhjennä toimintaloki. Tämä linkki on sivun oikeassa reunassa.
7 Klikkaa Tyhjennä toimintaloki. Tämä linkki on sivun oikeassa reunassa. - Sinun on ehkä ensin kirjauduttava sisään Microsoft -tiliisi. Voit tehdä tämän napsauttamalla "Kirjaudu" sivun oikeassa yläkulmassa ja kirjoittamalla sitten sähköpostiosoitteesi ja salasanasi. Siirry nyt "Toimintaloki" -välilehdelle ikkunan yläosassa.
 8 Klikkaa Asia selväpyydettäessä. Kaikki online -tulokset poistetaan hakuhistoriasta.
8 Klikkaa Asia selväpyydettäessä. Kaikki online -tulokset poistetaan hakuhistoriasta.
Osa 4/7: Chromen selaushistorian tyhjentäminen
 1 Avaa Google Chrome
1 Avaa Google Chrome  . Selainkuvake näyttää puna-kelta-vihreältä ympyrältä, jonka keskellä on sininen.
. Selainkuvake näyttää puna-kelta-vihreältä ympyrältä, jonka keskellä on sininen.  2 Klikkaa ⋮. Se on Chrome-ikkunan oikeassa yläkulmassa. Valikko avautuu.
2 Klikkaa ⋮. Se on Chrome-ikkunan oikeassa yläkulmassa. Valikko avautuu.  3 Ole hyvä ja valitse Muita työkaluja. Se on lähellä valikon alareunaa. Ponnahdusvalikko avautuu.
3 Ole hyvä ja valitse Muita työkaluja. Se on lähellä valikon alareunaa. Ponnahdusvalikko avautuu.  4 Klikkaa Poista selaustiedot. Se on lähellä ponnahdusvalikon yläosaa. Selaushistoriasivu avautuu.
4 Klikkaa Poista selaustiedot. Se on lähellä ponnahdusvalikon yläosaa. Selaushistoriasivu avautuu.  5 Valitse aikaväli. Avaa "Poista seuraavat kohteet" -kohdan oikealla puolella oleva avattava valikko ja valitse jokin näytetyistä vaihtoehdoista (esimerkiksi "viimeisen tunnin aikana").
5 Valitse aikaväli. Avaa "Poista seuraavat kohteet" -kohdan oikealla puolella oleva avattava valikko ja valitse jokin näytetyistä vaihtoehdoista (esimerkiksi "viimeisen tunnin aikana"). - Jos valitset "kaikkien aikojen" -vaihtoehdon, koko selaushistoria poistetaan.
 6 Valitse Selaushistoria- ja Lataushistoria -valintaruudut. Nämä vaihtoehdot liittyvät selaushistoriaasi.
6 Valitse Selaushistoria- ja Lataushistoria -valintaruudut. Nämä vaihtoehdot liittyvät selaushistoriaasi.  7 Klikkaa Tyhjennä historia. Se on sininen painike ikkunan alareunassa. Selaushistoriasi ja lataushistoriasi tyhjennetään.
7 Klikkaa Tyhjennä historia. Se on sininen painike ikkunan alareunassa. Selaushistoriasi ja lataushistoriasi tyhjennetään.
Osa 5/7: Firefoxin selaushistorian tyhjentäminen
 1 Avaa Firefox. Selainkuvake näyttää siniseltä pallolta oranssin ketun kanssa.
1 Avaa Firefox. Selainkuvake näyttää siniseltä pallolta oranssin ketun kanssa.  2 Klikkaa ☰. Se on ikkunan oikeassa yläkulmassa. Valikko avautuu.
2 Klikkaa ☰. Se on ikkunan oikeassa yläkulmassa. Valikko avautuu.  3 Klikkaa Kirjasto. Se on keskellä valikkoa.
3 Klikkaa Kirjasto. Se on keskellä valikkoa.  4 Klikkaa Lehti. Se on lähellä valikon yläosaa.
4 Klikkaa Lehti. Se on lähellä valikon yläosaa.  5 Klikkaa Poista historia. Se on lähellä valikon yläosaa. Ponnahdusikkuna avautuu.
5 Klikkaa Poista historia. Se on lähellä valikon yläosaa. Ponnahdusikkuna avautuu.  6 Valitse aikaväli. Avaa "Poista" -kohdan oikealla puolella oleva avattava valikko ja valitse yksi vaihtoehdoista (esimerkiksi "viimeisen tunnin aikana").
6 Valitse aikaväli. Avaa "Poista" -kohdan oikealla puolella oleva avattava valikko ja valitse yksi vaihtoehdoista (esimerkiksi "viimeisen tunnin aikana"). - Jos valitset "Kaikki" -vaihtoehdon, kaikki selaushistoria poistetaan.
 7 Napsauta Tiedot -kohdan vasemmalla puolella olevaa nuolikuvaketta. Valikko avautuu.
7 Napsauta Tiedot -kohdan vasemmalla puolella olevaa nuolikuvaketta. Valikko avautuu.  8 Tarkista Käyntien ja latausten historia -kohdan vieressä oleva kuvake. Tämä vaihtoehto löytyy valikon yläosasta.
8 Tarkista Käyntien ja latausten historia -kohdan vieressä oleva kuvake. Tämä vaihtoehto löytyy valikon yläosasta. - Poista valinnat muista vaihtoehdoista, jos haluat.
 9 Klikkaa Poista nyt. Se on lähellä valikon alareunaa. Tämä tyhjentää Firefoxin historian valitulta ajanjaksolta.
9 Klikkaa Poista nyt. Se on lähellä valikon alareunaa. Tämä tyhjentää Firefoxin historian valitulta ajanjaksolta.
Osa 6/7: Edge -selaushistorian tyhjentäminen
 1 Avaa Microsoft Edge. Tämän selaimen kuvake näyttää valkoiselta e -kirjaimelta sinisellä pohjalla tai vain siniseltä e -kirjaimelta.
1 Avaa Microsoft Edge. Tämän selaimen kuvake näyttää valkoiselta e -kirjaimelta sinisellä pohjalla tai vain siniseltä e -kirjaimelta.  2 Klikkaa ⋯. Se on Edge-ikkunan oikeassa yläkulmassa. Valikko avautuu.
2 Klikkaa ⋯. Se on Edge-ikkunan oikeassa yläkulmassa. Valikko avautuu.  3 Klikkaa Parametrit. Se on valikon alareunassa.
3 Klikkaa Parametrit. Se on valikon alareunassa.  4 Vieritä alas ja napauta Valitse tyhjennettävä. Tämä vaihtoehto on Tyhjennä historia -osiossa.
4 Vieritä alas ja napauta Valitse tyhjennettävä. Tämä vaihtoehto on Tyhjennä historia -osiossa.  5 Valitse Lataushistoria- ja Selaushistoria -valintaruudut. Tarkista muut vaihtoehdot, jos haluat.
5 Valitse Lataushistoria- ja Selaushistoria -valintaruudut. Tarkista muut vaihtoehdot, jos haluat.  6 Klikkaa Asia selvä. Se on keskellä valikkoa. Selaus- ja lataushistoriasi tyhjennetään.
6 Klikkaa Asia selvä. Se on keskellä valikkoa. Selaus- ja lataushistoriasi tyhjennetään.
Osa 7/7: Internet Explorerin selaushistorian tyhjentäminen
 1 Avaa Internet Explorer. Tässä selaimessa on sininen "e" -kuvake.
1 Avaa Internet Explorer. Tässä selaimessa on sininen "e" -kuvake. - 2 Napsauta "Asetukset"
 . Se on Internet Explorer -ikkunan oikeassa yläkulmassa. Valikko avautuu.
. Se on Internet Explorer -ikkunan oikeassa yläkulmassa. Valikko avautuu.  3 Ole hyvä ja valitse Turvallisuus. Tämä vaihtoehto löytyy valikon yläosasta. Valikko avautuu.
3 Ole hyvä ja valitse Turvallisuus. Tämä vaihtoehto löytyy valikon yläosasta. Valikko avautuu.  4 Klikkaa Poista selaushistoria. Se on valikon yläosassa.
4 Klikkaa Poista selaushistoria. Se on valikon yläosassa.  5 Valitse Historia- ja Lataushistoria -valintaruudut. Tässä tapauksessa koko Internet Explorerin historia tyhjennetään.
5 Valitse Historia- ja Lataushistoria -valintaruudut. Tässä tapauksessa koko Internet Explorerin historia tyhjennetään.  6 Klikkaa Poistaa. Se on lähellä ikkunan alaosaa. Tämä tyhjentää Internet Explorerin selainhistorian.
6 Klikkaa Poistaa. Se on lähellä ikkunan alaosaa. Tämä tyhjentää Internet Explorerin selainhistorian.
Vinkkejä
- Haluat ehkä tyhjentää tietokoneesi DNS -välimuistin, jotta voit poistaa äskettäin vierailtujen sivustojen luettelon.
Varoitukset
- Älä muuta muiden käyttäjien asetuksia kysymättä heidän lupaa.