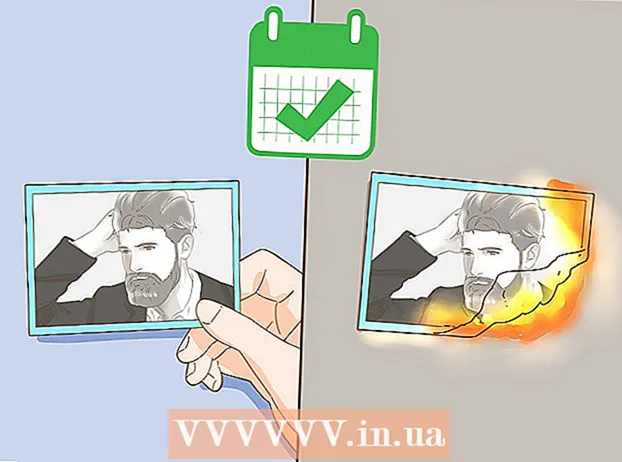Kirjoittaja:
Sara Rhodes
Luomispäivä:
18 Helmikuu 2021
Päivityspäivä:
26 Kesäkuu 2024

Sisältö
- Askeleet
- Tapa 1 /3: Mallin käyttäminen Windowsissa
- Tapa 2/3: Mallin käyttäminen macOS: ssä
- Tapa 3/3: Laskujen luominen manuaalisesti
- Vinkkejä
- Varoitukset
Tässä artikkelissa kerrotaan, miten voit luoda laskun Microsoft Excelissä Windows- ja macOS -tietokoneella. Voit tehdä tämän manuaalisesti tai valita laskumallin.
Askeleet
Tapa 1 /3: Mallin käyttäminen Windowsissa
 1 Käynnistä Microsoft Excel. Napsauta kuvaketta valkoisella kirjaimella "X" vihreällä taustalla. Microsoft Excelin kotisivu avautuu.
1 Käynnistä Microsoft Excel. Napsauta kuvaketta valkoisella kirjaimella "X" vihreällä taustalla. Microsoft Excelin kotisivu avautuu. 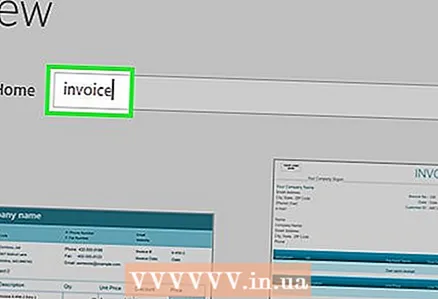 2 Etsi laskumalli. Tulla sisään lasku sivun yläreunan hakupalkissa ja napsauta sitten Enteraloittaaksesi haun.
2 Etsi laskumalli. Tulla sisään lasku sivun yläreunan hakupalkissa ja napsauta sitten Enteraloittaaksesi haun. - Jos haluat löytää mallin, liitä tietokone Internetiin.
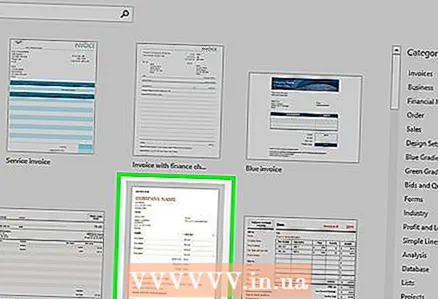 3 Valitse malli. Avaa haluamasi malli esikatseluikkunassa napsauttamalla haluamaasi mallia.
3 Valitse malli. Avaa haluamasi malli esikatseluikkunassa napsauttamalla haluamaasi mallia.  4 Klikkaa Luoda. Tämä painike on mallin esikatseluikkunan oikealla puolella. Malli avautuu Microsoft Excelissä.
4 Klikkaa Luoda. Tämä painike on mallin esikatseluikkunan oikealla puolella. Malli avautuu Microsoft Excelissä.  5 Muokkaa mallia tarpeen mukaan. Kirjoita esimerkiksi yrityksen nimi mallin yläosaan.
5 Muokkaa mallia tarpeen mukaan. Kirjoita esimerkiksi yrityksen nimi mallin yläosaan. - Jos haluat muokata mallin tekstiä, kaksoisnapsauta tekstielementtiä ja kirjoita sitten teksti tai poista itse elementti.
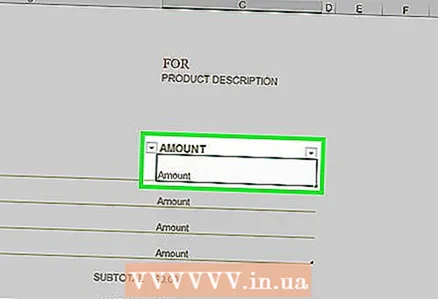 6 Täytä lasku. Anna tarvittavat tiedot ja varmista, että summa on oikea.
6 Täytä lasku. Anna tarvittavat tiedot ja varmista, että summa on oikea. - Esimerkiksi jotkin mallit edellyttävät kiinteän tai tuntipalkan syöttämistä.
- Useimmissa malleissa on kaavoja, jotka laskevat kokonaissummat automaattisesti.
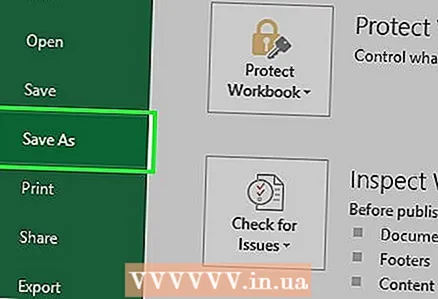 7 Tallenna lasku. Napsauta "Tiedosto" sivun vasemmassa yläkulmassa, napsauta "Tallenna nimellä", kaksoisnapsauta tallennettavaa kansiota, kirjoita tiedostonimi ja napsauta "Tallenna". Lasku tallennetaan määritettyyn kansioon. Lasku on nyt valmis lähetettäväksi.
7 Tallenna lasku. Napsauta "Tiedosto" sivun vasemmassa yläkulmassa, napsauta "Tallenna nimellä", kaksoisnapsauta tallennettavaa kansiota, kirjoita tiedostonimi ja napsauta "Tallenna". Lasku tallennetaan määritettyyn kansioon. Lasku on nyt valmis lähetettäväksi.
Tapa 2/3: Mallin käyttäminen macOS: ssä
 1 Käynnistä Microsoft Excel. Napsauta kuvaketta valkoisella kirjaimella "X" vihreällä taustalla.
1 Käynnistä Microsoft Excel. Napsauta kuvaketta valkoisella kirjaimella "X" vihreällä taustalla.  2 Avaa valikko Tiedosto. Se on sivun vasemmassa yläkulmassa.
2 Avaa valikko Tiedosto. Se on sivun vasemmassa yläkulmassa.  3 Klikkaa Luo mallista. Se on vaihtoehto Tiedosto -valikossa.Uusi sivu, jossa on malliparametrit, avautuu.
3 Klikkaa Luo mallista. Se on vaihtoehto Tiedosto -valikossa.Uusi sivu, jossa on malliparametrit, avautuu.  4 Etsi laskumalli. Tulla sisään lasku sivun oikeassa yläkulmassa olevasta hakupalkista ja napsauta sitten ⏎ Paluu.
4 Etsi laskumalli. Tulla sisään lasku sivun oikeassa yläkulmassa olevasta hakupalkista ja napsauta sitten ⏎ Paluu. - Jos haluat löytää mallin, liitä tietokone Internetiin.
 5 Valitse malli. Avaa haluamasi malli esikatseluikkunassa napsauttamalla haluamaasi mallia.
5 Valitse malli. Avaa haluamasi malli esikatseluikkunassa napsauttamalla haluamaasi mallia.  6 Klikkaa Avata. Se on painike esikatseluikkunassa. Malli avautuu Excelissä.
6 Klikkaa Avata. Se on painike esikatseluikkunassa. Malli avautuu Excelissä.  7 Muokkaa mallia tarpeen mukaan. Kirjoita esimerkiksi yrityksen nimi mallin yläosaan.
7 Muokkaa mallia tarpeen mukaan. Kirjoita esimerkiksi yrityksen nimi mallin yläosaan. - Jos haluat muokata mallin tekstiä, kaksoisnapsauta tekstielementtiä ja kirjoita sitten teksti tai poista itse elementti.
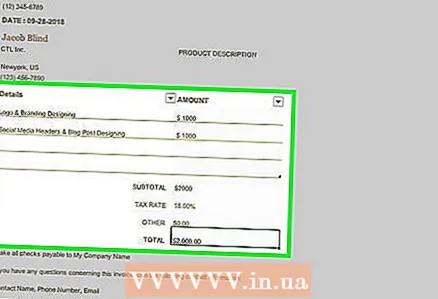 8 Täytä lasku. Anna tarvittavat tiedot ja varmista, että summa on oikea.
8 Täytä lasku. Anna tarvittavat tiedot ja varmista, että summa on oikea. - Esimerkiksi jotkin mallit edellyttävät kiinteän tai tuntipalkan syöttämistä.
- Useimmissa malleissa on kaavoja, jotka laskevat kokonaissummat automaattisesti.
 9 Tallenna lasku. Napsauta Tiedosto> Tallenna nimellä, kirjoita tiedostonimi ja napsauta Tallenna. Lasku tallennetaan määritettyyn kansioon. Lasku on nyt valmis lähetettäväksi.
9 Tallenna lasku. Napsauta Tiedosto> Tallenna nimellä, kirjoita tiedostonimi ja napsauta Tallenna. Lasku tallennetaan määritettyyn kansioon. Lasku on nyt valmis lähetettäväksi.
Tapa 3/3: Laskujen luominen manuaalisesti
 1 Käynnistä Microsoft Excel. Napsauta kuvaketta valkoisella kirjaimella "X" vihreällä taustalla. Microsoft Excelin kotisivu avautuu.
1 Käynnistä Microsoft Excel. Napsauta kuvaketta valkoisella kirjaimella "X" vihreällä taustalla. Microsoft Excelin kotisivu avautuu.  2 Klikkaa Uusi kirja. Se sijaitsee Excel-kotisivun vasemmassa yläkulmassa. Tyhjä laskentataulukko avautuu.
2 Klikkaa Uusi kirja. Se sijaitsee Excel-kotisivun vasemmassa yläkulmassa. Tyhjä laskentataulukko avautuu. - Ohita tämä vaihe Macissa, jos Excelissä on jo tyhjä laskentataulukko auki.
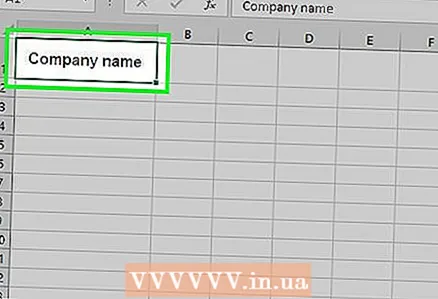 3 Kirjoita laskun otsikko. Otsikon tulee sisältää seuraavat tiedot:
3 Kirjoita laskun otsikko. Otsikon tulee sisältää seuraavat tiedot: - Yrityksen nimi - sen yrityksen nimi, jolle lasku on annettu.
- Kuvaaja - laskun kuvaus, esimerkiksi "Tarjous", jos ilmoitat palveluidesi / tavaroidesi hinnan etkä lähetä niistä laskua.
- päivämäärä - laskutuspäivä.
- Määrä - laskun numero. Voit käyttää maailmanlaajuista numerointijärjestelmää kaikille asiakkaille tai yksilöllistä numerointia jokaiselle asiakkaalle. Lisää jälkimmäiseen laskun numeroon asiakkaan nimi tai yrityksen nimi, esimerkiksi "IvanIvanov1".
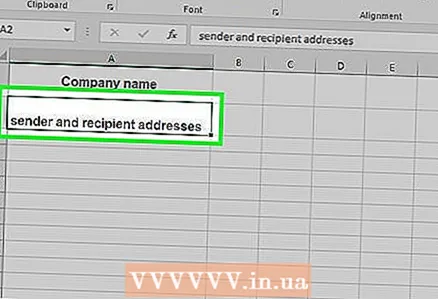 4 Anna lähettäjän ja vastaanottajan osoitteet. Näiden tietojen pitäisi näkyä laskun yläosassa ja tietosi asiakkaan nimen yläpuolella.
4 Anna lähettäjän ja vastaanottajan osoitteet. Näiden tietojen pitäisi näkyä laskun yläosassa ja tietosi asiakkaan nimen yläpuolella. - Yhteystietosi tulee sisältää nimesi, yrityksen osoitteesi, puhelinnumerosi ja sähköpostiosoitteesi.
- Asiakastiedoissa tulee olla yrityksen nimi, asiakkaan nimi ja osoite. Voit myös määrittää asiakkaan puhelinnumeron ja sähköpostiosoitteen.
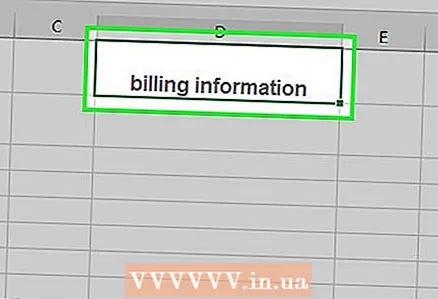 5 Anna laskutustietosi. Erilliset sarakkeet sisältävät lyhyen kuvauksen tuotteesta tai palvelusta, määrästä, yksikköhinnasta ja kyseisen tuotteen kokonaishinnasta.
5 Anna laskutustietosi. Erilliset sarakkeet sisältävät lyhyen kuvauksen tuotteesta tai palvelusta, määrästä, yksikköhinnasta ja kyseisen tuotteen kokonaishinnasta.  6 Anna laskun kokonaissumma. Se tulee näyttää sarakkeen alla eri tuotteiden kokonaishintojen kanssa. Voit laskea kokonaissumman Excelin SUMMA -funktiolla.
6 Anna laskun kokonaissumma. Se tulee näyttää sarakkeen alla eri tuotteiden kokonaishintojen kanssa. Voit laskea kokonaissumman Excelin SUMMA -funktiolla. - Jos esimerkiksi pyydät 1300 ruplaa yhdestä tuotteesta (solussa B3) ja toisesta - 2700 ruplaa (solussa B4), kirjoita kaava = SUMMA (B3, B4) solussa B5 kokonaissumman (4000 dollaria) näyttämiseksi.
- Jos esimerkiksi syötit soluun B3 tuntipalkan (esimerkiksi 3000 dollaria) ja soluun B4, työtuntien määrän (esimerkiksi 3 tuntia), kirjoita soluun B5 = SUMMA (B3 * B4).
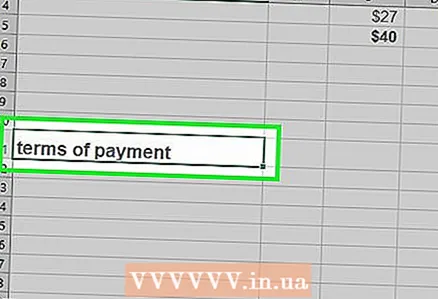 7 Määritä maksuehdot. Voit tehdä tämän laskutustietojesi ylä- tai alapuolella. Maksuehdot voivat olla esimerkiksi seuraavat: "Saatuasi", "14 päivän kuluessa", "30 päivän kuluessa", "60 päivän kuluessa".
7 Määritä maksuehdot. Voit tehdä tämän laskutustietojesi ylä- tai alapuolella. Maksuehdot voivat olla esimerkiksi seuraavat: "Saatuasi", "14 päivän kuluessa", "30 päivän kuluessa", "60 päivän kuluessa". - Laskun alareunassa voit mainita maksutavat tai kiittää asiakasta ostoksesta.
 8 Tallenna lasku. Käytä nimeä, joka eroaa muiden laskujen nimistä. Laskun tallentaminen:
8 Tallenna lasku. Käytä nimeä, joka eroaa muiden laskujen nimistä. Laskun tallentaminen: - Windows - Napsauta "Tiedosto" sivun vasemmassa yläkulmassa, napsauta "Tallenna nimellä", kaksoisnapsauta tallennettavaa kansiota, kirjoita tiedoston nimi ja napsauta "Tallenna".
- Mac - Napsauta Tiedosto> Tallenna nimellä, kirjoita tiedostonimi ja napsauta Tallenna.
Vinkkejä
- Tallenna luotu lasku mallina tulevaa käyttöä varten.
Varoitukset
- Parempi, jos lasku sisältää lisätietoja.