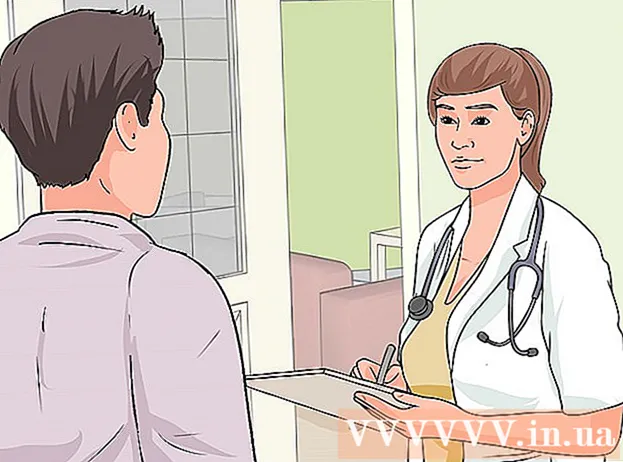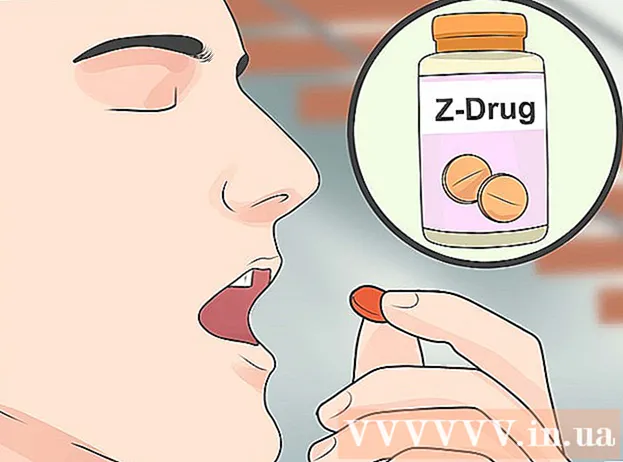Kirjoittaja:
Eric Farmer
Luomispäivä:
10 Maaliskuu 2021
Päivityspäivä:
1 Heinäkuu 2024
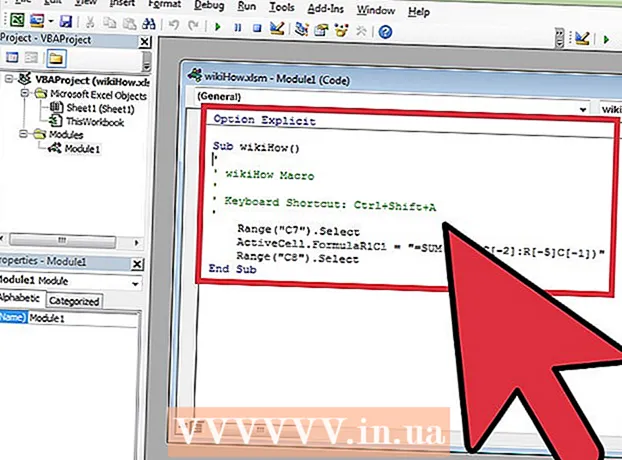
Sisältö
Tässä artikkelissa kerrotaan, miten voit luoda yksinkertaisia makroja Excel -laskentataulukoita varten.
Askeleet
Osa 1/3: Makrojen käyttöönotto
 1 Avaa Excel. Makrot otetaan käyttöön Excel 2010: ssä, 2013: ssa ja 2016: ssa. Excel for Macissa on pieni ero, josta kerrotaan tarkemmin alla.
1 Avaa Excel. Makrot otetaan käyttöön Excel 2010: ssä, 2013: ssa ja 2016: ssa. Excel for Macissa on pieni ero, josta kerrotaan tarkemmin alla.  2 Napsauta Tiedosto -välilehteä.
2 Napsauta Tiedosto -välilehteä.- Napsauta Excel for Macissa Excel -valikkoa.
 3 Napsauta Asetukset.
3 Napsauta Asetukset.- Valitse Excel for Macissa Asetukset -valikko.
 4 Valitse Mukauta nauha -osa.
4 Valitse Mukauta nauha -osa.- Valitse Excel for Macissa Sisältötyökalut -luokasta Ribbon & Toolbar.
 5 Tarkista kehittäjä oikeasta sarakkeesta.
5 Tarkista kehittäjä oikeasta sarakkeesta.- Etsi Excel for Macissa Kehittäjä välilehden tai ryhmän otsikkoluettelosta.
 6 Napsauta OK. Kehittäjä -välilehti ilmestyy välilehtiluettelon loppuun.
6 Napsauta OK. Kehittäjä -välilehti ilmestyy välilehtiluettelon loppuun.
Osa 2/3: Makron tallentaminen
 1 Muista makrojen järjestys. Makron tallennuksen aikana kaikki painalluksesi ja toimintasi tallennetaan, joten yksi virhe voi pilata kaiken. Käy läpi komennot, jotka aiot kirjoittaa muistiin pari kertaa, jotta voit toistaa ne epäröimättä tai hämmentyneenä.
1 Muista makrojen järjestys. Makron tallennuksen aikana kaikki painalluksesi ja toimintasi tallennetaan, joten yksi virhe voi pilata kaiken. Käy läpi komennot, jotka aiot kirjoittaa muistiin pari kertaa, jotta voit toistaa ne epäröimättä tai hämmentyneenä.  2 Siirry "Kehittäjä" -välilehdelle.
2 Siirry "Kehittäjä" -välilehdelle. 3 Napsauta Tallenna makro nauhan Koodi -osiossa. Tai paina Alt+T+M+Ruuden makron suorittamiseen (vain Windows).
3 Napsauta Tallenna makro nauhan Koodi -osiossa. Tai paina Alt+T+M+Ruuden makron suorittamiseen (vain Windows).  4 Anna makrolle nimi. Varmista, että tunnistat sen helposti, varsinkin jos aiot luoda useita makroja.
4 Anna makrolle nimi. Varmista, että tunnistat sen helposti, varsinkin jos aiot luoda useita makroja. - Lisää kuvaus makron toiminnasta.
 5 Napsauta Pikanäppäimet -ruutua. Jos haluat suorittaa makron nopeasti, määritä sille pikanäppäin. Voit ohittaa tämän vaiheen.
5 Napsauta Pikanäppäimet -ruutua. Jos haluat suorittaa makron nopeasti, määritä sille pikanäppäin. Voit ohittaa tämän vaiheen.  6 Klikkaa ⇧ Vaihto+näppäintä. Tämä määrittää pikanäppäimen Ctrl+⇧ Vaihto+näppäintä ajaa makroa.
6 Klikkaa ⇧ Vaihto+näppäintä. Tämä määrittää pikanäppäimen Ctrl+⇧ Vaihto+näppäintä ajaa makroa. - Macissa yhdistelmä näyttää tältä: ⌥ Valitse+⌘ Komento+näppäintä.
 7 Napsauta Tallenna kohteeseen -valikkoa.
7 Napsauta Tallenna kohteeseen -valikkoa. 8 Valitse makron tallennuspaikka. Jos aiot käyttää makroa vain nykyisessä taulukossa, jätä tämä kirjanpitoarvo. Jos haluat, että makro on käytettävissä koko laskentataulukossa, jota parhaillaan käsittelet, valitse Personal Macro Book.
8 Valitse makron tallennuspaikka. Jos aiot käyttää makroa vain nykyisessä taulukossa, jätä tämä kirjanpitoarvo. Jos haluat, että makro on käytettävissä koko laskentataulukossa, jota parhaillaan käsittelet, valitse Personal Macro Book.  9 Aloita makron tallentaminen napsauttamalla OK.
9 Aloita makron tallentaminen napsauttamalla OK. 10 Suorita tallennettavat komennot. Lähes kaikki toimintasi tallennetaan ja lisätään makroon. Jos esimerkiksi lasket yhteen solut A2 ja B2 solussa C7, makron suorittaminen summaa A2 ja B2 ja näyttää tulokset C7: ssä.
10 Suorita tallennettavat komennot. Lähes kaikki toimintasi tallennetaan ja lisätään makroon. Jos esimerkiksi lasket yhteen solut A2 ja B2 solussa C7, makron suorittaminen summaa A2 ja B2 ja näyttää tulokset C7: ssä. - Makrot voivat olla hyvin monimutkaisia ja jopa avata muita Office -ohjelmia. Kun tallennat makron, lähes kaikki Excelissä tekemäsi asiat tallennetaan makroon.
 11 Kun olet lopettanut makron käytön, valitse Lopeta tallennus. Tämä lopettaa makron tallennuksen ja tallentaa sen.
11 Kun olet lopettanut makron käytön, valitse Lopeta tallennus. Tämä lopettaa makron tallennuksen ja tallentaa sen.  12 Tallenna tiedosto makroyhteensopivassa muodossa. Makrojen tallentamiseksi sinun on tallennettava työkirja Excel -muodossa ja makrotuella:
12 Tallenna tiedosto makroyhteensopivassa muodossa. Makrojen tallentamiseksi sinun on tallennettava työkirja Excel -muodossa ja makrotuella: - avaa "Tiedosto" -valikko ja valitse "Tallenna";
- Napsauta "Tiedostonimi" -kentässä "Tiedostotyyppi";
- valitse Excel Macro-Enabled Workbook.
Osa 3/3: Makron käyttäminen
 1 Avaa makrokäyttöinen työkirjatiedosto. Jos suljet tiedoston ennen makron suorittamista, sinua kehotetaan ottamaan se käyttöön.
1 Avaa makrokäyttöinen työkirjatiedosto. Jos suljet tiedoston ennen makron suorittamista, sinua kehotetaan ottamaan se käyttöön.  2 Napsauta Ota sisältö käyttöön -painiketta. Se näkyy Excel-laskentataulukon yläosassa olevassa suojausilmoituspalkissa aina, kun avaat makrokäyttöisen työkirjan. Koska olet luonut tämän tiedoston itse, sinulla ei ole syytä olla luottamatta siihen, mutta varo avaamasta makroyhteensopivia tiedostoja mistä tahansa muusta lähteestä.
2 Napsauta Ota sisältö käyttöön -painiketta. Se näkyy Excel-laskentataulukon yläosassa olevassa suojausilmoituspalkissa aina, kun avaat makrokäyttöisen työkirjan. Koska olet luonut tämän tiedoston itse, sinulla ei ole syytä olla luottamatta siihen, mutta varo avaamasta makroyhteensopivia tiedostoja mistä tahansa muusta lähteestä.  3 Suorita makro painamalla näppäinyhdistelmää. Jos sinun on suoritettava makro nopeasti, toista sille luomasi pikanäppäin.
3 Suorita makro painamalla näppäinyhdistelmää. Jos sinun on suoritettava makro nopeasti, toista sille luomasi pikanäppäin.  4 Napsauta Makrot -painiketta Kehittäjä -välilehdellä. Kaikki nykyisessä laskentataulukossa käytettävissä olevat makrot sijaitsevat täällä.
4 Napsauta Makrot -painiketta Kehittäjä -välilehdellä. Kaikki nykyisessä laskentataulukossa käytettävissä olevat makrot sijaitsevat täällä.  5 Napsauta makroa, jonka haluat suorittaa.
5 Napsauta makroa, jonka haluat suorittaa. 6 Napsauta Suorita -painiketta. Makro suoritetaan valitussa solussa.
6 Napsauta Suorita -painiketta. Makro suoritetaan valitussa solussa.  7 Tarkista makrokoodi. Jos haluat lisätietoja makrokoodin toiminnasta, avaa luomasi makron koodi ja kokeile sitä:
7 Tarkista makrokoodi. Jos haluat lisätietoja makrokoodin toiminnasta, avaa luomasi makron koodi ja kokeile sitä: - napsauta "Makrot" -painiketta "Kehittäjä" -välilehdessä;
- valitse makro, jota haluat tarkastella;
- napsauta "Muuta" -painiketta;
- Voit tarkastella makrokoodia Visual Basic Code Editor -ikkunassa.