Kirjoittaja:
Sara Rhodes
Luomispäivä:
11 Helmikuu 2021
Päivityspäivä:
1 Heinäkuu 2024
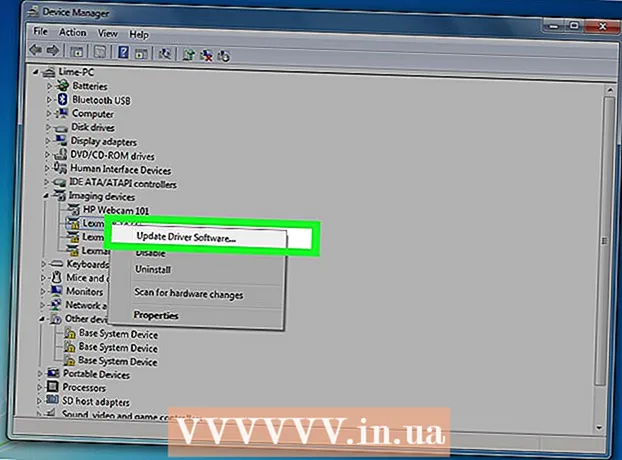
Sisältö
- Askeleet
- Osa 1/3: Valmistautuminen alempaan versioon
- Osa 2/3: Päivitä Windows 7 -käyttöjärjestelmään
- Osa 3/3: Järjestelmän aktivointi
- Varoitukset
Voit alentaa Windows 8: n Windows 7: ksi käyttämällä kahta samanlaista ja eri tapaa samanaikaisesti. Jos sinulla on Windows 8 Professional -avain ja täytät monia muita ehtoja, lataa Windows 7 Professional ilmaiseksi. Muussa tapauksessa tarvitset käyttämättömän avaimen Windows 7: lle. Alennusprosessi on sama riippumatta siitä, tarvitsetko käyttämättömän avaimen vai et.
Askeleet
Osa 1/3: Valmistautuminen alempaan versioon
 1 Selvitä Windows 8 -versiosi ja varmista, että se voidaan alentaa. Oikeus käyttää aikaisempia tuoteversioita (alempi oikeus) antaa sinulle mahdollisuuden päivittää Windows 7: een ilmaiseksi; oikeushenkilöillä on tämä oikeus. Mutta tämän oikeuden käyttämiseksi sinun on täytettävä tietyt vaatimukset. Ensimmäinen vaatimus on, että tietokoneeseen on asennettava Windows 8 Professional, eli tietokone on ostettava esiasennettu Windows 8 Professional.
1 Selvitä Windows 8 -versiosi ja varmista, että se voidaan alentaa. Oikeus käyttää aikaisempia tuoteversioita (alempi oikeus) antaa sinulle mahdollisuuden päivittää Windows 7: een ilmaiseksi; oikeushenkilöillä on tämä oikeus. Mutta tämän oikeuden käyttämiseksi sinun on täytettävä tietyt vaatimukset. Ensimmäinen vaatimus on, että tietokoneeseen on asennettava Windows 8 Professional, eli tietokone on ostettava esiasennettu Windows 8 Professional. - Klikkaa ⊞ Voita ja astu sisään winvertarkistaaksesi Windows -version. Jos käytät jotakin muuta Windows 8 -versiota kuin Professional, sinulla ei ole alemman tason oikeutta.Tässä tapauksessa tarvitset käyttämättömän Windows 7 -avaimen alempaan versioon.
- Jos Windows 8 on päivitetty Windows 8 Pro -käyttöjärjestelmään, sinulla ei ole Downgrade -oikeutta. Tässä tapauksessa tarvitset käyttämättömän Windows 7 -avaimen alempaan versioon.
- Jos Windows 8 on asennettu levyltä tai muulta tallennusvälineeltä tietokoneelle, jossa on Windows 7 (tai aiempi), sinulla ei ole alemman asteen oikeutta. Tässä tapauksessa tarvitset käyttämättömän Windows 7 -avaimen alempaan versioon.
 2 Hanki (osta) kelvollinen avain Windows 7 Professionalille. Tällaisen avaimen on oltava käyttämätön tai sitä voidaan käyttää (riippuen siitä, onko sinulla downgrade -oikeuksia):
2 Hanki (osta) kelvollinen avain Windows 7 Professionalille. Tällaisen avaimen on oltava käyttämätön tai sitä voidaan käyttää (riippuen siitä, onko sinulla downgrade -oikeuksia): - Jos sinulla ei ole alemman tason oikeutta, tarvitset voimassa olevan Windows 7 -avaimen, jota ei käytetty järjestelmän aktivoimiseen millään tietokoneella. Jos olet päivittänyt Windows 7: stä Windows 8: een ja haluat nyt palata Windows 7: ään, käytä alkuperäistä Windows 7 -avainta. resursseja.
- Jos sinulla on Downgrade-oikeus, tarvitset voimassa olevan Windows 7 Professional -avaimen, mutta sitä voidaan käyttää (eli ne aktivoivat järjestelmän missä tahansa tietokoneessa) tai ei-alkuperäinen avain tietokoneeseen asennetulle järjestelmälle. Tätä avainta käytetään aktivointinäytössä.
 3 Varmista, että tietokoneessasi on Windows 7 -ohjaimet. Jos ostit tietokoneen, johon on esiasennettu Windows 8, jotkin laitteistot ja lisälaitteet eivät välttämättä toimi Windows 7: n kanssa. Siksi lataa kaikkien Windows 7: n osien ohjaimet etukäteen varmistaaksesi, että tietokoneesi toimii järjestelmän päivityksen jälkeen.
3 Varmista, että tietokoneessasi on Windows 7 -ohjaimet. Jos ostit tietokoneen, johon on esiasennettu Windows 8, jotkin laitteistot ja lisälaitteet eivät välttämättä toimi Windows 7: n kanssa. Siksi lataa kaikkien Windows 7: n osien ohjaimet etukäteen varmistaaksesi, että tietokoneesi toimii järjestelmän päivityksen jälkeen. - Jos tietokone on luotettavan valmistajan (HP, Dell, Acer jne.) Valmistama, avaa yrityksen verkkosivusto ja etsi siitä tietokoneen malli. Tyypillisesti malli on merkitty kannettavan tietokoneen näppäimistöllä tai tarrassa tietokoneen takana tai pohjassa. Siirry Ohjaimet tai lataukset -sivulle ja etsi Windows 7 -ohjaimet; Jos tällaisia ohjaimia ei ole, jotkin laitteistot toimivat väärin järjestelmän alentamisen jälkeen.
- Jos tietokoneesi on sinun tai jonkun muun rakentama, etsi oikea ohjain kullekin osalle. Klikkaa ⊞ Voita ja astu sisään devmgmt.mscAvaa Laitehallinta. Etsi kunkin komponentin malli, avaa valmistajan verkkosivusto ja tarkista, löytyykö Windows 7 -ohjain. Jos tällaista ohjainta ei ole, laitteisto epäonnistuu järjestelmän päivityksen jälkeen.
 4 Kopioi ohjaimet ulkoiselle tallennusvälineelle (haluttaessa). Säästä aikaa alemman tason kirjoittamisen jälkeen kirjoittamalla kaikki ohjaimet USB -muistitikulle (flash -asema) tai DVD -levylle. Näin voit asentaa tarvittavat ohjaimet nopeasti. Tärkeintä on saada verkkosovitin toimimaan Internet -yhteyden muodostamiseksi ja muiden ohjainten lataamiseksi.
4 Kopioi ohjaimet ulkoiselle tallennusvälineelle (haluttaessa). Säästä aikaa alemman tason kirjoittamisen jälkeen kirjoittamalla kaikki ohjaimet USB -muistitikulle (flash -asema) tai DVD -levylle. Näin voit asentaa tarvittavat ohjaimet nopeasti. Tärkeintä on saada verkkosovitin toimimaan Internet -yhteyden muodostamiseksi ja muiden ohjainten lataamiseksi.  5 Luo Windows 7 Professional -asennuslevy. Tämä levy on pakko päivittää Windows 7 -käyttöjärjestelmään. Muista, että kaikki Windows 7 Professional -asennuslevyt toimivat. Jos tällaista levyä ei ole, luo se käyttämällä ilmaista ohjelmistoa, joka voidaan ladata Microsoftin verkkosivustolta:
5 Luo Windows 7 Professional -asennuslevy. Tämä levy on pakko päivittää Windows 7 -käyttöjärjestelmään. Muista, että kaikki Windows 7 Professional -asennuslevyt toimivat. Jos tällaista levyä ei ole, luo se käyttämällä ilmaista ohjelmistoa, joka voidaan ladata Microsoftin verkkosivustolta: - Avaa tämä sivu ja syötä tuoteavaimesi ladataksesi ISO -tiedoston.
- Kun olet ladannut ISO -tiedoston, liitä USB -muistitikku tietokoneeseen tai aseta tyhjä DVD -levy.
- Lataa ja asenna Windowsin USB- / DVD -lataustyökalu.
- Käynnistä ohjelma ja valitse ladattu Windows 7 Professional ISO -tiedosto Lähde -valikosta. Valitse ”Kohde” -valikosta DVD- tai USB -muistitikku. Ohjelma polttaa ISO -tiedoston DVD / flash -asemaan ja luo asennuslevyn.
 6 Varmuuskopioi tärkeät tiedostot. Järjestelmän alentaminen on samanlainen kuin sen uudelleenasennus, joka poistaa kaikki kiintolevylle tallennetut tiedot. Siksi kopioi tärkeät tiedostot ulkoiselle tallennusvälineelle tai pilvitallennustilalle ennen järjestelmän alemman tason päivittämistä. Lisätietoja tietojen varmuuskopioinnista on tässä artikkelissa.
6 Varmuuskopioi tärkeät tiedostot. Järjestelmän alentaminen on samanlainen kuin sen uudelleenasennus, joka poistaa kaikki kiintolevylle tallennetut tiedot. Siksi kopioi tärkeät tiedostot ulkoiselle tallennusvälineelle tai pilvitallennustilalle ennen järjestelmän alemman tason päivittämistä. Lisätietoja tietojen varmuuskopioinnista on tässä artikkelissa.
Osa 2/3: Päivitä Windows 7 -käyttöjärjestelmään
 1 Valitse UEFI -asetuksista Legacy -käynnistystila. Tee tämä, jos tietokone on ostettu esiasennettuna Windows 8: lla (jos järjestelmä on päivitetty Windows 8: een, vanhaa tilaa ei tarvita). UEFI on käyttöliittymä, joka ohjaa tietokoneen osia ja on nykyinen BIOS -versio. Windows 7 ei tue UEFI: tä, joten BIOS -yhteensopivuus on otettava käyttöön UEFI -asetuksissa. Prosessi vaihtelee tietokoneen mallin mukaan, mutta useimmissa tapauksissa toimi seuraavasti:
1 Valitse UEFI -asetuksista Legacy -käynnistystila. Tee tämä, jos tietokone on ostettu esiasennettuna Windows 8: lla (jos järjestelmä on päivitetty Windows 8: een, vanhaa tilaa ei tarvita). UEFI on käyttöliittymä, joka ohjaa tietokoneen osia ja on nykyinen BIOS -versio. Windows 7 ei tue UEFI: tä, joten BIOS -yhteensopivuus on otettava käyttöön UEFI -asetuksissa. Prosessi vaihtelee tietokoneen mallin mukaan, mutta useimmissa tapauksissa toimi seuraavasti: - Klikkaa ⊞ Voita+C tai pyyhkäise oikealta vasemmalle avataksesi oikopolun.
- Napsauta "Asetukset" - "Muuta tietokoneen asetuksia".
- Napsauta Päivitä ja palauta - Palautus. Napsauta Lataa -osiossa Käynnistä uudelleen nyt.
- Kun tietokone käynnistyy uudelleen, valitse "Vianmääritys" - "Lisäasetukset".
- Napsauta "UEFI -asetukset" - "Käynnistä uudelleen".
- Etsi UEFI -asetuksista "Vanha käynnistys" tai "BIOS -tila" ja ota se käyttöön. Tämän vaihtoehdon sijainti riippuu tietokoneen tai emolevyn valmistajasta.
 2 Aseta Windows 7 -asennuslevy tai USB -muistitikku ja käynnistä tietokone uudelleen. BIOS -standardin aloitusnäyttö tulee näkyviin (koska se on aktivoitu UEFI -asetuksissa).
2 Aseta Windows 7 -asennuslevy tai USB -muistitikku ja käynnistä tietokone uudelleen. BIOS -standardin aloitusnäyttö tulee näkyviin (koska se on aktivoitu UEFI -asetuksissa).  3 Käynnistä levyltä tai flash -asemalta. Tämä prosessi riippuu tietokoneen mallista. Useimmissa tapauksissa näytössä näkyy näppäin, jota sinun on painettava käynnistääksesi levyltä tai flash -asemalta. Jos tällaista näppäintä ei näy, siirry BIOSiin painamalla vastaavaa näppäintä. BIOS / UEFI -asetukset avautuvat. Etsi Boot -valikko ja valitse DVD tai USB ensimmäiseksi käynnistyslaitteeksi.
3 Käynnistä levyltä tai flash -asemalta. Tämä prosessi riippuu tietokoneen mallista. Useimmissa tapauksissa näytössä näkyy näppäin, jota sinun on painettava käynnistääksesi levyltä tai flash -asemalta. Jos tällaista näppäintä ei näy, siirry BIOSiin painamalla vastaavaa näppäintä. BIOS / UEFI -asetukset avautuvat. Etsi Boot -valikko ja valitse DVD tai USB ensimmäiseksi käynnistyslaitteeksi.  4 Käynnistä Windows 7 -asennusprosessi. Voit tehdä tämän painamalla mitä tahansa näppäimistön näppäintä (pyydettäessä). Asennustiedostojen lataaminen kestää jonkin aikaa.
4 Käynnistä Windows 7 -asennusprosessi. Voit tehdä tämän painamalla mitä tahansa näppäimistön näppäintä (pyydettäessä). Asennustiedostojen lataaminen kestää jonkin aikaa.  5 Asenna Windows 7. Valitse ensin sopivat kieli- ja alueasetukset.
5 Asenna Windows 7. Valitse ensin sopivat kieli- ja alueasetukset.  6 Valitse asema, johon Windows 8 on asennettu. Windows 7: n asennuksen aikana sinun on määritettävä kohdeasema; Valitse asema, johon Windows 8. on asennettu. Huomaa, että kaikki valitun aseman tiedot poistetaan.
6 Valitse asema, johon Windows 8 on asennettu. Windows 7: n asennuksen aikana sinun on määritettävä kohdeasema; Valitse asema, johon Windows 8. on asennettu. Huomaa, että kaikki valitun aseman tiedot poistetaan.  7 Anna avain Windows 7 Professionalille. Tämä on tehtävä järjestelmän asennusprosessin loppuvaiheessa. Kirjoita löytämäsi tai ostamasi avain (lue edellinen osa). Jos sinulla on Downgrade -käyttöoikeus, tätä avainta voidaan käyttää.
7 Anna avain Windows 7 Professionalille. Tämä on tehtävä järjestelmän asennusprosessin loppuvaiheessa. Kirjoita löytämäsi tai ostamasi avain (lue edellinen osa). Jos sinulla on Downgrade -käyttöoikeus, tätä avainta voidaan käyttää.  8 Odota asennuksen päättymistä. Avaimen syöttämisen jälkeen asennusprosessi on valmis ja työpöytä tulee näyttöön. Jos olet käyttänyt Downgrade -oikeutta, näytöllä näkyy todennäköisesti aktivointivirhesanoma.
8 Odota asennuksen päättymistä. Avaimen syöttämisen jälkeen asennusprosessi on valmis ja työpöytä tulee näyttöön. Jos olet käyttänyt Downgrade -oikeutta, näytöllä näkyy todennäköisesti aktivointivirhesanoma.
Osa 3/3: Järjestelmän aktivointi
 1 Avaa aktivointi -ikkuna (jos se ei avautunut automaattisesti). Jos tietokoneesi on yhteydessä Internetiin ja käynnistit ensimmäisen kerran Windows 7: n, järjestelmä yrittää aktivoitua automaattisesti. Jos käyttämätön avain syötettiin Windows 7: n asennuksen aikana, automaattinen aktivointi onnistuu. Jos käytit Downgrade -oikeutta, automaattinen aktivointi epäonnistuu.
1 Avaa aktivointi -ikkuna (jos se ei avautunut automaattisesti). Jos tietokoneesi on yhteydessä Internetiin ja käynnistit ensimmäisen kerran Windows 7: n, järjestelmä yrittää aktivoitua automaattisesti. Jos käyttämätön avain syötettiin Windows 7: n asennuksen aikana, automaattinen aktivointi onnistuu. Jos käytit Downgrade -oikeutta, automaattinen aktivointi epäonnistuu. - Jos aktivointi -ikkuna ei avaudu, napsauta "Käynnistä", kirjoita "aktivointi" (ilman lainausmerkkejä) ja napsauta sitten "Aktivoi Windows".
 2 Jos aktivointi epäonnistuu, soita ilmoitettuun puhelinnumeroon. Jos haluat käyttää downgrade -oikeuksiasi, sinun on soitettava Microsoft Hotline -puhelimeen ja sanottava Windows 8 Professional -avain todistaaksesi, että olet oikeutettu ilmaiseen alempaan versioon.
2 Jos aktivointi epäonnistuu, soita ilmoitettuun puhelinnumeroon. Jos haluat käyttää downgrade -oikeuksiasi, sinun on soitettava Microsoft Hotline -puhelimeen ja sanottava Windows 8 Professional -avain todistaaksesi, että olet oikeutettu ilmaiseen alempaan versioon.  3 Anna Microsoftin antama koodi aktivoidaksesi Windowsin. Jos Microsoft on vahvistanut, että sinulla on alennusoikeus, se antaa erityiskoodin aktivointi -ikkunan avaamiseksi ja Windows 7: n aktivoimiseksi.
3 Anna Microsoftin antama koodi aktivoidaksesi Windowsin. Jos Microsoft on vahvistanut, että sinulla on alennusoikeus, se antaa erityiskoodin aktivointi -ikkunan avaamiseksi ja Windows 7: n aktivoimiseksi. - Jos järjestelmää alennetaan useilla tietokoneilla, voit käyttää samaa avainta, mutta sinun on soitettava Microsoftille aina, kun aktivoit seuraavan järjestelmän.
 4 Asenna ohjaimet. Tee tämä järjestelmän aktivoinnin jälkeen. Jos levy (tai flash -asema), jossa on ohjaimia, on aiemmin luotu, liitä se ja asenna ohjaimet; Muussa tapauksessa suorita Windows Update ja anna sen tarkistaa ja ladata kaikki saatavilla olevat päivitykset.Avaa sitten Laitehallinta ja asenna puuttuvat ohjaimet manuaalisesti; Voit tehdä tämän napsauttamalla sopivaa laitteistoa hiiren kakkospainikkeella ja valitsemalla valikosta Päivitä ohjain.
4 Asenna ohjaimet. Tee tämä järjestelmän aktivoinnin jälkeen. Jos levy (tai flash -asema), jossa on ohjaimia, on aiemmin luotu, liitä se ja asenna ohjaimet; Muussa tapauksessa suorita Windows Update ja anna sen tarkistaa ja ladata kaikki saatavilla olevat päivitykset.Avaa sitten Laitehallinta ja asenna puuttuvat ohjaimet manuaalisesti; Voit tehdä tämän napsauttamalla sopivaa laitteistoa hiiren kakkospainikkeella ja valitsemalla valikosta Päivitä ohjain.
Varoitukset
- Älä alenna Windows 7 -käyttöjärjestelmää yksinkertaisen mielivallan vuoksi. Huomaa, että jotkin laitteisto -ominaisuudet perustuvat yksinomaan Windows 8 -ohjaimiin.



