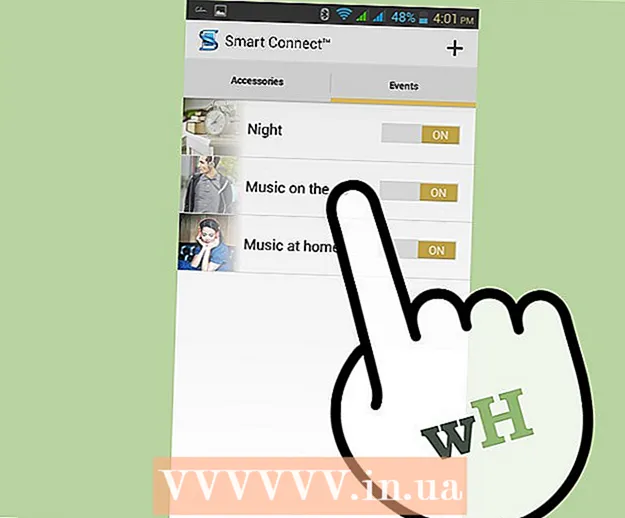Kirjoittaja:
Joan Hall
Luomispäivä:
3 Helmikuu 2021
Päivityspäivä:
1 Heinäkuu 2024

Sisältö
- Askeleet
- Tapa 1/4: YouTube Premiumin käyttö Androidilla, iPhonella ja iPadilla
- Tapa 2/4: OnlineVideoConverterin käyttäminen tietokoneessa
- Tapa 3/4: OnlineVideoConverterin käyttäminen iPhonessa / iPadissa
- Tapa 4/4: OnlineVideoConverterin käyttäminen Androidissa
- Varoitukset
Tässä artikkelissa kerrotaan, miten voit ladata YouTube -videon katsellaksesi sitä offline -tilassa (ei internetyhteyttä) tietokoneellasi, puhelimellasi tai tabletillasi. Jos sinulla on YouTube Premium -tilaus, voit ladata videon YouTube -sovelluksen kautta. Muussa tapauksessa sinun on käytettävä OnlineVideoConverteria muunnettaessa suoratoistovideo ladattavaksi videotiedostoksi.
Askeleet
Tapa 1/4: YouTube Premiumin käyttö Androidilla, iPhonella ja iPadilla
 1 Käynnistä YouTube -sovellus puhelimellasi tai tabletillasi. Jos sinulla on maksullinen YouTube Premium (aiemmin YouTube Red), voit ladata YouTube -videoita helposti. Käynnistä YouTube -sovellus napsauttamalla valkoista kolmion kuvaketta punaisella taustalla. tämä kuvake on aloitusnäytössä (iPhone / iPad) tai sovelluslaatikossa (Android).
1 Käynnistä YouTube -sovellus puhelimellasi tai tabletillasi. Jos sinulla on maksullinen YouTube Premium (aiemmin YouTube Red), voit ladata YouTube -videoita helposti. Käynnistä YouTube -sovellus napsauttamalla valkoista kolmion kuvaketta punaisella taustalla. tämä kuvake on aloitusnäytössä (iPhone / iPad) tai sovelluslaatikossa (Android). - Jos haluat tilata YouTube Premiumin, napsauta profiilikuvasi YouTube -sovelluksen oikeassa yläkulmassa, valitse Tilaa YouTube Premium ja noudata näyttöön tulevia ohjeita.
 2 Napsauta haluamaasi videota. Se alkaa toistaa.
2 Napsauta haluamaasi videota. Se alkaa toistaa.  3 Napsauta Lataa -painiketta. Se on alaspäin osoittava nuolikuvake harmaalla taustalla; se on suoraan videon alapuolella.
3 Napsauta Lataa -painiketta. Se on alaspäin osoittava nuolikuvake harmaalla taustalla; se on suoraan videon alapuolella.  4 Valitse videon laatu. Käytettävissä olevat laatuasetukset riippuvat videosta.
4 Valitse videon laatu. Käytettävissä olevat laatuasetukset riippuvat videosta. - Jos haluat, että sovellus muistaa valintasi tulevia latauksia varten, valitse Muista asetukset -valintaruutu.
 5 Napauta OK. Valitun koon ja laadun videon lataus alkaa. Kun prosessi on valmis, rullan alle ilmestyy sinivalkoinen valintamerkki.
5 Napauta OK. Valitun koon ja laadun videon lataus alkaa. Kun prosessi on valmis, rullan alle ilmestyy sinivalkoinen valintamerkki. - IPhonessa / iPadissa lataus alkaa, kun lopetat videon toiston.
 6 Siirry kirjastoon ja katso ladattu video offline -tilassa. Ladattua videota voi katsella ilman Internet -yhteyttä. Voit tehdä tämän napsauttamalla YouTuben oikeassa alakulmassa olevaa Kirjasto -välilehteä ja napauttamalla sitten videota.
6 Siirry kirjastoon ja katso ladattu video offline -tilassa. Ladattua videota voi katsella ilman Internet -yhteyttä. Voit tehdä tämän napsauttamalla YouTuben oikeassa alakulmassa olevaa Kirjasto -välilehteä ja napauttamalla sitten videota.
Tapa 2/4: OnlineVideoConverterin käyttäminen tietokoneessa
 1 Etsi haluamasi video ja napsauta sitä. Tee se YouTube.comissa.
1 Etsi haluamasi video ja napsauta sitä. Tee se YouTube.comissa.  2 Kopioi videon URL -osoite. Korosta koko osoite ja paina Ctrl+C (Windows) tai ⌘ Komento+C (Mac) kopioidaksesi sen leikepöydälle.
2 Kopioi videon URL -osoite. Korosta koko osoite ja paina Ctrl+C (Windows) tai ⌘ Komento+C (Mac) kopioidaksesi sen leikepöydälle.  3 Siirry sivulle Online Video Converter OnlineVideoConverter. Se on ilmainen palvelu, joka muuntaa YouTube -videot ladattavaksi tiedostoksi.
3 Siirry sivulle Online Video Converter OnlineVideoConverter. Se on ilmainen palvelu, joka muuntaa YouTube -videot ladattavaksi tiedostoksi.  4 Napsauta hiiren kakkospainikkeella "Lisää linkki" -kenttää. Se on lähellä sivun yläosaa. Valikko avautuu.
4 Napsauta hiiren kakkospainikkeella "Lisää linkki" -kenttää. Se on lähellä sivun yläosaa. Valikko avautuu.  5 Klikkaa Lisää. Kopioidun videon URL -osoite näkyy ruudussa.
5 Klikkaa Lisää. Kopioidun videon URL -osoite näkyy ruudussa.  6 Valitse videotiedostomuoto Muoto -valikosta. Se on suoraan ruudun alla, johon liitit videon URL -osoitteen. Valitse haluamasi muoto oikeasta sarakkeesta "Videomuodot". Useimmat nykyaikaiset videosoittimet tukevat kaikkia lueteltuja muotoja.
6 Valitse videotiedostomuoto Muoto -valikosta. Se on suoraan ruudun alla, johon liitit videon URL -osoitteen. Valitse haluamasi muoto oikeasta sarakkeesta "Videomuodot". Useimmat nykyaikaiset videosoittimet tukevat kaikkia lueteltuja muotoja.  7 Klikkaa Aloittaa. Se on oranssi painike Muoto -valikon alapuolella. "Valmistellaan muuntamista" -animaatio tulee näkyviin. Kun muunnos on valmis, Lataa -painike tulee näkyviin.
7 Klikkaa Aloittaa. Se on oranssi painike Muoto -valikon alapuolella. "Valmistellaan muuntamista" -animaatio tulee näkyviin. Kun muunnos on valmis, Lataa -painike tulee näkyviin. - Jos saat virheilmoituksen, selaimeesi on todennäköisesti asennettu laajennus (kuten mainosten esto tai yksityisyyden suoja), joka estää palvelun toimimisen oikein. Poista kaikki selaimen laajennukset käytöstä, päivitä sivu ja yritä uudelleen.
 8 Klikkaa ladata. Se on sininen painike sivun yläreunassa keskellä. Tietokoneesi "Tallenna" -ikkuna avautuu.
8 Klikkaa ladata. Se on sininen painike sivun yläreunassa keskellä. Tietokoneesi "Tallenna" -ikkuna avautuu.  9 Klikkaa Tallentaaladataksesi videon. Muunnettu YouTube -video ladataan tietokoneellesi. Kun prosessi on valmis, kaksoisnapsauta videotiedostoa nähdäksesi videon.
9 Klikkaa Tallentaaladataksesi videon. Muunnettu YouTube -video ladataan tietokoneellesi. Kun prosessi on valmis, kaksoisnapsauta videotiedostoa nähdäksesi videon.
Tapa 3/4: OnlineVideoConverterin käyttäminen iPhonessa / iPadissa
 1 Asenna Documents by Readle -sovellus App Storesta. Sitä voidaan käyttää tiedostojen (kuten muunnettujen videotiedostojen) lataamiseen ja katseluun iPhonessa / iPadissa. Online -videomuunnossivu voidaan avata Safarissa, mutta Documents by Readle -sovellus vaaditaan videotiedoston lataamiseen, etsimiseen ja katseluun. Asenna määritetty sovellus seuraavasti:
1 Asenna Documents by Readle -sovellus App Storesta. Sitä voidaan käyttää tiedostojen (kuten muunnettujen videotiedostojen) lataamiseen ja katseluun iPhonessa / iPadissa. Online -videomuunnossivu voidaan avata Safarissa, mutta Documents by Readle -sovellus vaaditaan videotiedoston lataamiseen, etsimiseen ja katseluun. Asenna määritetty sovellus seuraavasti: - Avaa App Store
 .
. - Napsauta "Etsi" oikeassa alakulmassa.
- Tulla sisään asiakirjoja ja napsauta "Etsi".
- Vieritä alas ja napsauta "Documents by Readle" (harmaa "D" -kuvake, jossa on monivärinen kulma).
- Napsauta Lataa.
- Asenna sovellus noudattamalla näytön ohjeita. Kun prosessi on valmis, sulje App Store.
- Avaa App Store
 2 Käynnistä YouTube -sovellus iPhonessa / iPadissa. Napsauta kuvaketta valkoisen kolmion muodossa punaisella taustalla; tämä kuvake näkyy aloitusnäytössä.
2 Käynnistä YouTube -sovellus iPhonessa / iPadissa. Napsauta kuvaketta valkoisen kolmion muodossa punaisella taustalla; tämä kuvake näkyy aloitusnäytössä.  3 Avaa haluamasi video. Voit tehdä tämän napsauttamalla sen nimeä; videon toisto alkaa.
3 Avaa haluamasi video. Voit tehdä tämän napsauttamalla sen nimeä; videon toisto alkaa.  4 Napauta Jaa tämä. Se on kaareva harmaa nuolikuvake videon alapuolella.
4 Napauta Jaa tämä. Se on kaareva harmaa nuolikuvake videon alapuolella.  5 Klikkaa Kopioi linkki. Se on kuvake, joka on kahden leikkaavan neliön muodossa harmaalla taustalla. Videon URL -osoite kopioidaan leikepöydälle.
5 Klikkaa Kopioi linkki. Se on kuvake, joka on kahden leikkaavan neliön muodossa harmaalla taustalla. Videon URL -osoite kopioidaan leikepöydälle.  6 Käynnistä Asiakirjat -sovellus. Napsauta harmaata "D" -kuvaketta valkoisella pohjalla; se näkyy aloitusnäytössä.
6 Käynnistä Asiakirjat -sovellus. Napsauta harmaata "D" -kuvaketta valkoisella pohjalla; se näkyy aloitusnäytössä. - Jos käynnistät määritetyn sovelluksen ensimmäistä kertaa, selaa useita viitesivuja.
 7 Napsauta sinistä kompassikuvaketta. Se sijaitsee oikeassa alakulmassa. Asiakirjat-sovelluksen sisäänrakennettu verkkoselain avautuu.
7 Napsauta sinistä kompassikuvaketta. Se sijaitsee oikeassa alakulmassa. Asiakirjat-sovelluksen sisäänrakennettu verkkoselain avautuu.  8 Siirry sivulle https://www.onlinevideoconverter.com/ru/youtube-converter. Kirjoita tai liitä tämä osoite näytön yläreunan tyhjään kenttään ja avaa sitten videomuunnossivusto napsauttamalla Siirry.
8 Siirry sivulle https://www.onlinevideoconverter.com/ru/youtube-converter. Kirjoita tai liitä tämä osoite näytön yläreunan tyhjään kenttään ja avaa sitten videomuunnossivusto napsauttamalla Siirry.  9 Pidä "Lisää linkki" -kenttää painettuna. Näkyviin tulee kaksi vaihtoehtoa.
9 Pidä "Lisää linkki" -kenttää painettuna. Näkyviin tulee kaksi vaihtoehtoa.  10 Napauta Lisää. Kopioidun videon URL -osoite näkyy ruudussa.
10 Napauta Lisää. Kopioidun videon URL -osoite näkyy ruudussa. - Oletuksena luodaan ja ladataan MP4 -videotiedosto, jota voidaan toistaa iPhonella / iPadilla. Jos haluat muuttaa muotoa, avaa Muoto -valikko ja valitse haluamasi vaihtoehto.
 11 Klikkaa Aloittaa. Se on oranssi painike. Online Video Converter muuntaa YouTube -videon ladattavaksi videotiedostoksi. Kun prosessi on valmis, sinut ohjataan lataussivulle.
11 Klikkaa Aloittaa. Se on oranssi painike. Online Video Converter muuntaa YouTube -videon ladattavaksi videotiedostoksi. Kun prosessi on valmis, sinut ohjataan lataussivulle.  12 Napauta ladata. Se on ensimmäinen sininen painike esikatseluikkunan alla. "Tallenna tiedosto" -ikkuna avautuu.
12 Napauta ladata. Se on ensimmäinen sininen painike esikatseluikkunan alla. "Tallenna tiedosto" -ikkuna avautuu. - Videotiedosto ladataan oletuksena Asiakirjat -sovelluksen Lataukset -kansioon. Älä muuta tätä kansiota katsomaan videoita ilman rajoituksia.
 13 Napauta Valmis. Se on vaihtoehto näytön oikeassa yläkulmassa. Tiedosto ladataan iPhoneen / iPadiin.
13 Napauta Valmis. Se on vaihtoehto näytön oikeassa yläkulmassa. Tiedosto ladataan iPhoneen / iPadiin. - Kun prosessi on valmis, Lataukset -kuvakkeeseen tulee punainen numero (tämä kuvake näyttää alaspäin osoittavalta nuolelta ja sijaitsee näytön alareunassa).
- Tässä vaiheessa sinua saatetaan pyytää ottamaan ilmoitukset käyttöön sovelluksessa. Napauta Salli, jos haluat saada ilmoituksen, kun lataus on valmis (samoin kuin muut asiakirjat -sovelluksen tapahtumat), tai napauta Älä salli, jos et halua vastaanottaa ilmoituksia.
 14 Napsauta "Lataukset" -kuvaketta. Se näyttää alaspäin osoittavalta nuolelta, jossa on punainen numero, ja se sijaitsee näytön alareunassa. Luettelo ladatuista tiedostoista avautuu, mukaan lukien juuri lataamasi videotiedosto.
14 Napsauta "Lataukset" -kuvaketta. Se näyttää alaspäin osoittavalta nuolelta, jossa on punainen numero, ja se sijaitsee näytön alareunassa. Luettelo ladatuista tiedostoista avautuu, mukaan lukien juuri lataamasi videotiedosto.  15 Toista video napauttamalla sitä. Se avautuu iPhonen / iPadin tärkeimmässä videosoittimessa.
15 Toista video napauttamalla sitä. Se avautuu iPhonen / iPadin tärkeimmässä videosoittimessa. - Jos haluat katsella videota milloin tahansa, käynnistä Asiakirjat -sovellus, napauta Lataukset -kansiota ja napauta sitten videotiedostoa.
Tapa 4/4: OnlineVideoConverterin käyttäminen Androidissa
 1 Käynnistä YouTube -sovellus Android -laitteellasi. Napsauta kuvaketta valkoisen kolmion muodossa punaisella taustalla; tämä kuvake on aloitusnäytössä tai sovelluslaatikossa.
1 Käynnistä YouTube -sovellus Android -laitteellasi. Napsauta kuvaketta valkoisen kolmion muodossa punaisella taustalla; tämä kuvake on aloitusnäytössä tai sovelluslaatikossa.  2 Avaa haluamasi video. Voit tehdä tämän napsauttamalla sen nimeä; videon toisto alkaa.
2 Avaa haluamasi video. Voit tehdä tämän napsauttamalla sen nimeä; videon toisto alkaa.  3 Napauta Jaa tämä. Se on kaareva harmaa nuolikuvake videon alapuolella.
3 Napauta Jaa tämä. Se on kaareva harmaa nuolikuvake videon alapuolella.  4 Klikkaa Kopioi linkki. Se on kuvake, joka on kahden leikkaavan neliön muodossa harmaalla taustalla. Videon URL -osoite kopioidaan leikepöydälle.
4 Klikkaa Kopioi linkki. Se on kuvake, joka on kahden leikkaavan neliön muodossa harmaalla taustalla. Videon URL -osoite kopioidaan leikepöydälle.  5 Avaa verkkoselain. Voit käyttää Chromea, Firefoxia, Samsung Internetiä tai mitä tahansa muuta selainta.
5 Avaa verkkoselain. Voit käyttää Chromea, Firefoxia, Samsung Internetiä tai mitä tahansa muuta selainta.  6 Siirry sivulle https://www.onlinevideoconverter.com/ru/youtube-converter. Kirjoita tai liitä tämä osoite näytön yläreunan tyhjään kenttään ja avaa sitten videomuunnossivusto painamalla Enter -näppäintä.
6 Siirry sivulle https://www.onlinevideoconverter.com/ru/youtube-converter. Kirjoita tai liitä tämä osoite näytön yläreunan tyhjään kenttään ja avaa sitten videomuunnossivusto painamalla Enter -näppäintä.  7 Pidä "Lisää linkki" -kenttää painettuna. Näyttöön tulee useita vaihtoehtoja.
7 Pidä "Lisää linkki" -kenttää painettuna. Näyttöön tulee useita vaihtoehtoja.  8 Napauta Lisää. Kopioidun videon URL -osoite näkyy ruudussa.
8 Napauta Lisää. Kopioidun videon URL -osoite näkyy ruudussa. - Oletuksena luodaan ja ladataan MP4 -videotiedosto, jota voidaan toistaa Android -laitteellasi. Jos haluat muuttaa muotoa, avaa Muoto -valikko ja valitse haluamasi vaihtoehto.
 9 Klikkaa Aloittaa. Se on oranssi painike. Online Video Converter muuntaa YouTube -videon ladattavaksi videotiedostoksi. Kun prosessi on valmis, sinut ohjataan lataussivulle.
9 Klikkaa Aloittaa. Se on oranssi painike. Online Video Converter muuntaa YouTube -videon ladattavaksi videotiedostoksi. Kun prosessi on valmis, sinut ohjataan lataussivulle. - Jos ilmoitus- tai mainosikkuna avautuu, sulje se.
 10 Napauta ladata. Se on ensimmäinen sininen painike esikatseluikkunan alla.
10 Napauta ladata. Se on ensimmäinen sininen painike esikatseluikkunan alla.  11 Tallenna tiedosto noudattamalla näytön ohjeita. Loput vaiheet riippuvat Android -laitteen mallista, mutta useimmissa tapauksissa Lataustiedosto -ikkuna avautuu, jolloin voit valita latauskansion. Valitse Lataukset (tai Lataukset) -kansio ja tallenna tiedosto noudattamalla näytön ohjeita.
11 Tallenna tiedosto noudattamalla näytön ohjeita. Loput vaiheet riippuvat Android -laitteen mallista, mutta useimmissa tapauksissa Lataustiedosto -ikkuna avautuu, jolloin voit valita latauskansion. Valitse Lataukset (tai Lataukset) -kansio ja tallenna tiedosto noudattamalla näytön ohjeita. - Sinun on ehkä ensin sallittava sovelluksen tallentaa tiedostot laitteellesi.
 12 Toista videoita, kun laite ei ole yhteydessä Internetiin. Käynnistä Lataukset -sovellus (sijaitsee sovelluslaatikossa) ja avaa video napauttamalla sitä.
12 Toista videoita, kun laite ei ole yhteydessä Internetiin. Käynnistä Lataukset -sovellus (sijaitsee sovelluslaatikossa) ja avaa video napauttamalla sitä. - Jos laitteessasi ei ole lataussovellusta, käynnistä tiedostonhallinta (Omat tiedostot, Tiedostot tai Tiedostonhallintasovellus) ja siirry sitten Lataukset (tai Lataukset) -kansioon.
Varoitukset
- Lue YouTuben sopimusehdot ennen kuin lataat YouTube -videoita tietokoneellesi tai mobiililaitteellesi. YouTube -videoiden lataaminen saattaa rikkoa tekijänoikeuslakeja, mikä tarkoittaa, että saatat joutua vaikeuksiin paikallisen lainvalvonnan kanssa.