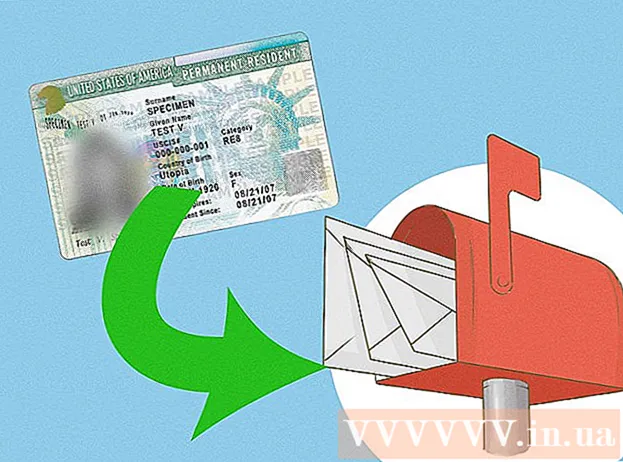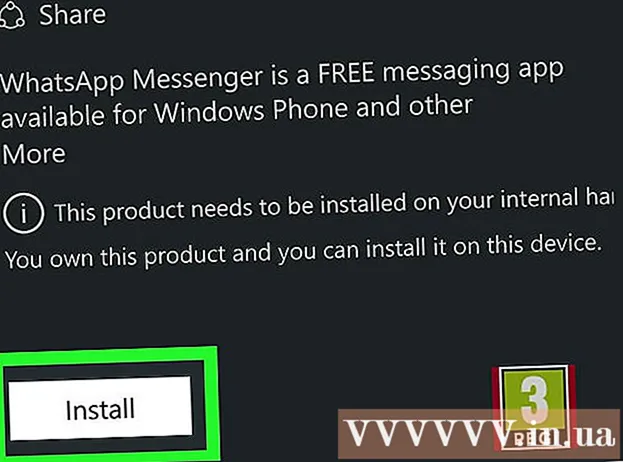Kirjoittaja:
William Ramirez
Luomispäivä:
24 Syyskuu 2021
Päivityspäivä:
21 Kesäkuu 2024

Sisältö
- Askeleet
- Tapa 1 /3: QuickTimen käyttäminen
- Tapa 2/3: VLC Media Playerin käyttö
- Tapa 3/3: ClipGrabin käyttö
- Varoitukset
Tässä artikkelissa kerrotaan, miten voit tallentaa YouTube -videoita Mac -tietokoneellesi, jotta voit katsella niitä offline -tilassa (eli ilman Internetiä). Jos sinulla on aikaa toistaa koko video, voit tallentaa sen QuickTimen avulla, eli tämän ohjelman näytön tallennustoiminnon avulla. Jos sinulla on kiire etkä halua asentaa kolmannen osapuolen sovellusta, käytä ilmaisia VLC- ja ClipGrab-ohjelmia.
Askeleet
Tapa 1 /3: QuickTimen käyttäminen
 1 Avaa tallennettava YouTube -video. Älä toista videota vielä - näytä se vain näytöllä, jotta se on valmis.
1 Avaa tallennettava YouTube -video. Älä toista videota vielä - näytä se vain näytöllä, jotta se on valmis.  2 Käynnistä QuickTime Macissa. Napsauta harmaansinistä Q-muotoista kuvaketta Launchpadissa ja Sovellukset-kansiossa.
2 Käynnistä QuickTime Macissa. Napsauta harmaansinistä Q-muotoista kuvaketta Launchpadissa ja Sovellukset-kansiossa. 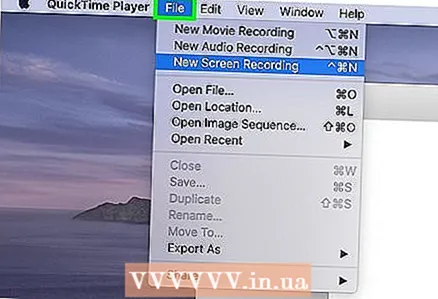 3 Napsauta valikkoa Tiedosto. Se on näytön vasemmassa yläkulmassa valikkorivillä.
3 Napsauta valikkoa Tiedosto. Se on näytön vasemmassa yläkulmassa valikkorivillä. 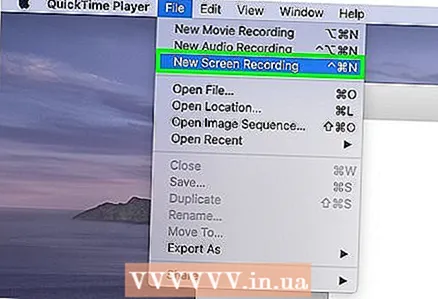 4 Klikkaa Uusi näytön tallennus valikossa. Näytön tallennin -ikkuna avautuu.
4 Klikkaa Uusi näytön tallennus valikossa. Näytön tallennin -ikkuna avautuu. - Käyttämästäsi macOS -versiosta riippuen työkalurivi, jossa on useita kuvakkeita, saattaa näkyä.
 5 Ole hyvä ja valitse Sisäänrakennettu mikrofoni valikossa. Avaa tämä valikko napsauttamalla alaspäin osoittavaa nuolta ikkunan keskellä olevan punaisen ympyrän oikealla puolella. Tässä tapauksessa ohjelma tallentaa myös videon äänen.
5 Ole hyvä ja valitse Sisäänrakennettu mikrofoni valikossa. Avaa tämä valikko napsauttamalla alaspäin osoittavaa nuolta ikkunan keskellä olevan punaisen ympyrän oikealla puolella. Tässä tapauksessa ohjelma tallentaa myös videon äänen. - Jos määritetty valikko ei näy, paina Valinnat.
 6 Napsauta punaisen ympyrän painiketta. Näytölle tulee ohjeet tallennettavan näytön alueen valitsemiseksi.
6 Napsauta punaisen ympyrän painiketta. Näytölle tulee ohjeet tallennettavan näytön alueen valitsemiseksi.  7 Valitse video vetämällä hiusristikkoa. Tämä kertoo, että QuickTime kaappaa vain videon, ei koko näyttöä.
7 Valitse video vetämällä hiusristikkoa. Tämä kertoo, että QuickTime kaappaa vain videon, ei koko näyttöä.  8 Klikkaa Aloita nauhottaminen ja aloita videon toisto. Jos ääni on pois päältä, muista kytkeä se päälle.
8 Klikkaa Aloita nauhottaminen ja aloita videon toisto. Jos ääni on pois päältä, muista kytkeä se päälle.  9 Napsauta Lopeta tallennus -kuvaketta, kun leike on toistettu. Tämä kuvake on näytön yläreunan valikossa ja näyttää mustalta ympyrältä, jossa on valkoinen neliö. QuickTime lopettaa näytön tallennuksen ja näyttää tallennustuloksen, ja videotiedosto tallennetaan Elokuvat -kansioon.
9 Napsauta Lopeta tallennus -kuvaketta, kun leike on toistettu. Tämä kuvake on näytön yläreunan valikossa ja näyttää mustalta ympyrältä, jossa on valkoinen neliö. QuickTime lopettaa näytön tallennuksen ja näyttää tallennustuloksen, ja videotiedosto tallennetaan Elokuvat -kansioon. - Jos haluat leikata tallennuksen alkua ja / tai loppua, avaa Muokkaa -valikko ja valitse Leikkaa siitä. Vedä nyt keltaista rajauspalkkia valitaksesi videon osa, joka tallennetaan, ja napsauta sitten Leikkaa.
Tapa 2/3: VLC Media Playerin käyttö
 1 Asenna VLC -mediasoitin Mac -tietokoneeseen. Sen voi ladata osoitteesta https://www.videolan.org/vlc/download-macosx.html. Voit ladata asennustiedoston seuraavasti:
1 Asenna VLC -mediasoitin Mac -tietokoneeseen. Sen voi ladata osoitteesta https://www.videolan.org/vlc/download-macosx.html. Voit ladata asennustiedoston seuraavasti: - Napsauta Lataa VLC ja tallenna DMG -tiedosto tietokoneellesi.
- Kaksoisnapsauta ladattua DMG -tiedostoa Lataukset -kansiossa.
- Vedä VLC -kuvake (oranssin ja valkoisen kartion muotoinen) Sovellukset -kansioon.
 2 Kopioi ladattavan YouTube -videon URL -osoite. Voit tehdä tämän avaamalla videon verkkoselaimessa, korostamalla video -osoitteen osoiterivillä ja napsauttamalla sitten ⌘ Komento+Ckopioida osoite.
2 Kopioi ladattavan YouTube -videon URL -osoite. Voit tehdä tämän avaamalla videon verkkoselaimessa, korostamalla video -osoitteen osoiterivillä ja napsauttamalla sitten ⌘ Komento+Ckopioida osoite.  3 Käynnistä VLC. Sen kuvake sijaitsee Sovellukset -kansiossa.
3 Käynnistä VLC. Sen kuvake sijaitsee Sovellukset -kansiossa. - Sinun on ehkä sallittava sovelluksen suorittaminen ensimmäistä kertaa.
 4 Napsauta valikkoa Tiedosto. Se on näytön vasemmassa yläkulmassa valikkorivillä.
4 Napsauta valikkoa Tiedosto. Se on näytön vasemmassa yläkulmassa valikkorivillä.  5 Klikkaa Avoin verkko. "Avoimen lähdekoodin" ikkuna avautuu.
5 Klikkaa Avoin verkko. "Avoimen lähdekoodin" ikkuna avautuu.  6 Napsauta "URL" -kenttää ja napsauta ⌘ Komento+V. Tämä liittää YouTube -videon URL -osoitteen sille varattuun kenttään.
6 Napsauta "URL" -kenttää ja napsauta ⌘ Komento+V. Tämä liittää YouTube -videon URL -osoitteen sille varattuun kenttään.  7 Napsauta painiketta Avata. Se sijaitsee ikkunan oikeassa alakulmassa. Video lisätään VLC -soittolistaan.
7 Napsauta painiketta Avata. Se sijaitsee ikkunan oikeassa alakulmassa. Video lisätään VLC -soittolistaan.  8 Napsauta soittolistan videota hiiren kakkospainikkeella ja valitse Mediatiedot. Jos videon toisto alkaa, napsauta sitä hiiren kakkospainikkeella ja valitse valikosta Tiedot.
8 Napsauta soittolistan videota hiiren kakkospainikkeella ja valitse Mediatiedot. Jos videon toisto alkaa, napsauta sitä hiiren kakkospainikkeella ja valitse valikosta Tiedot. 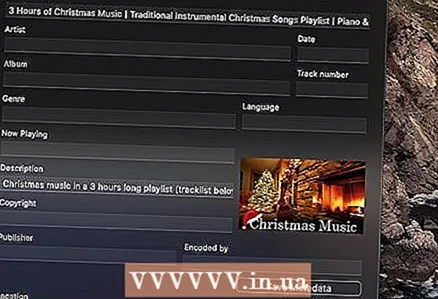 9 Korosta URL -osoite sijaintipalkissa ja paina ⌘ Komento+C. Tämä rivi on ikkunan alareunassa. Videoosoite kopioidaan leikepöydälle.
9 Korosta URL -osoite sijaintipalkissa ja paina ⌘ Komento+C. Tämä rivi on ikkunan alareunassa. Videoosoite kopioidaan leikepöydälle.  10 Liitä kopioitu osoite selaimeesi ja napsauta ⏎ Paluu. Liitä osoite avaamalla selainikkuna, napsauttamalla osoiteriviä ja napsauttamalla ⌘ Komento+Vja paina sitten ⏎ Paluu... Videon toisto alkaa selaimessa.
10 Liitä kopioitu osoite selaimeesi ja napsauta ⏎ Paluu. Liitä osoite avaamalla selainikkuna, napsauttamalla osoiteriviä ja napsauttamalla ⌘ Komento+Vja paina sitten ⏎ Paluu... Videon toisto alkaa selaimessa.  11 Napsauta videota hiiren kakkospainikkeella ja valitse valikosta Tallenna video nimellä. Kirjoita nyt videotiedoston nimi ja aloita videon lataaminen YouTubesta napsauttamalla Tallenna. Ladattua videota voi toistaa tietokoneella myös ilman Internet -yhteyttä.
11 Napsauta videota hiiren kakkospainikkeella ja valitse valikosta Tallenna video nimellä. Kirjoita nyt videotiedoston nimi ja aloita videon lataaminen YouTubesta napsauttamalla Tallenna. Ladattua videota voi toistaa tietokoneella myös ilman Internet -yhteyttä.
Tapa 3/3: ClipGrabin käyttö
 1 Siirry sivustolle https://clipgrab.org ja paina Ilmainen lataus (Ilmainen lataus). ClipGrab on ilmainen macOS -ohjelma, jonka avulla voit tallentaa YouTube -videoita tietokoneellesi. ClipGrab on hyvä vaihtoehto QuickTime -ohjelmalle, koska sinun ei tarvitse odottaa videon toistamista kokonaan - sinun tarvitsee vain syöttää videon URL -osoite ja ClipGrab hoitaa loput.
1 Siirry sivustolle https://clipgrab.org ja paina Ilmainen lataus (Ilmainen lataus). ClipGrab on ilmainen macOS -ohjelma, jonka avulla voit tallentaa YouTube -videoita tietokoneellesi. ClipGrab on hyvä vaihtoehto QuickTime -ohjelmalle, koska sinun ei tarvitse odottaa videon toistamista kokonaan - sinun tarvitsee vain syöttää videon URL -osoite ja ClipGrab hoitaa loput.  2 Avaa ClipGrab -asennusohjelma. Voit tehdä tämän napsauttamalla sen nimeä selaimen alareunassa. Jos et näe asennustiedostoa selaimessasi, kaksoisnapsauta sitä Lataukset-kansiossa.
2 Avaa ClipGrab -asennusohjelma. Voit tehdä tämän napsauttamalla sen nimeä selaimen alareunassa. Jos et näe asennustiedostoa selaimessasi, kaksoisnapsauta sitä Lataukset-kansiossa.  3 Vedä ClipGrab -kuvake Sovellukset -kansioon.
3 Vedä ClipGrab -kuvake Sovellukset -kansioon. 4 Käynnistä ClipGrab. Sen kuvake sijaitsee Sovellukset -kansiossa.
4 Käynnistä ClipGrab. Sen kuvake sijaitsee Sovellukset -kansiossa. 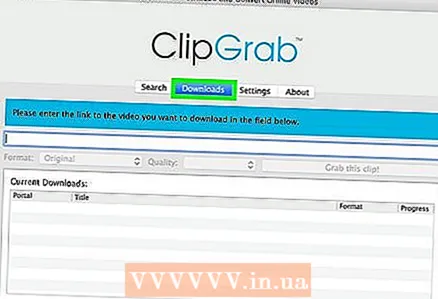 5 Napsauta välilehteä Lataukset (Lataukset) osoitteessa ClipGrab. Se on ikkunan yläosassa.
5 Napsauta välilehteä Lataukset (Lataukset) osoitteessa ClipGrab. Se on ikkunan yläosassa.  6 Kopioi ladattavan YouTube -videon URL -osoite. Voit tehdä tämän avaamalla videon verkkoselaimessa, korostamalla video -osoitteen osoiterivillä ja napsauttamalla sitten ⌘ Komento+Ckopioida osoite.
6 Kopioi ladattavan YouTube -videon URL -osoite. Voit tehdä tämän avaamalla videon verkkoselaimessa, korostamalla video -osoitteen osoiterivillä ja napsauttamalla sitten ⌘ Komento+Ckopioida osoite. 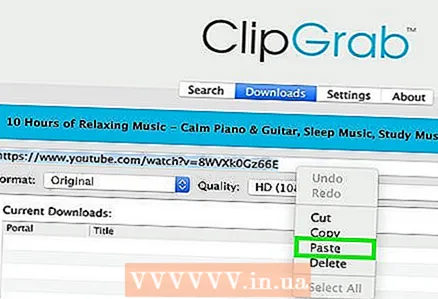 7 Liitä kopioitu osoite ClipGrabiin. Voit tehdä tämän siirtymällä ClipGrab -ikkunaan, napsauttamalla tekstiruutua ja napsauttamalla ⌘ Komento+V.
7 Liitä kopioitu osoite ClipGrabiin. Voit tehdä tämän siirtymällä ClipGrab -ikkunaan, napsauttamalla tekstiruutua ja napsauttamalla ⌘ Komento+V.  8 Ole hyvä ja valitse MPEG4 Muoto -valikossa. Jos haluat eri videoformaatin, valitse se.
8 Ole hyvä ja valitse MPEG4 Muoto -valikossa. Jos haluat eri videoformaatin, valitse se.  9 Klikkaa Nappaa tämä leike (Lataa tämä video). Tämä painike sijaitsee videon osoitekentän alla. ClipGrab lataa YouTube -videon tietokoneen latauskansioon.
9 Klikkaa Nappaa tämä leike (Lataa tämä video). Tämä painike sijaitsee videon osoitekentän alla. ClipGrab lataa YouTube -videon tietokoneen latauskansioon.
Varoitukset
- YouTube kannustaa käyttäjiä suoratoistamaan videoita eikä tue videoiden lataamista offline -katselua varten. Lataa YouTube -videoita omalla vastuullasi ja muista, että YouTube -videoiden lataaminen voi olla rangaistavaa.