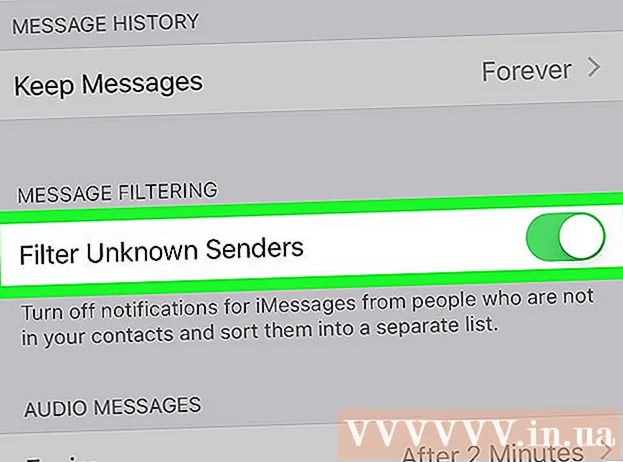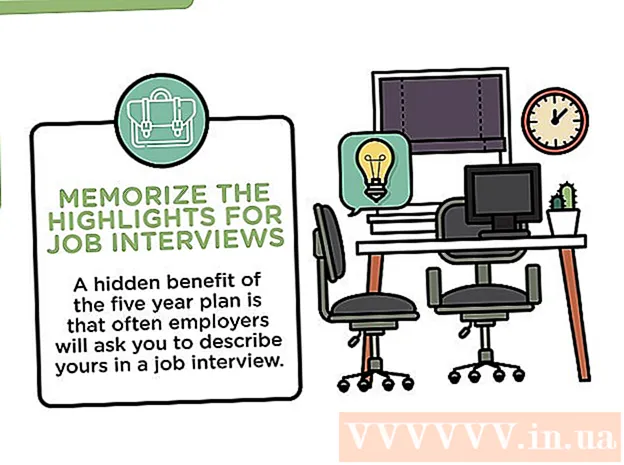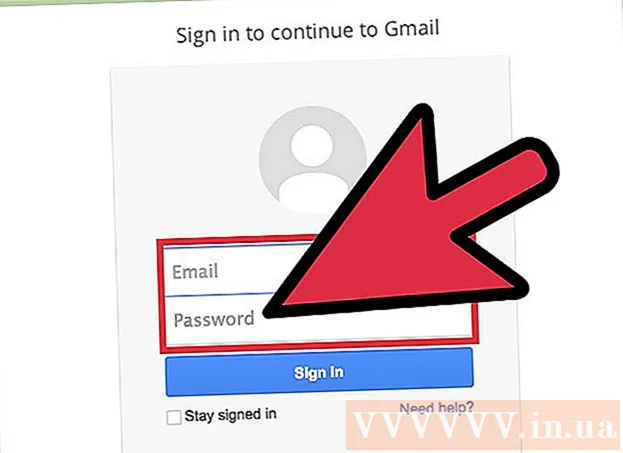Kirjoittaja:
Marcus Baldwin
Luomispäivä:
17 Kesäkuu 2021
Päivityspäivä:
1 Heinäkuu 2024

Sisältö
- Askeleet
- Tapa 1 /2: Luo diaesitys Windowsissa
- Tapa 2/2: Luo diaesityksiä Mac OS -käyttöjärjestelmässä
- Vinkkejä
Nykyään on niin monia tapoja ottaa valokuvia, että valtava määrä ihmisiä harrastaa valokuvausta. Valokuvien ottaminen on erittäin helppoa, mutta niiden järjestäminen on melko vaikeaa. Yksi parhaista tavoista tallentaa ja katsella valokuvia nopeasti on lisätä ne PowerPoint -esitykseesi. Kun teet tämän, saat diaesityksen, joka on samalla varmuuskopio tarvitsemistasi valokuvista.
Askeleet
Tapa 1 /2: Luo diaesitys Windowsissa
 1 Käynnistä PowerPoint ja luo uusi esitys. Voit tehdä tämän napsauttamalla työpöydän tai Käynnistä -valikon PowerPoint -kuvaketta. Napsauta sitten "Tiedosto" (vasen yläkulma) - "Uusi" - "Uusi esitys". Luodaan uusi esitys, johon voit lisätä valokuvia.
1 Käynnistä PowerPoint ja luo uusi esitys. Voit tehdä tämän napsauttamalla työpöydän tai Käynnistä -valikon PowerPoint -kuvaketta. Napsauta sitten "Tiedosto" (vasen yläkulma) - "Uusi" - "Uusi esitys". Luodaan uusi esitys, johon voit lisätä valokuvia.  2 Tallenna luotu esitys välittömästi. Voit tehdä tämän napsauttamalla levykkeen muodossa olevaa painiketta (vasen yläkulma). Kirjoita nyt esityksen nimi ja valitse kansio, johon se tallennetaan.
2 Tallenna luotu esitys välittömästi. Voit tehdä tämän napsauttamalla levykkeen muodossa olevaa painiketta (vasen yläkulma). Kirjoita nyt esityksen nimi ja valitse kansio, johon se tallennetaan. - Anna esityksellesi nimi, joka kuvaa siihen kopioimasi valokuvat, jotta löydät ne helpommin.
 3 Kirjoita esityksen otsikko. Mieti esityksen otsikkoa ja kirjoita otsikko, päivämäärä tai lisää kuva napsauttamalla ensimmäisen dian ruutua.
3 Kirjoita esityksen otsikko. Mieti esityksen otsikkoa ja kirjoita otsikko, päivämäärä tai lisää kuva napsauttamalla ensimmäisen dian ruutua.  4 Lisää dioja luomaasi esitykseen. Voit valita useista diakuvioista. Napsauta Koti -painiketta - Uusi dia tai napsauta Lisää - Dia tai napsauta tyhjää tilaa vasemman dian ruudussa ja valitse Uusi dia.
4 Lisää dioja luomaasi esitykseen. Voit valita useista diakuvioista. Napsauta Koti -painiketta - Uusi dia tai napsauta Lisää - Dia tai napsauta tyhjää tilaa vasemman dian ruudussa ja valitse Uusi dia. - Valitse valokuvillesi sopiva diasuunnitelma, kuten dia, jossa on otsikko- ja kuvakehys, tai kuva, jossa on kuvalaatikko, tai vain tyhjä dia.
 5 Lisää valokuva diaan. Voit lisätä yhden kuvan jokaiseen diaan tai useita kuvia kerralla (valinta on sinun).
5 Lisää valokuva diaan. Voit lisätä yhden kuvan jokaiseen diaan tai useita kuvia kerralla (valinta on sinun). - Kaksoisnapsauta kuvakenttää (tai valitse Lisää - Kuva - Tiedostosta) ja siirry sitten haluamasi valokuvan kohdalle.
- Lisää valokuva diaan napsauttamalla OK tai Liitä.Jos teit virheen valokuvan valinnassa, valitse se ja vaihda kuvaksi napsauttamalla "Kuva". Vaihtoehtoisesti voit valita kuvan ja poistaa sen napsauttamalla Poista.
 6 Muuta valokuvien järjestystä tarvittaessa. Käytä Dian lajittelijaa löytääksesi automaattisesti dioillesi optimaalisen sijainnin.
6 Muuta valokuvien järjestystä tarvittaessa. Käytä Dian lajittelijaa löytääksesi automaattisesti dioillesi optimaalisen sijainnin. - Slide Sorter -painike sijaitsee näytön oikeassa alakulmassa. Napsauta tätä painiketta ja vedä tietyt tiedostot minne haluat.
 7 Lisää siirtymiä diojen välillä. Siirtymät auttavat tekemään esityksestäsi vaikuttavamman siirtymällä sujuvasti diasta toiseen. Voit tehdä tämän siirtymällä "Animaatio" -välilehteen ja valitsemalla yhden monista siirtymälajeista.
7 Lisää siirtymiä diojen välillä. Siirtymät auttavat tekemään esityksestäsi vaikuttavamman siirtymällä sujuvasti diasta toiseen. Voit tehdä tämän siirtymällä "Animaatio" -välilehteen ja valitsemalla yhden monista siirtymälajeista.  8 Muuta diojen taustaa. Jos et ole tyytyväinen valokuvien ympärillä oleviin valkoisiin laatikoihin, napsauta hiiren kakkospainikkeella mitä tahansa diaa, valitse Muotoile tausta ja valitse sitten haluamasi tausta. Voit valita kiinteän täytteen, kaltevuustäytön ja muun tyyppisen taustan sekä muuttaa taustaväriä ja läpinäkyvyyttä. Varmista, että diojen tausta on sama, napsauttamalla Käytä kaikkiin.
8 Muuta diojen taustaa. Jos et ole tyytyväinen valokuvien ympärillä oleviin valkoisiin laatikoihin, napsauta hiiren kakkospainikkeella mitä tahansa diaa, valitse Muotoile tausta ja valitse sitten haluamasi tausta. Voit valita kiinteän täytteen, kaltevuustäytön ja muun tyyppisen taustan sekä muuttaa taustaväriä ja läpinäkyvyyttä. Varmista, että diojen tausta on sama, napsauttamalla Käytä kaikkiin.  9 Lisää esitykseesi taustamusiikkia. Jos tietokoneellasi on musiikkitiedostoja, lisää ne diaesitykseesi tehostaaksesi sitä. Esityksen musiikkileike on loistava tapa kiinnittää huomio diaesitykseesi.
9 Lisää esitykseesi taustamusiikkia. Jos tietokoneellasi on musiikkitiedostoja, lisää ne diaesitykseesi tehostaaksesi sitä. Esityksen musiikkileike on loistava tapa kiinnittää huomio diaesitykseesi. - Jos haluat lisätä musiikkia, siirry "Lisää" -välilehdelle ja napsauta "Ääni" tai "Elokuva". Napsauta sitten "Ääni tiedostosta" ja siirry haluamaasi musiikkitiedostoon; valitse tämä tiedosto ja napsauta "Linkitä tiedostoon" - "Lisää".
- Jos haluat asettaa musiikkitiedoston toistettavaksi koko esityksen tai vain tietyn dian katselun aikana, napsauta Äänimuoto (aloituspainikkeen vieressä) ja valitse Ääniasetukset -kohdasta Toista diaesityksessä.
 10 Tallenna luotu diaesitys. Kun olet lopettanut esityksen suunnittelun, muista tallentaa se. Jos olet jo luonut esityksen luodessasi sen nimen ja määrittänyt sen tallennuskansion, napsauta levykkeen muodossa olevaa painiketta (vasen yläkulma).
10 Tallenna luotu diaesitys. Kun olet lopettanut esityksen suunnittelun, muista tallentaa se. Jos olet jo luonut esityksen luodessasi sen nimen ja määrittänyt sen tallennuskansion, napsauta levykkeen muodossa olevaa painiketta (vasen yläkulma).
Tapa 2/2: Luo diaesityksiä Mac OS -käyttöjärjestelmässä
 1 Käynnistä PowerPoint kaksoisnapsauttamalla tämän ohjelman kuvaketta. Lukuisia esitysmalleja näytetään avautuvassa ikkunassa; valitse haluamasi malli ja napsauta "Valitse".
1 Käynnistä PowerPoint kaksoisnapsauttamalla tämän ohjelman kuvaketta. Lukuisia esitysmalleja näytetään avautuvassa ikkunassa; valitse haluamasi malli ja napsauta "Valitse".  2 Tallenna luotu esitys välittömästi. Voit tehdä tämän napsauttamalla levykkeen muodossa olevaa painiketta (vasen yläkulma). Kirjoita nyt esityksen nimi ja valitse kansio, johon se tallennetaan.
2 Tallenna luotu esitys välittömästi. Voit tehdä tämän napsauttamalla levykkeen muodossa olevaa painiketta (vasen yläkulma). Kirjoita nyt esityksen nimi ja valitse kansio, johon se tallennetaan. - Anna esityksellesi nimi, joka kuvaa siihen kopioimasi valokuvat, jotta löydät ne helpommin.
 3 Kirjoita esityksen otsikko. Mieti esityksen otsikkoa ja kirjoita otsikko, päivämäärä tai lisää kuva napsauttamalla ensimmäisen dian ruutua.
3 Kirjoita esityksen otsikko. Mieti esityksen otsikkoa ja kirjoita otsikko, päivämäärä tai lisää kuva napsauttamalla ensimmäisen dian ruutua.  4 Lisää dioja luomaasi esitykseen. Voit valita useista diakuvioista. Napsauta Koti -painiketta - Uusi dia tai napsauta Lisää - Dia tai napsauta tyhjää tilaa vasemman dian ruudussa ja valitse Uusi dia.
4 Lisää dioja luomaasi esitykseen. Voit valita useista diakuvioista. Napsauta Koti -painiketta - Uusi dia tai napsauta Lisää - Dia tai napsauta tyhjää tilaa vasemman dian ruudussa ja valitse Uusi dia. - Valitse valokuvillesi sopiva diasuunnitelma, kuten dia, jossa on otsikko- ja kuvakehys, tai kuva, jossa on kuvalaatikko, tai vain tyhjä dia.
 5 Lisää valokuva diaan. Napsauta Koti - Lisää - Kuva. Valitse avautuvasta valikosta "Kuva tiedostosta". Valitse avautuvan ikkunan vasemmasta ruudusta kansio, johon haluamasi valokuva on tallennettu (jos se on tallennettu yhdistettyyn flash -asemaan, napsauta vasemman ruudun flash -aseman kuvaketta). Yleensä kaikki valokuvat tallennetaan Kuvat -kansioon.
5 Lisää valokuva diaan. Napsauta Koti - Lisää - Kuva. Valitse avautuvasta valikosta "Kuva tiedostosta". Valitse avautuvan ikkunan vasemmasta ruudusta kansio, johon haluamasi valokuva on tallennettu (jos se on tallennettu yhdistettyyn flash -asemaan, napsauta vasemman ruudun flash -aseman kuvaketta). Yleensä kaikki valokuvat tallennetaan Kuvat -kansioon. - Lisää haluttu valokuva kaksoisnapsauttamalla sitä.
 6 Muuta valokuvien järjestystä tarvittaessa. Käytä dialajittelijaa löytääksesi automaattisesti dioillesi optimaalisen sijainnin.
6 Muuta valokuvien järjestystä tarvittaessa. Käytä dialajittelijaa löytääksesi automaattisesti dioillesi optimaalisen sijainnin. - Slide Sorter -painike sijaitsee näytön oikeassa alakulmassa. Napsauta tätä painiketta ja vedä tietyt tiedostot minne haluat.
 7 Lisää siirtymiä diojen välillä. Siirtymät auttavat tekemään esityksestäsi vaikuttavamman siirtymällä sujuvasti diasta toiseen. Voit tehdä tämän siirtymällä "Animaatio" -välilehteen ja valitsemalla yhden monista siirtymälajeista.
7 Lisää siirtymiä diojen välillä. Siirtymät auttavat tekemään esityksestäsi vaikuttavamman siirtymällä sujuvasti diasta toiseen. Voit tehdä tämän siirtymällä "Animaatio" -välilehteen ja valitsemalla yhden monista siirtymälajeista.  8 Muuta diojen taustaa. Jos et ole tyytyväinen valokuvien ympärillä oleviin valkoisiin laatikoihin, kaksoisnapsauta mitä tahansa diaa, valitse Muotoile tausta ja valitse sitten haluamasi tausta. Voit valita kiinteän täytteen, kaltevuustäytön ja muun tyyppisen taustan sekä muuttaa taustaväriä ja läpinäkyvyyttä. Varmista, että diojen tausta on sama, napsauttamalla Käytä kaikkiin.
8 Muuta diojen taustaa. Jos et ole tyytyväinen valokuvien ympärillä oleviin valkoisiin laatikoihin, kaksoisnapsauta mitä tahansa diaa, valitse Muotoile tausta ja valitse sitten haluamasi tausta. Voit valita kiinteän täytteen, kaltevuustäytön ja muun tyyppisen taustan sekä muuttaa taustaväriä ja läpinäkyvyyttä. Varmista, että diojen tausta on sama, napsauttamalla Käytä kaikkiin.  9 Lisää esitykseesi taustamusiikkia. Jos tietokoneellasi on musiikkitiedostoja, lisää ne diaesitykseesi tehostaaksesi sitä. Esityksen musiikkileike on loistava tapa kiinnittää huomio diaesitykseesi.
9 Lisää esitykseesi taustamusiikkia. Jos tietokoneellasi on musiikkitiedostoja, lisää ne diaesitykseesi tehostaaksesi sitä. Esityksen musiikkileike on loistava tapa kiinnittää huomio diaesitykseesi. - Jos haluat lisätä musiikkia, siirry "Lisää" -välilehdelle ja napsauta "Ääni" tai "Elokuva". Napsauta sitten Ääni tiedostosta, siirry haluamasi musiikkitiedoston kohdalle ja vedä se sopivaan diaan.
- Jos haluat asettaa musiikkitiedoston toistettavaksi koko esityksen tai vain tietyn dian katselun aikana, napsauta Äänimuoto (aloituspainikkeen vieressä) ja valitse Ääniasetukset -kohdasta Toista diaesityksessä.
 10 Tallenna luotu diaesitys. Kun olet lopettanut esityksen suunnittelun, muista tallentaa se. Jos olet jo luonut esityksen luodessasi sen nimen ja määrittänyt sen tallennuskansion, napsauta levykkeen muodossa olevaa painiketta (vasen yläkulma).
10 Tallenna luotu diaesitys. Kun olet lopettanut esityksen suunnittelun, muista tallentaa se. Jos olet jo luonut esityksen luodessasi sen nimen ja määrittänyt sen tallennuskansion, napsauta levykkeen muodossa olevaa painiketta (vasen yläkulma).
Vinkkejä
- Valitse diaesityksellesi sopiva musiikki ja tausta. Jos esimerkiksi lisäät kuvia kesälomastasi, valitse kirkkaan keltainen tausta ja kevyt, rytminen musiikki.