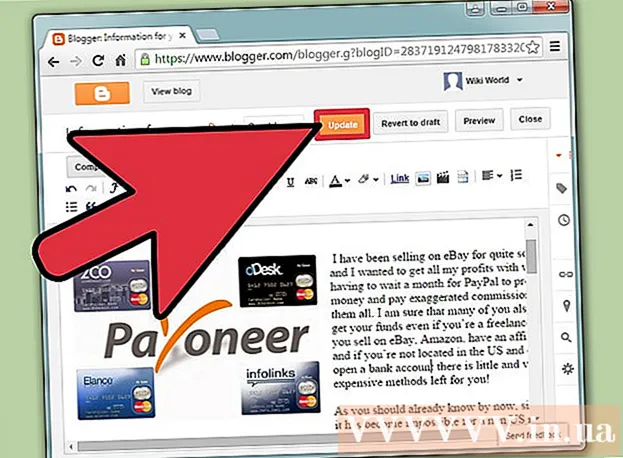Kirjoittaja:
Mark Sanchez
Luomispäivä:
3 Tammikuu 2021
Päivityspäivä:
29 Kesäkuu 2024

Sisältö
- Askeleet
- Tapa 1 /3: Sivujen numerointi
- Tapa 2/3: Sivunumeroiden muotoilu
- Tapa 3/3: Sivunumeroiden lisääminen mobiilisovellukseen
- Vinkkejä
Microsoft Word ei ole vain kaikkialla läsnä oleva tekstieditori, vaan todennäköisesti maailman suosituin tekstinkäsittelyohjelma. Jotta saat kaiken hyödyn irti, sinun on kuitenkin voitava navigoida monimutkaisissa valikoissa ja ikkunoissa. Onneksi tämä ei koske sivutusta.
Askeleet
Tapa 1 /3: Sivujen numerointi
 1 Kaksoisnapsauta sivun ylä- tai alareunaa avataksesi Suunnittelu-valikon, jonka avulla voit sijoittaa sivunumerot. Tai avaa Lisää -valikko yläreunan valikkoriviltä, niin saat näkyviin valintanauhan, jolla voit myös lisätä sivunumeroita.
1 Kaksoisnapsauta sivun ylä- tai alareunaa avataksesi Suunnittelu-valikon, jonka avulla voit sijoittaa sivunumerot. Tai avaa Lisää -valikko yläreunan valikkoriviltä, niin saat näkyviin valintanauhan, jolla voit myös lisätä sivunumeroita.  2 Laajenna avattavaa valikkoa valitsemalla Sivunumero. Valikkovaihtoehtojen avulla voit järjestää numeroita eri paikkoihin sivulla. Vie hiiri kaikkien vaihtoehtojen (sivun yläosa, sivun alaosa ja niin edelleen) päälle, niin saat näkyviin vielä enemmän vaihtoehtoja, joiden avulla voit sijoittaa numeron oikealle, vasemmalle tai keskelle.
2 Laajenna avattavaa valikkoa valitsemalla Sivunumero. Valikkovaihtoehtojen avulla voit järjestää numeroita eri paikkoihin sivulla. Vie hiiri kaikkien vaihtoehtojen (sivun yläosa, sivun alaosa ja niin edelleen) päälle, niin saat näkyviin vielä enemmän vaihtoehtoja, joiden avulla voit sijoittaa numeron oikealle, vasemmalle tai keskelle. - Suunnittelu -valikosta Sivunumero -komento löytyy valintanauhan vasemmasta reunasta.
- Lisää -valikon Sivunumero -komento on lähempänä keskustaa.
 3 Valitse automaattinen numerointi valitsemalla sivunumerotyyli. Kun olet määrittänyt sivunumeroiden sijainnin, Word numeroi automaattisesti koko asiakirjan.
3 Valitse automaattinen numerointi valitsemalla sivunumerotyyli. Kun olet määrittänyt sivunumeroiden sijainnin, Word numeroi automaattisesti koko asiakirjan. - Sivunumerointivaihtoehtoja on useita. Lisäksi jos jokin ei sovi sinulle, ohjelman avulla voit tehdä pieniä muutoksia sivunumeroiden näyttömuotoon.
 4 Huomaa, että joillakin Word -versioilla voi olla erilainen sivunumerointi. Jokainen uusi Word -versio on hieman erilainen kuin edellinen, joten jotkut painikkeet voivat sijaita eri paikoissa. Sivutusvalikko voidaan kuitenkin avata kaikissa nykyisissä Word-versioissa kaksoisnapsauttamalla sivun ylä- tai alareunaa. Tämä avaa Sivunumero -valikon.
4 Huomaa, että joillakin Word -versioilla voi olla erilainen sivunumerointi. Jokainen uusi Word -versio on hieman erilainen kuin edellinen, joten jotkut painikkeet voivat sijaita eri paikoissa. Sivutusvalikko voidaan kuitenkin avata kaikissa nykyisissä Word-versioissa kaksoisnapsauttamalla sivun ylä- tai alareunaa. Tämä avaa Sivunumero -valikon.
Tapa 2/3: Sivunumeroiden muotoilu
 1 Kaksoisnapsauta sivun numeroa muuttaaksesi sen fonttia, väriä tai tyyliä. Jos haluat muuttaa sivunumeron fonttia, kaksoisnapsauta sitä. Kuten mikä tahansa muu korostettu teksti Wordissa, numero on korostettava sinisellä. Vaihda nyt vain fontti, väri ja koko. Muutokset otetaan automaattisesti käyttöön koko asiakirjassa.
1 Kaksoisnapsauta sivun numeroa muuttaaksesi sen fonttia, väriä tai tyyliä. Jos haluat muuttaa sivunumeron fonttia, kaksoisnapsauta sitä. Kuten mikä tahansa muu korostettu teksti Wordissa, numero on korostettava sinisellä. Vaihda nyt vain fontti, väri ja koko. Muutokset otetaan automaattisesti käyttöön koko asiakirjassa.  2 Käynnistä numerointi uudelleen sivunvaihtojen avulla. Jos haluat aloittaa uuden sivunumeroinnin asiakirjan keskellä, käytä sivunvaihtoja. Aseta ensin kohdistin sivun alkuun, josta haluat aloittaa uuden numeroinnin. Sitten:
2 Käynnistä numerointi uudelleen sivunvaihtojen avulla. Jos haluat aloittaa uuden sivunumeroinnin asiakirjan keskellä, käytä sivunvaihtoja. Aseta ensin kohdistin sivun alkuun, josta haluat aloittaa uuden numeroinnin. Sitten: - avaa "Sivun asettelu" → "Tauot" -valikko nauhan vasemmalla puolella;
- valitse Tauko -valikosta Seuraava sivu -vaihtoehto;
- kaksoisnapsauta nykyistä sivunumeroa;
- napsauta "Sivunumero" ja sitten "Muotoile sivunumerot";
- napsauta "Aloita" ja valitse "1" käynnistääksesi sivutuksen uudelleen.
 3 Piilota ensimmäisen sivun numero luodaksesi siistin otsikkosivun. Voit tehdä tämän kaksoisnapsauttamalla ylä- tai alatunnistetta päästäksesi haluttuun valikkoon. Etsi kenttä, jossa on teksti: "Erityinen otsikko ensimmäiselle sivulle" ja rasti se. Napsauta nyt ensimmäisellä sivulla olevaa numeroa ja poista se jättäen loput numerot ennalleen.
3 Piilota ensimmäisen sivun numero luodaksesi siistin otsikkosivun. Voit tehdä tämän kaksoisnapsauttamalla ylä- tai alatunnistetta päästäksesi haluttuun valikkoon. Etsi kenttä, jossa on teksti: "Erityinen otsikko ensimmäiselle sivulle" ja rasti se. Napsauta nyt ensimmäisellä sivulla olevaa numeroa ja poista se jättäen loput numerot ennalleen. - Pääsääntöisesti, jos otat käyttöön "Erityinen ylätunniste ja alatunniste ensimmäiselle sivulle" -vaihtoehdon, ensimmäisen sivun numero katoaa itsestään.
- Useimmat raportit ja asiakirjat eivät tarvitse ensimmäisen sivun numerointia - koska se on jo kaikille selvää, että se on ensimmäinen sivu.
 4 Sivunumeromuoto -valikosta voit tehdä yksityiskohtaisempia muutoksia, kuten numeromuotoa ja otsikkotyyliä. Jos et vieläkään ole tyytyväinen lopputulokseen, kaksoisnapsauta ylä- tai alatunnistetta. Napsauta Sivunumero ja valitse sitten Sivunumeron muoto näkyviin tulevasta valikosta. Tämän valikon avulla voit muokata numerointityypin (roomalaiset numerot tai kirjaimet) lisäksi myös numeroiden ulkoasua. Ja vaikka toiminnallisuus täällä ei ole suuri, se toimii edelleen.
4 Sivunumeromuoto -valikosta voit tehdä yksityiskohtaisempia muutoksia, kuten numeromuotoa ja otsikkotyyliä. Jos et vieläkään ole tyytyväinen lopputulokseen, kaksoisnapsauta ylä- tai alatunnistetta. Napsauta Sivunumero ja valitse sitten Sivunumeron muoto näkyviin tulevasta valikosta. Tämän valikon avulla voit muokata numerointityypin (roomalaiset numerot tai kirjaimet) lisäksi myös numeroiden ulkoasua. Ja vaikka toiminnallisuus täällä ei ole suuri, se toimii edelleen.  5 Poistu Ylä- / alatunniste- tai Suunnittelu -paneelista painamalla Esc -näppäintä. Esc -näppäin palauttaa sinut tekstieditoriin säilyttäen samalla uuden sivunumeromuodon. Tästä lähtien voit kirjoittaa mitä haluat!
5 Poistu Ylä- / alatunniste- tai Suunnittelu -paneelista painamalla Esc -näppäintä. Esc -näppäin palauttaa sinut tekstieditoriin säilyttäen samalla uuden sivunumeromuodon. Tästä lähtien voit kirjoittaa mitä haluat!
Tapa 3/3: Sivunumeroiden lisääminen mobiilisovellukseen
 1 Napsauta "Lisää" avataksesi yksinkertaistetun valikon asiakirjan muotoilua varten, joka on paljon helpompi navigoida kuin tietokoneversio.
1 Napsauta "Lisää" avataksesi yksinkertaistetun valikon asiakirjan muotoilua varten, joka on paljon helpompi navigoida kuin tietokoneversio. 2 Lisää numerointi valitsemalla Sivunumero. Numeroiden sijoittamiseen sivulle on paljon vaihtoehtoja, mukaan lukien jopa pari taiteellista vaihtoehtoa.
2 Lisää numerointi valitsemalla Sivunumero. Numeroiden sijoittamiseen sivulle on paljon vaihtoehtoja, mukaan lukien jopa pari taiteellista vaihtoehtoa.  3 Muuta numeroiden ulkoasua valitsemalla Ylä- ja alatunnisteet ja sitten Mukauta. Täällä voit määrittää eri ensimmäisen sivun numeroinnin aloittamista varten, muuttaa parittomien ja parillisten sivujen näyttötapaa ja poistaa sivunumerot kokonaan.
3 Muuta numeroiden ulkoasua valitsemalla Ylä- ja alatunnisteet ja sitten Mukauta. Täällä voit määrittää eri ensimmäisen sivun numeroinnin aloittamista varten, muuttaa parittomien ja parillisten sivujen näyttötapaa ja poistaa sivunumerot kokonaan.  4 Asiakirjan siirtäminen mobiilisovelluksesta tietokoneen Wordiin tapahtuu käyttäjän huomaamatta. Tietokoneohjelma hyväksyy kaikki sovelluksessa olevaan asiakirjaan tehdyt muutokset, joten voit lisätä tai muuttaa sivunumeroita turvallisesti täällä, ja ne tallennetaan, kun avaat asiakirjan toisessa ohjelmassa.
4 Asiakirjan siirtäminen mobiilisovelluksesta tietokoneen Wordiin tapahtuu käyttäjän huomaamatta. Tietokoneohjelma hyväksyy kaikki sovelluksessa olevaan asiakirjaan tehdyt muutokset, joten voit lisätä tai muuttaa sivunumeroita turvallisesti täällä, ja ne tallennetaan, kun avaat asiakirjan toisessa ohjelmassa.
Vinkkejä
- Jos aiot luoda monimutkaisen ylä- tai alatunnisteen (esimerkiksi nimesi tai otsikkosi), yritä lisätä sivunumerot ensin. Niiden kanssa on paljon helpompi työskennellä.