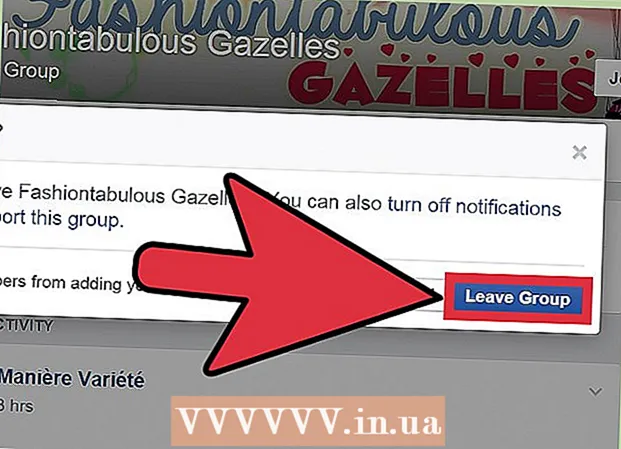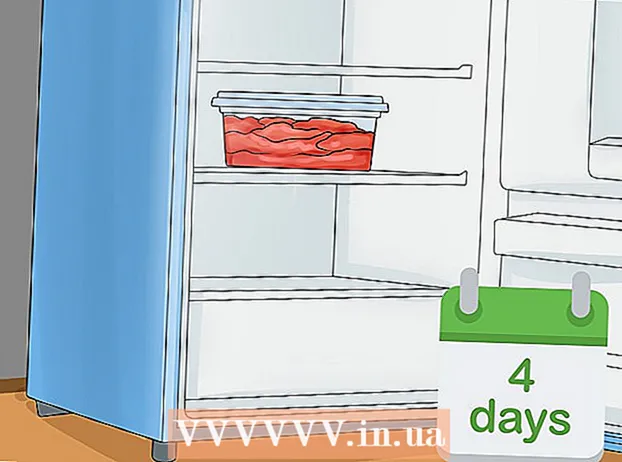Kirjoittaja:
Laura McKinney
Luomispäivä:
7 Huhtikuu 2021
Päivityspäivä:
1 Heinäkuu 2024

Sisältö
Tämä artikkeli opettaa, kuinka voit korjata koko näytön virheen, kun katsot YouTubea Google Chromen avulla. Tämä virhe saattaa aiheuttaa osan selaimesi tai työpöydän näyttämisestä koko näytön tilassa tai pahempaa, että ominaisuus on poistettu käytöstä. Yleensä selaimen tai tietokoneen uudelleenkäynnistäminen voi ratkaista ongelman, mutta jos se ei auta, sinun on mukautettava joitain asetuksia estämään koko näytön virheiden esiintyminen.
Askeleet
Tapa 1/5: Käytä perusvinkkejä
ladata YouTube-sivu uudelleen ja korjata virhe.

Google Chrome. Napsauta tai kaksoisnapsauta Chrome-sovelluskuvaketta, jossa on punainen, keltainen, vihreä ja sininen pallo.
Google Chrome. Napsauta tai kaksoisnapsauta Chrome-sovelluskuvaketta, joka näyttää punaiselta, keltaiselta, vihreältä ja siniseltä pallolta.
laajennusten alla. Kytkin muuttuu valkoiseksi
, osoittaa, että laajennus on kytketty pois päältä.
- Toista tämä vaihe muilla tarvittavilla laajennuksilla ennen jatkamista.

Google Chrome. Napsauta tai kaksoisnapsauta Chrome-sovelluskuvaketta, jossa on punainen, keltainen, vihreä ja sininen pallo.
. Tämän vuoksi kytkin muuttuu harmaaksi
, osoittaa, että laitteistokiihdytys on nyt poistettu käytöstä.

Google Chrome. Napsauta tai kaksoisnapsauta Chrome-sovelluskuvaketta, joka näyttää punaiselta, keltaiselta, vihreältä ja siniseltä pallolta.
Klikkaus ⋮. Tämä painike on ikkunan oikeassa yläkulmassa. Näkyviin tulee avattava valikko.
Osoittaa auta (Auta). Tämä vaihtoehto on lähellä avattavan valikon alaosaa. Näet toisen valikon.
Klikkaus Tietoja Google Chromesta (Tietoja Google Chromesta). Tämä osio on näkyviin tulevassa valikossa.
Salli päivitysten asentaminen ilmoituksen saatuaan. Jos Chrome kysyy päivityksestä, napsauta Päivitä Google Chrome ja odota päivityksen asentamista.
- Jos Google Chrome on päivitetty, ohita tämä vaihe ja siirry seuraavaan vaiheeseen.
Napsauta painiketta Käynnistä uudelleen kun mahdollista. Kun päivitys on asennettu, sinun pitäisi nähdä tämä painike. Napsautettuasi Chrome suljetaan ja avataan uudelleen.
Yritä katsella YouTubea koko näytön tilassa. Anna video uudelleen ja napsauta "koko näyttö" -kuvaketta toistoikkunan oikeassa alakulmassa. Video toistetaan nyt koko näytön tilassa.
- Jos videota ei vieläkään toisteta koko näytössä, kokeile jotakin alla olevista tavoista.
Palauta Chrome oletusasetuksiin. Tämä korjaa koko näytön, mutta poistaa myös nykyisen asetuksen:
- Klikkaus ⋮ oikeassa yläkulmassa.
- Klikkaus asetukset (Asetus).
- Selaa alaspäin ja napsauta Pitkälle kehittynyt (Pitkälle kehittynyt).
- Selaa alaspäin ja napsauta Palauta asetukset alkuperäisiin oletusarvoihinsa (Palauta asetukset tehdasasetuksiin).
- Klikkaus Palauta asetukset (Nollaa asetukset), kun siitä ilmoitetaan.
Poista Google Chrome asenna se sitten uudelleen. Tämä vaihe auttaa sinua pakottamaan Chromen päivittämään, jos tiedät, että uusi versio on käytettävissä, mutta Chrome ei päivitä sitä.
- Voit asentaa Chromen uudelleen siirtymällä osoitteeseen https://www.google.com/chrome/ ja napsauttamalla Lataa Chrome (Lataa Chrome), napsauta Hyväksy ja asenna (Hyväksy ja asenna), kaksoisnapsauta ladattua asennustiedostoa ja noudata sitten näytön ohjeita.