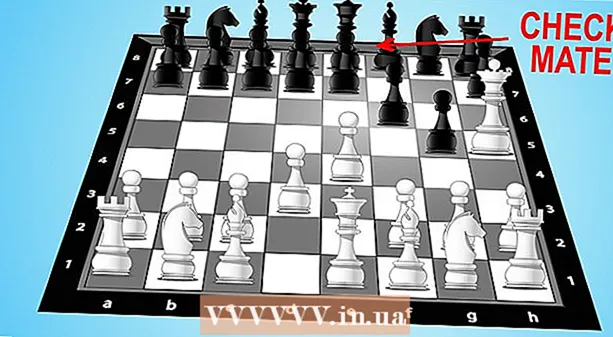Kirjoittaja:
Helen Garcia
Luomispäivä:
21 Huhtikuu 2021
Päivityspäivä:
1 Heinäkuu 2024

Sisältö
- Askeleet
- Osa 1/4: Kuvan valmistelu
- Osa 2/4: Rekonstruointityökalun käyttäminen
- Osa 3/4: Warp -työkalun käyttäminen
- Osa 4/4: Kutistustyökalun käyttö
Tässä artikkelissa opit käyttämään muodon kaventamiseen Adobe Photoshopin Liquify -suodatinta.
Askeleet
Osa 1/4: Kuvan valmistelu
 1 Avaa kuva Photoshopissa. Voit tehdä tämän kaksoisnapsauttamalla sinistä Ps-kuvaketta, valitsemalla näytön yläreunan valikkoriviltä Tiedosto> Avaa ja valitsemalla sitten kuvan.
1 Avaa kuva Photoshopissa. Voit tehdä tämän kaksoisnapsauttamalla sinistä Ps-kuvaketta, valitsemalla näytön yläreunan valikkoriviltä Tiedosto> Avaa ja valitsemalla sitten kuvan.  2 Klikkaa Kerrokset valikkorivillä.
2 Klikkaa Kerrokset valikkorivillä. 3 Klikkaa Päällekkäinen kerros avattavasta valikosta ja napsauta sitten OK.
3 Klikkaa Päällekkäinen kerros avattavasta valikosta ja napsauta sitten OK.- Anna uudelle tasolle nimi; muussa tapauksessa sen nimi on "[Lähdekerroksen nimi] kopio".
 4 Napsauta taustakerroksen vieressä olevaa silmäkuvaketta. Tämä kuvake on Tasot -paneelissa näytön oikeassa reunassa.
4 Napsauta taustakerroksen vieressä olevaa silmäkuvaketta. Tämä kuvake on Tasot -paneelissa näytön oikeassa reunassa. - Taustakerros on näkymätön, mutta se ei vaikuta alkuperäiseen kuvaan, joten voit tehdä toisen kopion kokeillaksesi erilaisia tehosteita.
Osa 2/4: Rekonstruointityökalun käyttäminen
 1 Napsauta Tasot -paneelin päällekkäistä tasoa.
1 Napsauta Tasot -paneelin päällekkäistä tasoa. 2 Klikkaa Suodattimet valikkorivillä.
2 Klikkaa Suodattimet valikkorivillä. 3 Klikkaa Muovi.
3 Klikkaa Muovi.- Valitse Photoshop CS6: ssa ja sitä vanhemmissa versioissa Lisäasetukset -valintaruutu ikkunan vasemmassa ruudussa.
 4 Napsauta Reconstruct -työkalua. Sen kuvake näyttää kaltevalta suorakulmion harjalta ja on ikkunan vasemmassa yläkulmassa.
4 Napsauta Reconstruct -työkalua. Sen kuvake näyttää kaltevalta suorakulmion harjalta ja on ikkunan vasemmassa yläkulmassa. - Säädä harjan kokoa ja herkkyyttä ikkunan oikeanpuoleisen ruudun harjan koon ja harjapaineen asetuksilla. Pienempi harjan koko mahdollistaa hienovaraisemman työn.
- Suurenna tai pienennä kuvan kokoa käyttämällä valintaikkunan vasemmassa alakulmassa olevia "+" ja "-" -painikkeita.
 5 Vedä Reconstruct -työkalun avulla kuvan alueita, joita et halua muuttaa. Jos esimerkiksi haluat pienentää vyötäröäsi, pyyhkäise niitä alueita pitkin, joihin se ei vaikuta.
5 Vedä Reconstruct -työkalun avulla kuvan alueita, joita et halua muuttaa. Jos esimerkiksi haluat pienentää vyötäröäsi, pyyhkäise niitä alueita pitkin, joihin se ei vaikuta. - Älä liioittele sitä; muuten kuva muuttuu epärealistiseksi.
Osa 3/4: Warp -työkalun käyttäminen
 1 Napsauta Warp -työkalua. Sen kuvake näyttää alaspäin osoittavalta sormelta ja on ikkunan vasemmassa yläkulmassa.
1 Napsauta Warp -työkalua. Sen kuvake näyttää alaspäin osoittavalta sormelta ja on ikkunan vasemmassa yläkulmassa. - Säädä harjan kokoa ja herkkyyttä ikkunan oikeanpuoleisen ruudun harjan koon ja harjapaineen asetuksilla. Pienempi harjan koko mahdollistaa hienovaraisemman työn.
 2 Vedä kuvan ei -toivotut alueet maskiviivoille Warp -työkalun avulla. Vedä esimerkiksi varovasti vyötäröalueet, joista haluat päästä eroon, piirretyille naamariviivoille.
2 Vedä kuvan ei -toivotut alueet maskiviivoille Warp -työkalun avulla. Vedä esimerkiksi varovasti vyötäröalueet, joista haluat päästä eroon, piirretyille naamariviivoille. - Sinun on ehkä käytävä tämä prosessi läpi useita kertoja oppiaksesi Warp -työkalun käyttämistä. Tämä työkalu muuttaa pikselien muotoa, jonka päälle se vedetään, joten kuva voi olla hyvin vääristynyt.
- Kumoa muutokset ja aloita alusta napsauttamalla Palauta kaikki oikeassa ruudussa.
Osa 4/4: Kutistustyökalun käyttö
 1 Napsauta kutistustyökalua. Sen kuvake näyttää neliöltä, jossa on sisennetyt sivut, ja se sijaitsee ikkunan vasemmassa yläkulmassa.
1 Napsauta kutistustyökalua. Sen kuvake näyttää neliöltä, jossa on sisennetyt sivut, ja se sijaitsee ikkunan vasemmassa yläkulmassa. - Säädä harjan kokoa ja herkkyyttä ikkunan oikeanpuoleisen ruudun harjan koon ja harjapaineen asetuksilla. Pienempi harjan koko mahdollistaa hienovaraisemman työn.
 2 Napsauta tai vedä kutistustyökalua kuvan tarpeettomien alueiden yli maskin viivoja pitkin. Seuraa esimerkiksi naamion viivoja pitkin päästäksesi eroon tarpeettomista vyötäröalueista.
2 Napsauta tai vedä kutistustyökalua kuvan tarpeettomien alueiden yli maskin viivoja pitkin. Seuraa esimerkiksi naamion viivoja pitkin päästäksesi eroon tarpeettomista vyötäröalueista. - Kutistotyökalu sopii erinomaisesti kuvan supistamiseen nopeasti, mutta on helppo liioitella sitä ja saada outoja kuvia.
- Kumoa muutokset ja aloita alusta napsauttamalla Palauta kaikki oikeassa ruudussa.
 3 Klikkaa OK oikealla ruudulla, kun olet valmis.
3 Klikkaa OK oikealla ruudulla, kun olet valmis. 4 Tallenna kuva. Voit tehdä tämän valitsemalla valikkoriviltä Tiedosto> Tallenna nimellä. Anna tiedostolle nimi ja napsauta Tallenna.
4 Tallenna kuva. Voit tehdä tämän valitsemalla valikkoriviltä Tiedosto> Tallenna nimellä. Anna tiedostolle nimi ja napsauta Tallenna.