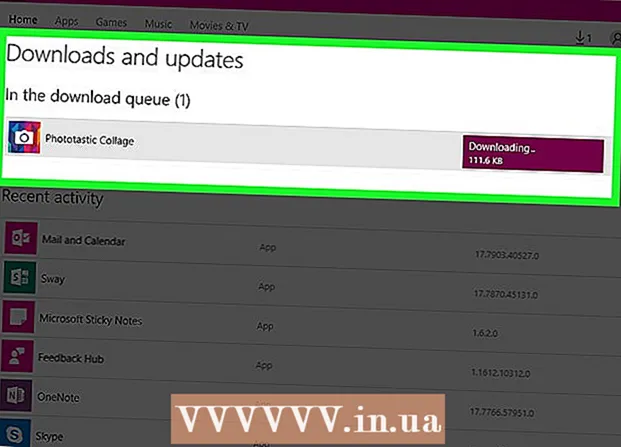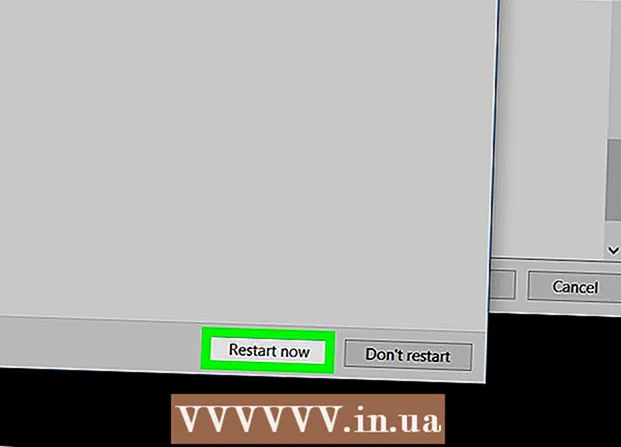Kirjoittaja:
Bobbie Johnson
Luomispäivä:
2 Huhtikuu 2021
Päivityspäivä:
1 Heinäkuu 2024

Sisältö
Tässä artikkelissa kerrotaan, kuinka voit vaihtaa nykyisen ensisijaisen kiintolevyn Windows 10 -tietokoneessa. Opit myös valitsemaan järjestelmääsi sopivan kiintolevyn ja pitämään tietokoneen turvassa vaihdon aikana.
Askeleet
 1 Varmuuskopioi tiedot nykyiselle kiintolevylle. Jos vaihdettava asema on toiminnassa ja haluat säilyttää osan siitä, varmuuskopioi se ennen sen poistamista. Jos sinulla ei ole ulkoista USB -asemaa tietojen kopioimiseen, tutustu tähän artikkeliin oppiaksesi varmuuskopioimaan tiedostosi verkossa OneDriven avulla.
1 Varmuuskopioi tiedot nykyiselle kiintolevylle. Jos vaihdettava asema on toiminnassa ja haluat säilyttää osan siitä, varmuuskopioi se ennen sen poistamista. Jos sinulla ei ole ulkoista USB -asemaa tietojen kopioimiseen, tutustu tähän artikkeliin oppiaksesi varmuuskopioimaan tiedostosi verkossa OneDriven avulla. - Jos vaihdat nykyisen aseman SSD -asemaan, sen mukana voi tulla erillinen levyn kloonausohjelma. Tällä ohjelmistolla voit kloonata ja siirtää nykyisen kiintolevyn sisällön (mukaan lukien käyttöjärjestelmän) uudelle asemalle. Jos ohjelmisto ei tule levyn mukana, käy valmistajan verkkosivustolla ja katso, voidaanko kloonausohjelmisto ladata niistä. Muita suosittuja ja luotettavia kloonausohjelmistoja ovat Symantec Ghost, Clonezilla (yksi harvoista ilmaisista vaihtoehdoista), Acronis ja Macrium.
- Etsi tietoja Windows -tietokoneen varmuuskopioinnista ja opi tietojen kopioimisesta toiseen asemaan.
- Jos ostit ohjelmiston, jolla on lisenssiavaimet, varmuuskopioi se ja / tai kopioi avaimet, jotta ne voidaan asentaa helposti uudelleen.
 2 Hanki käyttöjärjestelmän täydellinen käynnistettävä kopio. Jos olet vaihtamassa ensisijaista kiintolevyä etkä käytä kloonausohjelmistoa, sinun on asennettava käyttöjärjestelmä uuteen asemaan. Osta käyttöjärjestelmä levyltä, lataa se flash -asemaan tai luo oma palautustietoväline.
2 Hanki käyttöjärjestelmän täydellinen käynnistettävä kopio. Jos olet vaihtamassa ensisijaista kiintolevyä etkä käytä kloonausohjelmistoa, sinun on asennettava käyttöjärjestelmä uuteen asemaan. Osta käyttöjärjestelmä levyltä, lataa se flash -asemaan tai luo oma palautustietoväline. - Jos käytät Windows 10 -käyttöjärjestelmää, tutustu tähän oppaaseen.
 3 Valitse kiintolevy (kiintolevyasema) tai SSD (kiinteä asema). SSD -asemat ovat paljon nopeampia kuin kiintolevyt, ja niiden käyttöikä on pidempi, koska liikkuvia osia on vähemmän. Näiden etujen vuoksi SSD -asemat ovat kalliimpia ja pienempiä. Jos hinta ja kapasiteetti ovat kipeä asia, asenna kiintolevy. Muista kuitenkin, että kun olet työskennellyt tietokoneen kanssa, jossa on SSD -asema, sinun on erittäin vaikea palata aiempaan suorituskykyyn.
3 Valitse kiintolevy (kiintolevyasema) tai SSD (kiinteä asema). SSD -asemat ovat paljon nopeampia kuin kiintolevyt, ja niiden käyttöikä on pidempi, koska liikkuvia osia on vähemmän. Näiden etujen vuoksi SSD -asemat ovat kalliimpia ja pienempiä. Jos hinta ja kapasiteetti ovat kipeä asia, asenna kiintolevy. Muista kuitenkin, että kun olet työskennellyt tietokoneen kanssa, jossa on SSD -asema, sinun on erittäin vaikea palata aiempaan suorituskykyyn.  4 Valitse tietokoneellesi sopiva asema. Kannettavat tietokoneet käyttävät tyypillisesti 2,5 tuuman kiintolevyjä, kun taas pöytätietokoneet tukevat myös 3,5 tuuman asemia. 2,5 tuuman asemille on saatavana erityisiä sovittimia, joten ne toimivat myös pöytäkoneissa. Useimmat SSD -levyt ovat kooltaan 2,5 tuumaa, joten monet nykyaikaiset valmistajat ovat alkaneet lisätä pienempiä asemapaikkoja uusiin malleihin. Jos asennat pienemmän aseman pöytätietokoneeseen, jossa ei ole 2,5 tuuman paikkaa, tarvitset sovittimen. Kiintolevyjä on saatavana molempia kokoja.
4 Valitse tietokoneellesi sopiva asema. Kannettavat tietokoneet käyttävät tyypillisesti 2,5 tuuman kiintolevyjä, kun taas pöytätietokoneet tukevat myös 3,5 tuuman asemia. 2,5 tuuman asemille on saatavana erityisiä sovittimia, joten ne toimivat myös pöytäkoneissa. Useimmat SSD -levyt ovat kooltaan 2,5 tuumaa, joten monet nykyaikaiset valmistajat ovat alkaneet lisätä pienempiä asemapaikkoja uusiin malleihin. Jos asennat pienemmän aseman pöytätietokoneeseen, jossa ei ole 2,5 tuuman paikkaa, tarvitset sovittimen. Kiintolevyjä on saatavana molempia kokoja. - SSD -levyt, kuten kiintolevyt, liitetään yleensä emolevyyn SATA -liittimien avulla. Vanhat kiintolevyt voivat käyttää IDE -nauhakaapelia, mutta niitä ei löydy missään. SATA: sta on yleensä kolme eri versiota (SATA, SATA II ja SATA III), joten sinun on selvitettävä, kumpaa emolevysi tukee.
- Hanki tarpeeksi suuri asema kaikkien tietojen tallentamiseen.
 5 Sammuta tietokone ja irrota se. Vaikka käytät kannettavaa tietokonetta, varmista silti, että se on sammutettu eikä sitä ole kytketty pistorasiaan.
5 Sammuta tietokone ja irrota se. Vaikka käytät kannettavaa tietokonetta, varmista silti, että se on sammutettu eikä sitä ole kytketty pistorasiaan.  6 Maadoita itsesi ennen tietokoneen avaamista. Elektronisten osien väärä käsittely voi vahingoittaa koko järjestelmää. Maadoittaaksesi aseta antistaattinen rannehihna ja seiso antistaattisella matolla.
6 Maadoita itsesi ennen tietokoneen avaamista. Elektronisten osien väärä käsittely voi vahingoittaa koko järjestelmää. Maadoittaaksesi aseta antistaattinen rannehihna ja seiso antistaattisella matolla. - Jos et tunne oikeita maadoitustekniikoita, lue Kuinka maadoittaa itsesi estääksesi staattisen purkauksen tietokoneeltasi.
 7 Avaa tietokoneen kotelo. Tarkka vaiheiden järjestys riippuu siitä, oletko vaihtamassa asemaa: työpöydälle vai kannettavaan tietokoneeseen. Jos käytät tietokonetta, sinun on todennäköisesti irrotettava järjestelmäyksikön takana olevat ruuvit ja liu'utettava sivupaneelia.
7 Avaa tietokoneen kotelo. Tarkka vaiheiden järjestys riippuu siitä, oletko vaihtamassa asemaa: työpöydälle vai kannettavaan tietokoneeseen. Jos käytät tietokonetta, sinun on todennäköisesti irrotettava järjestelmäyksikön takana olevat ruuvit ja liu'utettava sivupaneelia. - Joidenkin kannettavien tietokoneiden kotelossa on erityiset ovet, joiden avulla voit asentaa ja poistaa kiintolevyt helposti. Jos haluat käyttää kiintolevyä muissa malleissa, sinun on poistettava akku ja irrotettava kotelon osat. Tarkista valmistajan ohjeista oikea tapa tietokoneellesi.
- Jotkut järjestelmäyksiköt eivät käytä ruuveja. Jos kotelossa ei ole ruuveja, etsi salpa tai painike, jonka avulla voit avata sivuovet tai paneelit. Poista ovet tai paneelit, jos ne ovat esteenä.
 8 Etsi kiintolevy. Pöytätietokoneissa kiintolevy asetetaan tietokoneen kotelon sisällä olevaan koloon ja ruuvataan kiinni siihen. Etsi tiedonsiirtoliitäntä ja virtajohto ja irrota ne.
8 Etsi kiintolevy. Pöytätietokoneissa kiintolevy asetetaan tietokoneen kotelon sisällä olevaan koloon ja ruuvataan kiinni siihen. Etsi tiedonsiirtoliitäntä ja virtajohto ja irrota ne.  9 Irrota kaikki ruuvit ja irrota asema. Taajuusmuuttaja pidetään todennäköisesti paikallaan ruuveilla lahden kummallakin puolella. Irrota ruuvit. Jos asema ei ole lukittuna koteloon tai paikkaan, pidä siitä kädelläsi. Kun olet irrottanut kaikki ruuvit, irrota kiintolevy kotelosta tai kotelosta.
9 Irrota kaikki ruuvit ja irrota asema. Taajuusmuuttaja pidetään todennäköisesti paikallaan ruuveilla lahden kummallakin puolella. Irrota ruuvit. Jos asema ei ole lukittuna koteloon tai paikkaan, pidä siitä kädelläsi. Kun olet irrottanut kaikki ruuvit, irrota kiintolevy kotelosta tai kotelosta.  10 Aseta hyppyjohdot IDE -asemaan. Jos käytät SATA -asemaa, voit ohittaa tämän vaiheen. Kun olet poistanut kiintolevyn, katso hyppyjohtimien sijainti itse asemassa.Jos olet epävarma niiden sijainnista, katso kiintolevyn tarrasta kaavio, joka kuvaa hyppyjohtimien sijaintia. Taajuusmuuttajan rooli kanavalla riippuu hyppääjien sijainnista: se voi olla isäntä (Mater), orja (orja) tai se voidaan havaita automaattisesti (Cable Select). Kopioi hyppääjien sijainti uudella levyllä.
10 Aseta hyppyjohdot IDE -asemaan. Jos käytät SATA -asemaa, voit ohittaa tämän vaiheen. Kun olet poistanut kiintolevyn, katso hyppyjohtimien sijainti itse asemassa.Jos olet epävarma niiden sijainnista, katso kiintolevyn tarrasta kaavio, joka kuvaa hyppyjohtimien sijaintia. Taajuusmuuttajan rooli kanavalla riippuu hyppääjien sijainnista: se voi olla isäntä (Mater), orja (orja) tai se voidaan havaita automaattisesti (Cable Select). Kopioi hyppääjien sijainti uudella levyllä.  11 Aseta uusi asema samaan paikkaan kuin vanha. Kierrä asema varovasti kiinni ja kytke dataliitäntä ja virtajohto uudelleen.
11 Aseta uusi asema samaan paikkaan kuin vanha. Kierrä asema varovasti kiinni ja kytke dataliitäntä ja virtajohto uudelleen. - Aseta vanha asema turvalliseen paikkaan, jos tarvitset sitä.
 12 Aseta järjestelmän palautusväline tietokoneeseen ja käynnistä se. Ohita tämä vaihe, jos olet kloonannut levyn kloonausohjelmistolla. Jos palautustietoväline on DVD -levyllä, poista levykelkka käynnistämällä tietokone. Jos se on USB -muistitikulla, aseta se tietokoneeseen ennen sen käynnistämistä. Jos tietokoneesi on määritetty käynnistymään USB -asemalta tai DVD -levyltä, se lataa automaattisesti Windows Installer -ohjelman.
12 Aseta järjestelmän palautusväline tietokoneeseen ja käynnistä se. Ohita tämä vaihe, jos olet kloonannut levyn kloonausohjelmistolla. Jos palautustietoväline on DVD -levyllä, poista levykelkka käynnistämällä tietokone. Jos se on USB -muistitikulla, aseta se tietokoneeseen ennen sen käynnistämistä. Jos tietokoneesi on määritetty käynnistymään USB -asemalta tai DVD -levyltä, se lataa automaattisesti Windows Installer -ohjelman. - Jos tietokoneesi ei käynnisty palautuslevyltä, sinun on tehtävä tiettyjä muutoksia BIOSiin. Tapa päästä BIOSiin riippuu emolevyn mallista, mutta yleensä päästäksesi käynnistysvalikkoon sinun tarvitsee vain käynnistää tietokone uudelleen ja painaa heti F12, F10 tai Del... Kirjautumispainikkeen pitäisi näkyä valmistajan logon alla. Jos unohdat hetken, sinun on käynnistettävä tietokone uudelleen ja yritettävä uudelleen.
- Kun olet BIOSissa, etsi Boot Menu (Käynnistysvalikko) tai Boot Order (Käynnistysjärjestys) -osio ja valitse sitten USB -muistitikku tai DVD ensimmäiseksi käynnistettäväksi laitteeksi. Poistu ja tallenna muutokset ja käynnistä tietokone uudelleen.
 13 Asenna käyttöjärjestelmä uudelleen noudattamalla näytön ohjeita. Kun olet asentanut Windowsin uudelleen ja muodostanut yhteyden Internetiin, tietokone rekisteröi käyttöjärjestelmän automaattisesti uudelleen (vaikka sinun on ehkä vahvistettava useita kehotteita). Kun olet käynnistänyt uuden levyn, voit palauttaa tiedot luotusta varmuuskopiosta.
13 Asenna käyttöjärjestelmä uudelleen noudattamalla näytön ohjeita. Kun olet asentanut Windowsin uudelleen ja muodostanut yhteyden Internetiin, tietokone rekisteröi käyttöjärjestelmän automaattisesti uudelleen (vaikka sinun on ehkä vahvistettava useita kehotteita). Kun olet käynnistänyt uuden levyn, voit palauttaa tiedot luotusta varmuuskopiosta.