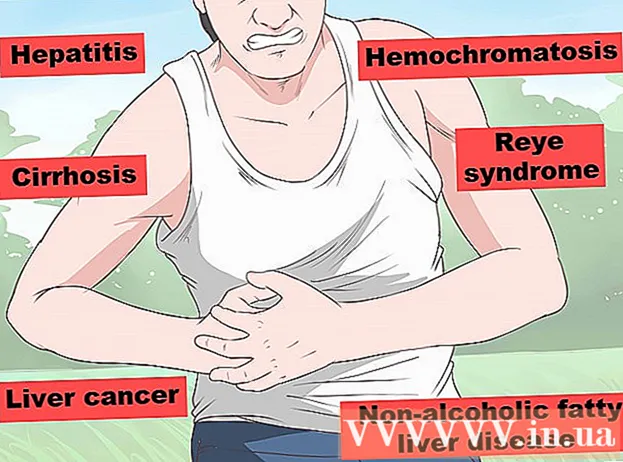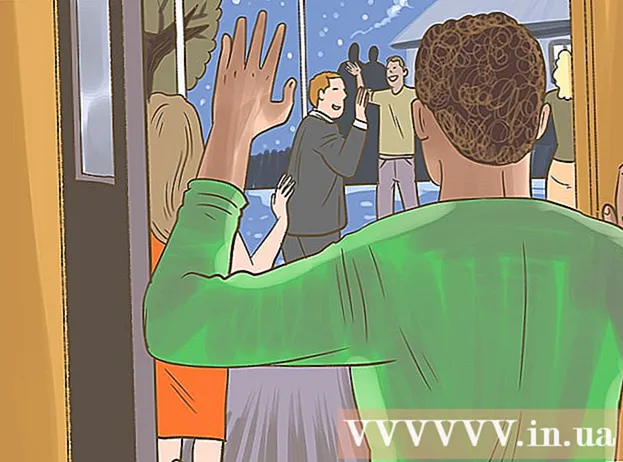Kirjoittaja:
Florence Bailey
Luomispäivä:
22 Maaliskuu 2021
Päivityspäivä:
1 Heinäkuu 2024

Sisältö
- Askeleet
- Osa 1/4: Päivämäärän ja kellonajan muuttaminen tietokoneessa
- Osa 2/4: Nykyisten sovellusten päivittäminen
- Osa 3/4: Kirjaudu ulos Store -tililtäsi
- Osa 4/4: Välimuistin tyhjentäminen
- Vinkkejä
- Varoitukset
Jos et voi ladata mitään ohjelmaa tietokoneellesi Store -sovelluksesta, voit ratkaista ongelman useilla tavoilla. Voit tehdä tämän muuttamalla päivämäärä- ja aika -asetuksia tai tyhjentämällä sovelluksen välimuistin.
Askeleet
Osa 1/4: Päivämäärän ja kellonajan muuttaminen tietokoneessa
 1 Avaa haku. Napsauta Windows 10: ssä Käynnistä -valikkoa.
1 Avaa haku. Napsauta Windows 10: ssä Käynnistä -valikkoa. - Pidä Windows 8 -näppäintä painettuna ⊞ Voita ja paina W.
 2 Kirjoita hakukenttään lause "Päivämäärä ja aika".
2 Kirjoita hakukenttään lause "Päivämäärä ja aika". 3 Napsauta "Päivämäärä ja aika" -vaihtoehtoa. Se on hakuvalikon yläosassa.
3 Napsauta "Päivämäärä ja aika" -vaihtoehtoa. Se on hakuvalikon yläosassa. - Windows 8: ssa sinun on napsautettava "Muuta päivämäärää ja aikaa" -painiketta, joka sijaitsee hakukentän alla.
 4 Napsauta "Muuta päivämäärää ja aikaa" -painiketta. Tämä painike sijaitsee Päivämäärä ja aika -välilehdessä.
4 Napsauta "Muuta päivämäärää ja aikaa" -painiketta. Tämä painike sijaitsee Päivämäärä ja aika -välilehdessä. - Tätä asetusta voidaan muuttaa vain järjestelmänvalvojan oikeuksilla.
 5 Muuta päivämäärä ja kellonaika. Tämä asetus heijastaa nykyistä aikaa ja päivämäärää suhteessa aikavyöhykkeeseen.
5 Muuta päivämäärä ja kellonaika. Tämä asetus heijastaa nykyistä aikaa ja päivämäärää suhteessa aikavyöhykkeeseen. - Jos haluat muuttaa aikavyöhykettä, napsauta Muuta aikavyöhykettä.
 6 Napsauta OK. Nyt päivämäärä ja kellonaika ovat oikein!
6 Napsauta OK. Nyt päivämäärä ja kellonaika ovat oikein!  7 Avaa haku uudelleen.
7 Avaa haku uudelleen.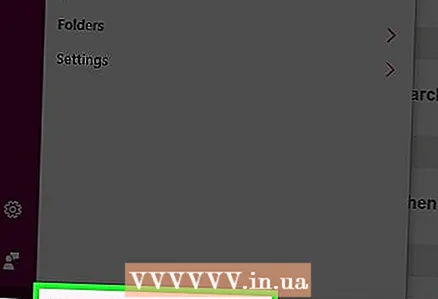 8 Kirjoita hakukenttään sana "Store".
8 Kirjoita hakukenttään sana "Store". 9 Napsauta Store -sovelluksen kuvaketta, kun se tulee näkyviin.
9 Napsauta Store -sovelluksen kuvaketta, kun se tulee näkyviin. 10 Napsauta hakukentän vasemmalla puolella olevaa alanuolta.
10 Napsauta hakukentän vasemmalla puolella olevaa alanuolta.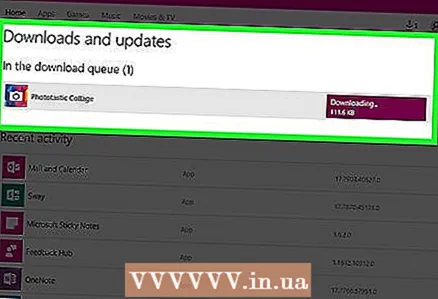 11 Avaa latauksesi. Jos ongelma johtui päivämäärän ja kellonajan asetuksista, latauksesi ovat nyt aktiivisia!
11 Avaa latauksesi. Jos ongelma johtui päivämäärän ja kellonajan asetuksista, latauksesi ovat nyt aktiivisia!
Osa 2/4: Nykyisten sovellusten päivittäminen
 1 Avaa Store.
1 Avaa Store. 2 Napsauta profiilikuvaketta. Se sijaitsee hakukentän vasemmalla puolella.
2 Napsauta profiilikuvaketta. Se sijaitsee hakukentän vasemmalla puolella.  3 Napsauta "Lataukset ja päivitykset" -vaihtoehtoa.
3 Napsauta "Lataukset ja päivitykset" -vaihtoehtoa. 4 Napsauta "Tarkista päivitykset" -painiketta. Se sijaitsee sovelluksen oikeassa yläkulmassa.
4 Napsauta "Tarkista päivitykset" -painiketta. Se sijaitsee sovelluksen oikeassa yläkulmassa.  5 Odota päivitysten asentamista. Tämä voi kestää useita minuutteja riippuen päivitettävien sovellusten määrästä.
5 Odota päivitysten asentamista. Tämä voi kestää useita minuutteja riippuen päivitettävien sovellusten määrästä.  6 Palaa sovelluksen lataussivulle. Jos nykyiset sovelluksesi hidastivat latausprosessia, niiden pitäisi nyt alkaa latautua.
6 Palaa sovelluksen lataussivulle. Jos nykyiset sovelluksesi hidastivat latausprosessia, niiden pitäisi nyt alkaa latautua.
Osa 3/4: Kirjaudu ulos Store -tililtäsi
 1 Varmista, että Store -sovellus on auki.
1 Varmista, että Store -sovellus on auki. 2 Napsauta hakukentän vasemmalla puolella olevaa tilikuvakettasi. Jos linkitit kuvan tiliisi, se näkyy tässä. Muussa tapauksessa kuvake edustaa henkilön siluettia.
2 Napsauta hakukentän vasemmalla puolella olevaa tilikuvakettasi. Jos linkitit kuvan tiliisi, se näkyy tässä. Muussa tapauksessa kuvake edustaa henkilön siluettia. 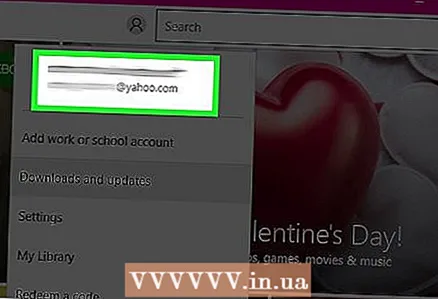 3 Napsauta tilisi nimeä. Se löytyy avattavan valikon yläosasta.
3 Napsauta tilisi nimeä. Se löytyy avattavan valikon yläosasta. 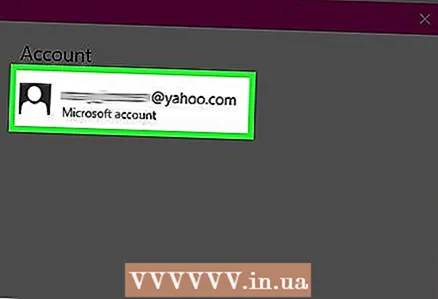 4 Napsauta tilin nimeä avattavasta valikosta.
4 Napsauta tilin nimeä avattavasta valikosta. 5 Napsauta "Kirjaudu ulos" -painiketta, joka sijaitsee nimesi alla. Tämä kirjautuu ulos tililtäsi Store -sovelluksessa.
5 Napsauta "Kirjaudu ulos" -painiketta, joka sijaitsee nimesi alla. Tämä kirjautuu ulos tililtäsi Store -sovelluksessa.  6 Napsauta tilin kuvaketta uudelleen.
6 Napsauta tilin kuvaketta uudelleen. 7 Napsauta "Kirjaudu" -painiketta.
7 Napsauta "Kirjaudu" -painiketta. 8 Napsauta tilisi nimeä. Näet sen avattavan valikon yläosassa.
8 Napsauta tilisi nimeä. Näet sen avattavan valikon yläosassa.  9 Anna salasana tai PIN -koodi tarvittaessa. Tämä kirjaa sinut takaisin tilillesi Store -sovelluksessa.
9 Anna salasana tai PIN -koodi tarvittaessa. Tämä kirjaa sinut takaisin tilillesi Store -sovelluksessa.  10 Tarkista lataukset -välilehti. Jos uloskirjautuminen ja sisäänkirjautuminen korjasi ongelmasi, latausten pitäisi jatkua!
10 Tarkista lataukset -välilehti. Jos uloskirjautuminen ja sisäänkirjautuminen korjasi ongelmasi, latausten pitäisi jatkua!
Osa 4/4: Välimuistin tyhjentäminen
 1 Sulje Store -sovellus.
1 Sulje Store -sovellus. 2 Pidä näppäintä ⊞ Voita ja paina R. Tämä avaa Suorita -sovelluksen.
2 Pidä näppäintä ⊞ Voita ja paina R. Tämä avaa Suorita -sovelluksen.  3 Kirjoita kenttään "wsreset". Voit myös käynnistää Windows Storen nollaus antamalla tämän komennon Käynnistä -valikon hakukenttään.
3 Kirjoita kenttään "wsreset". Voit myös käynnistää Windows Storen nollaus antamalla tämän komennon Käynnistä -valikon hakukenttään.  4 Napsauta OK.
4 Napsauta OK. 5 Odota, että komentorivi -ikkuna sulkeutuu. Kun näin tapahtuu, myymäläsovellus avautuu puhtaalla välimuistilla.
5 Odota, että komentorivi -ikkuna sulkeutuu. Kun näin tapahtuu, myymäläsovellus avautuu puhtaalla välimuistilla.  6 Tarkista lataukset -välilehti. Jos ongelma oli välimuistissa, latausten pitäisi jatkua!
6 Tarkista lataukset -välilehti. Jos ongelma oli välimuistissa, latausten pitäisi jatkua!
Vinkkejä
- Yritä pitää kaikki sovelluksesi ajan tasalla ongelmien välttämiseksi.
Varoitukset
- Jos käytät jaettua tai julkista tietokonetta, et ehkä voi muuttaa päivämäärää ja aikaa tai suorittaa wsreset -ohjelmaa.