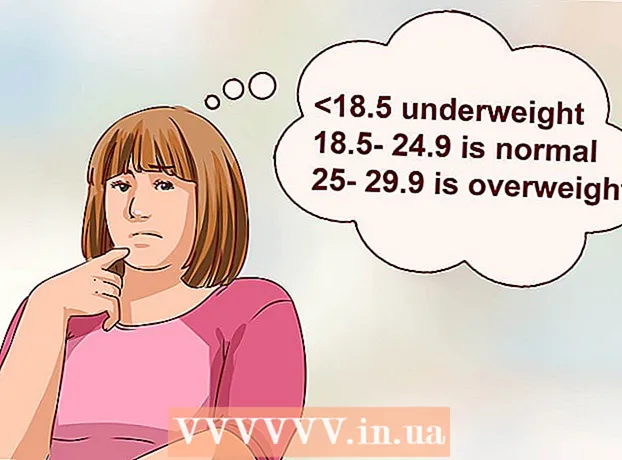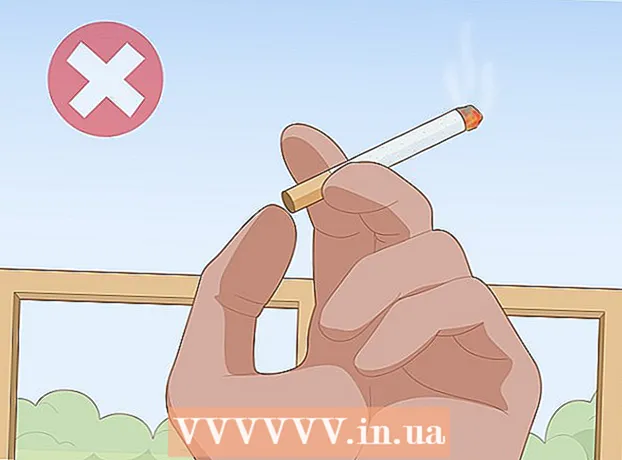Kirjoittaja:
Virginia Floyd
Luomispäivä:
14 Elokuu 2021
Päivityspäivä:
1 Heinäkuu 2024
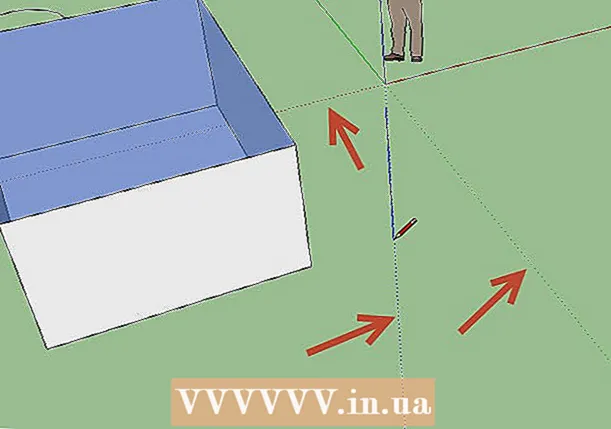
Sisältö
Google SketchUp on hämmästyttävä! Niille, jotka haluavat oppia käyttämään sitä, tässä on vaiheittaiset ohjeet.
Askeleet
 1 Lataa ohjelma ilmaiseksi täältä: http://sketchup.google.com/download.html. Kun lataus on valmis, suorita .EXE -tiedosto.
1 Lataa ohjelma ilmaiseksi täältä: http://sketchup.google.com/download.html. Kun lataus on valmis, suorita .EXE -tiedosto.  2 Noudattaa ohjeita. Lue ne huolellisesti, koska ohjeet voivat muuttua tietokoneen tyypin mukaan.
2 Noudattaa ohjeita. Lue ne huolellisesti, koska ohjeet voivat muuttua tietokoneen tyypin mukaan.  3 Suorita ohjelma. Näet kolme kohtisuoraa akselia, jotka antavat välittömästi vaikutelman kolmiulotteisesta avaruudesta. Tarkista työkalupakki. Siinä on työkaluja, kuten Viiva, Ympyrä ja Monikulmio. Jokainen niistä tarjoaa sinulle erilaisia vaihtoehtoja tarvittavien muotojen luomiseen.
3 Suorita ohjelma. Näet kolme kohtisuoraa akselia, jotka antavat välittömästi vaikutelman kolmiulotteisesta avaruudesta. Tarkista työkalupakki. Siinä on työkaluja, kuten Viiva, Ympyrä ja Monikulmio. Jokainen niistä tarjoaa sinulle erilaisia vaihtoehtoja tarvittavien muotojen luomiseen. - 4 Tutustu ohjelman tärkeimpiin navigointitoimintoihin:
- Ensimmäinen asia, joka sinun tarvitsee tietää Google SketchUpista, on se, että siinä on 10 yksinkertaista työkalua, joiden avulla voit luoda mallisi. Ensimmäinen ryhmä sisältää työkalut, kuten Orbit, Pan ja Zoom. Niiden avulla voit liikkua piirustuksessa ja tarkastella sitä eri kulmista. Tässä kuvauksessa löydät lyhyen selityksen näiden työkalujen tarkoituksesta.

- Jos haluat siirtää koko näytön, paina samanaikaisesti hiiren keskipainiketta ja pidä näppäimistön Vaihto -näppäintä painettuna.

- Voit poistaa objektin käyttämällä työkalupakin Valitse -painiketta (nuoli). Kun kohde on valittu, se on korostettu sinisellä. Voit poistaa valitun objektin painamalla näppäimistön Delete -näppäintä.

- Tallenna työsi valitsemalla "Tallenna nimellä" -vaihtoehto "Tiedosto" -valikosta (vasen yläkulma). Valitse kansio, johon tiedosto tallennetaan. Kirjoita tiedostonimi ja napsauta "Tallenna". Tiedostosi tallennetaan .SKP -tunnisteella.

- Ensimmäinen asia, joka sinun tarvitsee tietää Google SketchUpista, on se, että siinä on 10 yksinkertaista työkalua, joiden avulla voit luoda mallisi. Ensimmäinen ryhmä sisältää työkalut, kuten Orbit, Pan ja Zoom. Niiden avulla voit liikkua piirustuksessa ja tarkastella sitä eri kulmista. Tässä kuvauksessa löydät lyhyen selityksen näiden työkalujen tarkoituksesta.
 5 Piirrä joitain viivoja. Linjatila on oletusarvoisesti asetettu, kun käynnistät SketchUpin. Tämän tilan avulla voit tietysti piirtää viivoja. Kokeile sitä ja katso mitä tapahtuu vain oppiaksesi piirtämään viivoja. Muista kuitenkin, että viivalla on vain yksi ulottuvuus, joten sitä ei voi kiinnittää akseliin.
5 Piirrä joitain viivoja. Linjatila on oletusarvoisesti asetettu, kun käynnistät SketchUpin. Tämän tilan avulla voit tietysti piirtää viivoja. Kokeile sitä ja katso mitä tapahtuu vain oppiaksesi piirtämään viivoja. Muista kuitenkin, että viivalla on vain yksi ulottuvuus, joten sitä ei voi kiinnittää akseliin.  6 Piirrä muodot. Viivojen lisäksi voit myös luoda 2D -muotoja sopivilla työkaluilla. Käytä tätä piirtämällä joitain suorakulmioita, ympyröitä ja monikulmioita. Sinun tarvitsee vain valita sopiva työkalu napsauttamalla sen kuvaketta valikossa.
6 Piirrä muodot. Viivojen lisäksi voit myös luoda 2D -muotoja sopivilla työkaluilla. Käytä tätä piirtämällä joitain suorakulmioita, ympyröitä ja monikulmioita. Sinun tarvitsee vain valita sopiva työkalu napsauttamalla sen kuvaketta valikossa. - Koska tämä on 3D -renderointiohjelma, näet, että 2D -muodot on järjestetty vaakasuoraan tasoon. Ja jos taustalla on pinta, muoto kiinnitetään siihen.
- 7 Siirry 3D -objektien luomiseen. Tämä voidaan saavuttaa "suulakepuristamalla" tai "työntämällä" sisään 2D -muoto 3D -muodosta / 3D -muotoon.Käytä Paine / Purista -työkalua ja käsittele jo luotuja 2D -muotoja. Katso mitä tapahtuu.
- Valitse Depress / Extrude -työkalu:

- Napsauta muotoa, jonka haluat sisennellä tai puristaa 3D -muotoon.

- Luo haluttu muoto napsauttamalla ja napsauta hiiren painiketta uudelleen.

- Suurenna esine haluttuun kokoon. Lisää muita kohteita.
- Kokeile objektia lisäämällä reikiä tai muita elementtejä leikkaamalla muotoja jo luodusta 3D -muodosta.
- Valitse Depress / Extrude -työkalu:
 8 Opi käyttämään panorointia ja kiertorataa. Missä tahansa 3D -kuvankäsittelyohjelmassa sinun on voitava tarkastella luotuja kohteita eri näkökulmista, ja SketchUpilla on myös tämä mahdollisuus. Panorointitilassa voit panoroida piirustusta oikealle, vasemmalle, ylös ja alas. Voit myös yhdistää nämä menetelmät. Kiertoradan avulla voit kiertää luodun objektin ympäri nähdäksesi sen kaikista kulmista. Siten muuttamalla projektiota voit nähdä kohteen mistä tahansa kulmasta.
8 Opi käyttämään panorointia ja kiertorataa. Missä tahansa 3D -kuvankäsittelyohjelmassa sinun on voitava tarkastella luotuja kohteita eri näkökulmista, ja SketchUpilla on myös tämä mahdollisuus. Panorointitilassa voit panoroida piirustusta oikealle, vasemmalle, ylös ja alas. Voit myös yhdistää nämä menetelmät. Kiertoradan avulla voit kiertää luodun objektin ympäri nähdäksesi sen kaikista kulmista. Siten muuttamalla projektiota voit nähdä kohteen mistä tahansa kulmasta. - Kierrä kuvaa ympäri hiiren keskimmäisellä vierityspainikkeella. Samaan tarkoitukseen voit käyttää myös yläpalkissa olevaa Orbit -painiketta (tässä painikkeessa on kaksi punaista nuolta).
 9 Siirrä ja kierrä esineitä. Tämä on itsestään selvää ja varsin hyödyllistä, koska se antaa sinulle mahdollisuuden muuttaa luotujen objektien sijaintia. Kokeile siirto- ja kiertotiloja varmistaaksesi, että voit muuttaa objektien sijaintia.
9 Siirrä ja kierrä esineitä. Tämä on itsestään selvää ja varsin hyödyllistä, koska se antaa sinulle mahdollisuuden muuttaa luotujen objektien sijaintia. Kokeile siirto- ja kiertotiloja varmistaaksesi, että voit muuttaa objektien sijaintia. - 10 Väri esineessä. Valmis esine on yleensä maalattu siniharmaaksi. Jos kohde on rakenteilla, sitä ei voi värittää. Väritystilassa objekteille voidaan antaa väri tai rakenne. Jos valitset tekstuurin, SketchUp kohdistaa sen automaattisesti pintaan, mikä tekee työstäsi helpompaa ja mielenkiintoisempaa.
- Jos haluat lisätä väriä, napsauta Paint Can -työkalukuvaketta. Valitse jokin luokista, esimerkiksi Koristeellinen pinnoite tai Värinvalitsin nimen mukaan. Valitse haluamasi väri tai rakenne ja napsauta sitten haluamasi muodon aluetta.

- Jos haluat renderoida ikkunat, valitse Läpikuultavat värit -luokka.

- Voit poistaa tarpeettomat reunat pyyhekumityökalulla.

- Jos haluat lisätä väriä, napsauta Paint Can -työkalukuvaketta. Valitse jokin luokista, esimerkiksi Koristeellinen pinnoite tai Värinvalitsin nimen mukaan. Valitse haluamasi väri tai rakenne ja napsauta sitten haluamasi muodon aluetta.
 11 Opettele käyttämään skaalautuvuutta. Tämän työkalun avulla voit lähentää tai loitontaa muotoja ja tarkastella muotoja yksityiskohtaisemmin. Jos hiiressäsi on vierityspyörä, huomaat, että sen kääntäminen yhteen suuntaan lisää asteikkoa ja kääntäminen toiseen vähentää sitä.
11 Opettele käyttämään skaalautuvuutta. Tämän työkalun avulla voit lähentää tai loitontaa muotoja ja tarkastella muotoja yksityiskohtaisemmin. Jos hiiressäsi on vierityspyörä, huomaat, että sen kääntäminen yhteen suuntaan lisää asteikkoa ja kääntäminen toiseen vähentää sitä.  12 Tutustu SketchUpiin sisäänrakennettuihin malleihin. Tällaisia malleja on monia. Jos löydät tämän sarjan sinulle sopivan mallin, sinun ei tarvitse keksiä sitä uudelleen. 3D -esineiden kokoelma tarjoaa valikoiman esineitä arkkitehtuurin, maisemasuunnittelun, rakentamisen, ihmiskuvien, leikkikenttien ja liikenteen aloilla. On suositeltavaa käyttää tätä valmiiden komponenttien kirjastoa päättääksesi, kiinnostaako jokin niistä sinua ja voidaanko niitä käyttää työssäsi.
12 Tutustu SketchUpiin sisäänrakennettuihin malleihin. Tällaisia malleja on monia. Jos löydät tämän sarjan sinulle sopivan mallin, sinun ei tarvitse keksiä sitä uudelleen. 3D -esineiden kokoelma tarjoaa valikoiman esineitä arkkitehtuurin, maisemasuunnittelun, rakentamisen, ihmiskuvien, leikkikenttien ja liikenteen aloilla. On suositeltavaa käyttää tätä valmiiden komponenttien kirjastoa päättääksesi, kiinnostaako jokin niistä sinua ja voidaanko niitä käyttää työssäsi.  13 Opettele käyttämään apuviivoja. SketchUpin avulla voit sijoittaa ohjauslinjoja mihin tahansa piirustuksesi kohtaan. Sitten voit käyttää niitä objektien kohdistamiseen. Ohjauslinjat näkyvät piirustuksessasi katkoviivoina.
13 Opettele käyttämään apuviivoja. SketchUpin avulla voit sijoittaa ohjauslinjoja mihin tahansa piirustuksesi kohtaan. Sitten voit käyttää niitä objektien kohdistamiseen. Ohjauslinjat näkyvät piirustuksessasi katkoviivoina. - 14 Kun opit käyttämään vakiotyökaluja, tutustu SketchUpin kehittyneempiin työkaluihin. Näitä ovat: Muuta kokoa, Suhteellinen koon muuttaminen, Seuraa minua, Kaari, Teksti, Kulma ja Ruletti.
- Koon muuttamistyökalu: Voit käyttää tätä työkalua valitsemalla objektin ja vetämällä jonkin pienistä kuutioista, jotka sijaitsevat kohteen kulmissa ja pinnoilla, jotta voit muuttaa objektin kokoa mihin tahansa kokoon.Tällä tavalla voit luoda leveitä, korkeita, lyhyitä tai matalia esineitä.
- Follow Me -työkalu: Tämän työkalun avulla voit luoda uuden objektin siirtämällä jo luotua objektia tiettyä polkua pitkin.
- Suhteellinen koon muuttamistyökalu: Jos napsautat objektin pintaa tällä työkalulla, täsmälleen sama pinta luodaan. Voit suurentaa tai pienentää tätä pintaa sen mukaan, kuinka pitkälle vedät kohdistinta.
- Kaarityökalu: Tämä työkalu toimii samalla tavalla kuin Line. Ainoa ero on, että jos luot viivan ja vedät sen sivulle, tuloksena on kaari.
- Tyyppityökalu: Tämän työkalun avulla voit lisätä tekstiä objektin pintaan. Kulmatyökalu auttaa sinua avaamaan objektin napsauttamalla kohteen pintaa ja kääntämällä sitä kohdistimella.
- Ruletityökalu: Tämän työkalun avulla voit määrittää objektin koon ja luoda identtisiä muotojen osia kirjoittamalla arvot ruudun oikeassa alakulmassa olevaan erityiseen ruutuun.
- 15 Yritä luoda jotain SketchUpin avulla. WikiHow -ohjelmassa on monia opetusohjelmia, joiden avulla voit luoda rakennuksia, rakenteita ja muita esineitä.
Vinkkejä
- Tässä ohjelmassa on Surface -työkalu yksinkertaisten pintojen (muodon sivujen tai pintojen) luomiseen. Käytä Line -työkalua vaurioituneiden pintojen korjaamiseen.
- Voit tuoda kuvia Google Earthista ja piirtää niitä sitten.
Varoitukset
- Joskus poistamalla yhden viivan 3D -mallista voit menettää koko pinnan. Älä huolestu, valitse valikosta "Muokkaa - Kumoa" tai paina CTRL- ja Z -painikkeita samanaikaisesti.
- Joskus luomasi esine näyttää suhteelliselta edestä tai sivulta, mutta kun sitä käännetään, se näyttää vääristyneeltä.
- Tietokone
- SketchUp -ohjelma
- Kolmen painikkeen hiiri (keskimmäisellä vierityspainikkeella) on paras Orbit-työkalun käyttämiseen
- Internet -yhteys (SketchUpin lataamiseen)