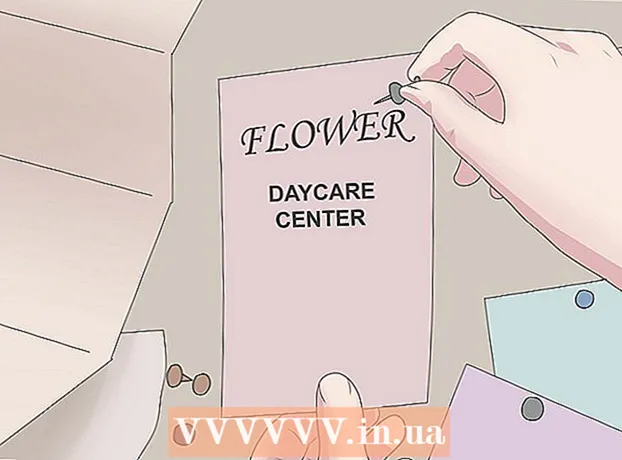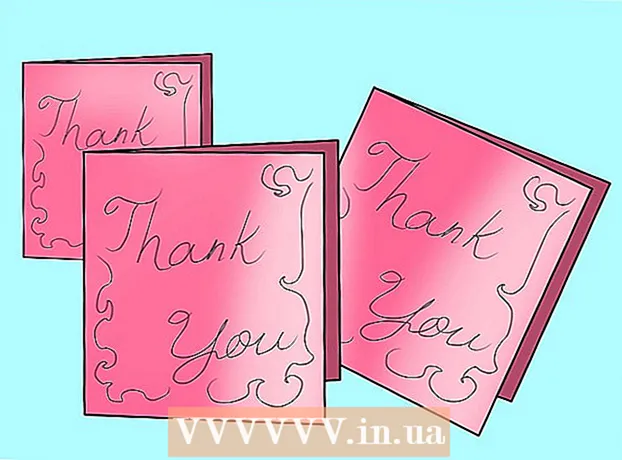Kirjoittaja:
Sara Rhodes
Luomispäivä:
13 Helmikuu 2021
Päivityspäivä:
1 Heinäkuu 2024
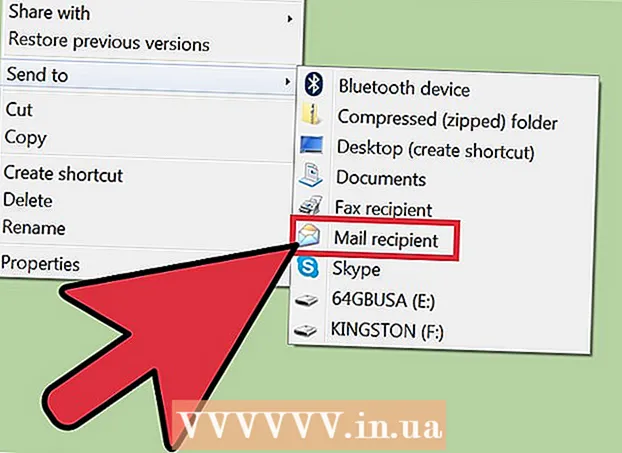
Sisältö
- Askeleet
- Tapa 1 /3: Vianetsintä
- Tapa 2/3: Sähköpostipalvelun käyttäminen
- Tapa 3/3: Arkiston lähettäminen tietokoneelta
- Vinkkejä
Zip -tiedosto on arkisto, joka tallentaa (pakatut) yhden tai useamman tiedoston. Arkistot säästävät käyttäjiä lataamasta tai liittämästä tiedostoja yksi kerrallaan, mikä säästää aikaa ja tekee mahdottomaksi kadottaa tai ohittaa ainakin yhden tiedoston. ZIP -tiedostoja voidaan lähettää sähköpostitse useilla tavoilla.
Askeleet
Tapa 1 /3: Vianetsintä
 1 Käytä toisen postipalvelun palveluita. Jotkin sähköpostipalvelut eivät salli sinun lähettää ZIP -tiedostoja turvallisuussyistä tai koska tällaiset palvelut eivät yksinkertaisesti toimi arkistojen kanssa.
1 Käytä toisen postipalvelun palveluita. Jotkin sähköpostipalvelut eivät salli sinun lähettää ZIP -tiedostoja turvallisuussyistä tai koska tällaiset palvelut eivät yksinkertaisesti toimi arkistojen kanssa. - Vastaanottaja ei ehkä voi avata (purkaa) zip -tiedostoa. Yritä tässä tapauksessa lähettää arkisto toiseen sähköpostiosoitteeseen (jos vastaanottajalla on sellainen).
 2 Jaa suuret zip -tiedostot. Jos pakat useita tiedostoja (tai useita suuria tiedostoja), zip -tiedosto saattaa ylittää sähköpostitse lähetettävän enimmäiskoko. Muista, että useimmat sähköpostipalvelimet asettavat rajoituksen lähetettävien tiedostojen koolle. Tee siksi useita pieniä arkistoja ja lähetä ne liitteinä erillisiin sähköposteihin.
2 Jaa suuret zip -tiedostot. Jos pakat useita tiedostoja (tai useita suuria tiedostoja), zip -tiedosto saattaa ylittää sähköpostitse lähetettävän enimmäiskoko. Muista, että useimmat sähköpostipalvelimet asettavat rajoituksen lähetettävien tiedostojen koolle. Tee siksi useita pieniä arkistoja ja lähetä ne liitteinä erillisiin sähköposteihin. - Jos sinulla on suuri arkisto, pura se ja pakkaa puretut tiedostot useiksi pieniksi ZIP -tiedostoiksi.
 3 Vaihda arkistolaajennus. Jotkin postipalvelut eivät salli sähköpostien liittämistä ZIP -tiedostoihin tai arkistoihin. Muuta tässä tapauksessa arkistolaajennus harhaan sähköpostipalvelua. ZIP -tiedosto pysyy arkistona, mutta sillä on eri laajennus.
3 Vaihda arkistolaajennus. Jotkin postipalvelut eivät salli sähköpostien liittämistä ZIP -tiedostoihin tai arkistoihin. Muuta tässä tapauksessa arkistolaajennus harhaan sähköpostipalvelua. ZIP -tiedosto pysyy arkistona, mutta sillä on eri laajennus. - Joidenkin arkistoijien (esimerkiksi WinZip) avulla voit määrittää eri laajennuksen arkistoon. Jos esimerkiksi kirjoitat laajennukseksi jotain "Zea" (ilman lainausmerkkejä), arkiston nimi on file.zea, ei file.zip. Tässä tapauksessa voit lähettää arkiston ilman ongelmia.
- Huomaa, että tämä menetelmä ei toimi joissain tapauksissa. Lisäksi sinun on ehkä ladattava kolmannen osapuolen ohjelma arkistolaajennuksen muuttamiseksi.
 4 Varmista ennen kirjeen lähettämistä, että zip -tiedosto on liitetty kokonaan kirjeeseen. Kun yrität lähettää sähköpostin liitetiedostona, useimmat sähköpostipalvelut antavat varoituksen, jos arkisto ei ole täysin liitetty sähköpostiviestiin. Jotkin postipalvelut näyttävät myös tiedoston liittämisprosessin tilan viestiin.
4 Varmista ennen kirjeen lähettämistä, että zip -tiedosto on liitetty kokonaan kirjeeseen. Kun yrität lähettää sähköpostin liitetiedostona, useimmat sähköpostipalvelut antavat varoituksen, jos arkisto ei ole täysin liitetty sähköpostiviestiin. Jotkin postipalvelut näyttävät myös tiedoston liittämisprosessin tilan viestiin. - Jos tiedosto on liitetty kokonaan kirjeeseen, se näkyy liitteiden osassa tai suoraan kirjeen tekstin alapuolella.
Tapa 2/3: Sähköpostipalvelun käyttäminen
 1 Avaa käyttämäsi sähköpostipalvelun verkkosivusto. Jos et tiedä sivuston osoitetta, katso sähköpostiosoitteesi verkkotunnusta. Useimmissa tapauksissa sähköpostiosoitteen verkkotunnus on sama kuin sähköpostipalvelun verkkosivusto. Jos esimerkiksi sähköpostiosoitteesi on [email protected], siirry osoitteeseen www.gmail.com. Jos käytät sähköpostiohjelmaa, aloita se.
1 Avaa käyttämäsi sähköpostipalvelun verkkosivusto. Jos et tiedä sivuston osoitetta, katso sähköpostiosoitteesi verkkotunnusta. Useimmissa tapauksissa sähköpostiosoitteen verkkotunnus on sama kuin sähköpostipalvelun verkkosivusto. Jos esimerkiksi sähköpostiosoitteesi on [email protected], siirry osoitteeseen www.gmail.com. Jos käytät sähköpostiohjelmaa, aloita se. - Jotkin sähköpostiosoitteet (esimerkiksi yritysosoitteet) sisältävät yrityksen verkkosivuston osoitteen verkkotunnuksen nimenä postipalvelun verkkosivustoosoitteen sijasta. Selvitä tällöin postipalvelun verkkosivuston osoite yrityksen IT -osastolta.
 2 Kirjoita uusi kirje. Voit tehdä tämän napsauttamalla vastaavaa painiketta.
2 Kirjoita uusi kirje. Voit tehdä tämän napsauttamalla vastaavaa painiketta. - Napsauta Gmailissa punaista "Kirjoita" -painiketta (vasemmassa yläkulmassa). Uusi viesti -ikkuna avautuu.
- Napsauta Outlookissa Uusi (näytön yläreunan sinisellä palkilla). Tämän painikkeen kuvake näyttää ympyrältä, jossa on plusmerkki.
- Napsauta Yahoo Mailissa "Kirjoita" -painiketta (sijaitsee vasemmassa yläkulmassa).
- Napsauta Mailissa (Mac OS) paperiarkki- ja kynäkuvaketta (vasemmassa yläkulmassa). Tämä kuvake on kirjekuorikuvakkeen vieressä.
- Napsauta Outlook Expressissä "Kirjoita viesti" -kuvaketta (joka sijaitsee vasemmassa yläkulmassa). Tämä kuvake näyttää kirjekuorelta tyhjän paperiarkin vieressä.
 3 Liitä zip -tiedosto. Useimpien sähköpostipalvelujen avulla voit liittää minkä tahansa määritetyn kokoisen tiedoston. Napsauta vain "Liitä tiedosto" -painiketta, etsi ZIP -tiedosto tietokoneesta tai ulkoisesta tallennuslaitteesta ja odota, kunnes tiedoston liittäminen kirjeeseen on valmis. Jos tiedosto on liitetty kokonaan, se näkyy (nimenä ja laajennuksena) liitteiden osassa. Voit tarkastella liitteenä olevaa tiedostoa napsauttamalla sitä.
3 Liitä zip -tiedosto. Useimpien sähköpostipalvelujen avulla voit liittää minkä tahansa määritetyn kokoisen tiedoston. Napsauta vain "Liitä tiedosto" -painiketta, etsi ZIP -tiedosto tietokoneesta tai ulkoisesta tallennuslaitteesta ja odota, kunnes tiedoston liittäminen kirjeeseen on valmis. Jos tiedosto on liitetty kokonaan, se näkyy (nimenä ja laajennuksena) liitteiden osassa. Voit tarkastella liitteenä olevaa tiedostoa napsauttamalla sitä. - Napsauta Gmailissa paperiliittimen kuvaketta (sähköpostin tekstin alapuolella). Kun viet hiiren tämän kohdistinkuvakkeen päälle, viesti "Liitä tiedostot" tulee näkyviin. Järjestelmänhallinta avautuu, jossa voit valita zip -tiedoston.
- Napsauta Outlookissa Liitä (näytön yläreunan sinisellä palkilla). Pudotusvalikko avautuu. Valitse tästä valikosta Tiedostot liitteenä.
- Napsauta Yahoo Mailissa paperiliittimen kuvaketta (joka sijaitsee sähköpostin rungon alla).
- Napsauta Mailissa (Mac OS) paperiliittimen kuvaketta (joka sijaitsee uuden postiikkunan oikeassa yläkulmassa).
- Napsauta Outlook Expressissä paperiliittimen kuvaketta, jossa lukee "Liitä".
 4 Lähettää kirje. Anna vastaanottajan sähköpostiosoite, aihe ja teksti.
4 Lähettää kirje. Anna vastaanottajan sähköpostiosoite, aihe ja teksti. - Kirjeen lähettäminen kestää jonkin aikaa, mikä riippuu suoraan liitetyn arkiston koosta. Varmistaaksesi, että sähköposti on lähetetty, etsi se Lähtevät- tai Lähetetyt -kansiosta.
Tapa 3/3: Arkiston lähettäminen tietokoneelta
 1 Napsauta zip -tiedostoa hiiren kakkospainikkeella. Avattava valikko avautuu ja sisältää monia vaihtoehtoja.
1 Napsauta zip -tiedostoa hiiren kakkospainikkeella. Avattava valikko avautuu ja sisältää monia vaihtoehtoja. - Kun luot tai lataat arkiston, tallenna se helposti saatavilla olevaan paikkaan, esimerkiksi työpöydällesi tai Asiakirjat -kansioon.
 2 Valitse avattavasta valikosta vaihtoehto lähettää tiedostoja sähköpostitse. Sähköpostisovellus avautuu (käyttämäsi käyttöjärjestelmän mukaan) ja arkisto liitetään uuteen viestiin.
2 Valitse avattavasta valikosta vaihtoehto lähettää tiedostoja sähköpostitse. Sähköpostisovellus avautuu (käyttämäsi käyttöjärjestelmän mukaan) ja arkisto liitetään uuteen viestiin. - Mac OS -käyttöjärjestelmässä napsauta hiiren kakkospainikkeella arkistoa ja vie hiiri Jaa-vaihtoehdon päälle. Valitse avautuvasta valikosta "Mail".
- Napsauta Windowsissa arkistoa hiiren kakkospainikkeella ja valitse Lähetä - Kohde.
 3 Lähettää kirje. Anna vastaanottajan sähköpostiosoite, aihe ja teksti.
3 Lähettää kirje. Anna vastaanottajan sähköpostiosoite, aihe ja teksti. - Kirjeen lähettäminen kestää jonkin aikaa, mikä riippuu suoraan liitetyn arkiston koosta. Varmistaaksesi, että sähköposti on lähetetty, etsi se Lähtevät- tai Lähetetyt -kansiosta.
Vinkkejä
- Jos ZIP -tiedosto on erittäin suuri, tee useita pieniä arkistoja ja lähetä ne liitteinä erillisiin sähköposteihin.
- Tarkista, että zip -tiedosto avautuu (purkaa).