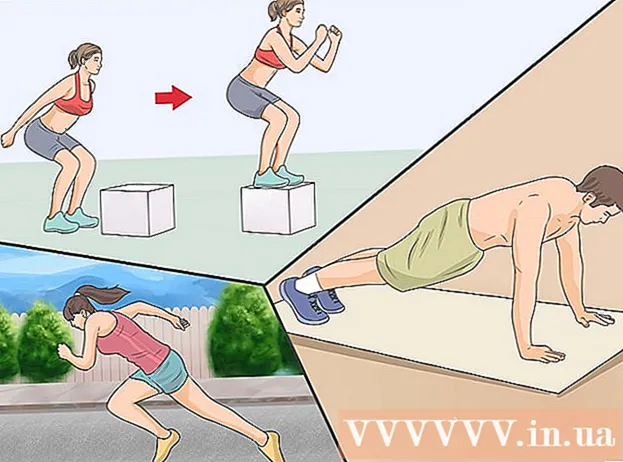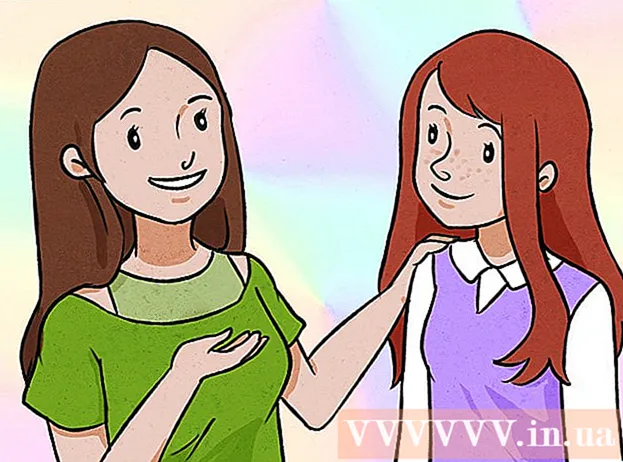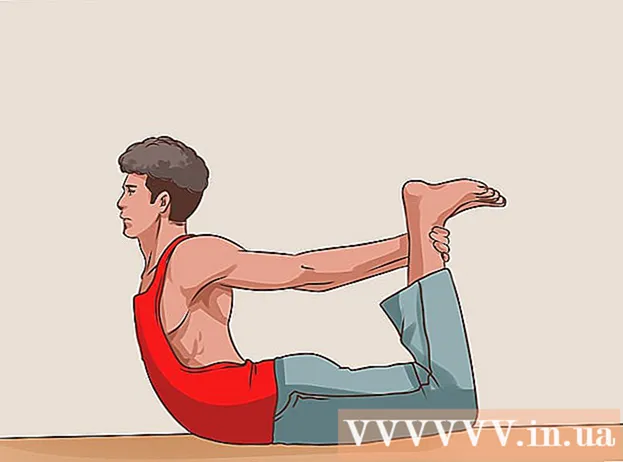Kirjoittaja:
Clyde Lopez
Luomispäivä:
17 Heinäkuu 2021
Päivityspäivä:
1 Heinäkuu 2024
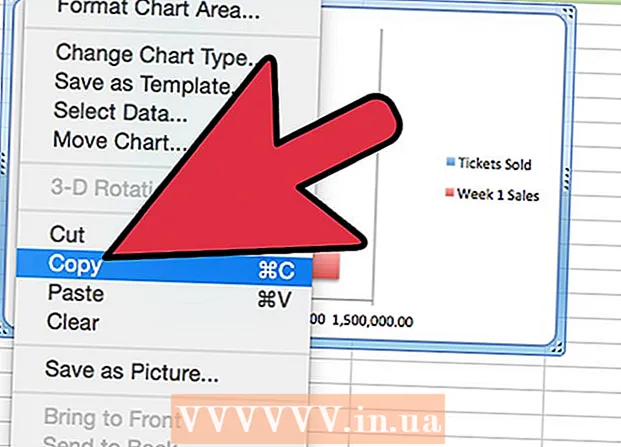
Sisältö
- Askeleet
- Osa 1/4: Tietojen syöttö
- Osa 2/4: Tietojen poimiminen
- Osa 3/4: Kaavion tyypin valitseminen
- Osa 4/4: Histogrammin muuttaminen
- Mitä tarvitset
Ympyräkaavioiden, pylväskaavioiden ja muiden kaavioiden luominen on yksi Microsoft Excelin päätoiminnoista. Tällainen grafiikka voidaan lisätä Word-, PowerPoint- tai muihin ohjelmiin. Ohjatun kaavion käyttöliittymä on muuttunut Microsoft Excel 2007: ssä. Tässä artikkelissa kerrotaan, miten voit luoda pylväskaavion Excelissä ja muokata sitä raporttia tai esitystä varten.
Askeleet
Osa 1/4: Tietojen syöttö
 1 Avaa Microsoft Excel.
1 Avaa Microsoft Excel.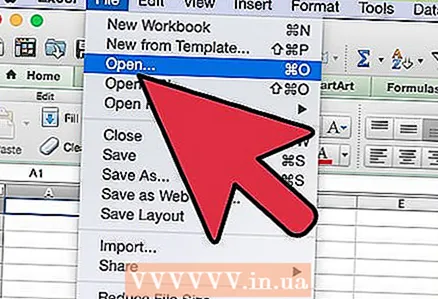 2 Avaa olemassa oleva taulukko napsauttamalla Tiedosto -valikosta Avaa. Luo uusi taulukko napsauttamalla Tiedosto -valikosta Uusi.
2 Avaa olemassa oleva taulukko napsauttamalla Tiedosto -valikosta Avaa. Luo uusi taulukko napsauttamalla Tiedosto -valikosta Uusi. 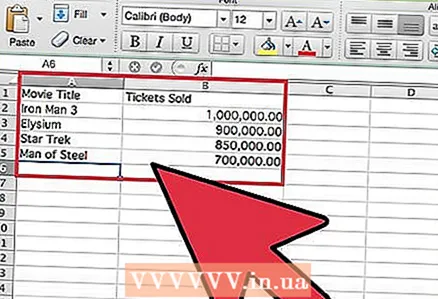 3 Syötä tiedot yhdellä riippumattomalla muuttujalla. Histogrammi on kuvaaja, joka perustuu yhteen muuttujaan.
3 Syötä tiedot yhdellä riippumattomalla muuttujalla. Histogrammi on kuvaaja, joka perustuu yhteen muuttujaan. - Lisää sarakkeiden otsikot. Jos haluat esimerkiksi kuvata kesän kymmenen parhaan elokuvan lipunmyynnit, kirjoita ensimmäisen sarakkeen ensimmäiseen soluun "Elokuvan nimi" ja toisen sarakkeen ensimmäiseen soluun "Myytyjen lippujen määrä".
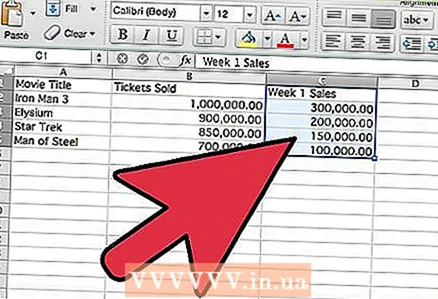 4 Lisää toinen tietorivi kolmanteen sarakkeeseen. Voit rakentaa klusteroidun tai pinotun pylväskaavion, joka näyttää kaksi tietosarjaa, jotka riippuvat yhdestä muuttujasta.
4 Lisää toinen tietorivi kolmanteen sarakkeeseen. Voit rakentaa klusteroidun tai pinotun pylväskaavion, joka näyttää kaksi tietosarjaa, jotka riippuvat yhdestä muuttujasta. - Lisää sarakkeen otsikko toiselle datasarjalle. Varmista, että tiedot ovat samassa muodossa kuin ensimmäinen tietorivi, esimerkiksi dollareina.
Osa 2/4: Tietojen poimiminen
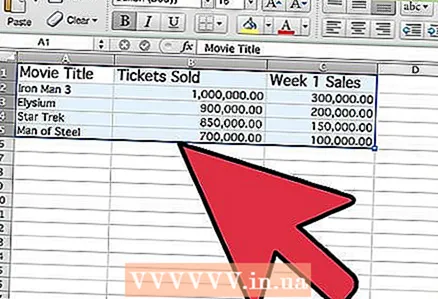 1 Valitse kaikki syötetyt tiedot, mukaan lukien sarakkeiden otsikot. Microsoft Excel piirtää tiedot sarakkeissa X- ja Y -akseleita pitkin.
1 Valitse kaikki syötetyt tiedot, mukaan lukien sarakkeiden otsikot. Microsoft Excel piirtää tiedot sarakkeissa X- ja Y -akseleita pitkin.  2 Siirry "Lisää" -välilehdelle ja etsi "Kaavio" -ryhmä.
2 Siirry "Lisää" -välilehdelle ja etsi "Kaavio" -ryhmä.- Jos käytät vanhempaa Microsoft Excel -versiota, sinun on napsautettava Lisää - pylväskaavio.
Osa 3/4: Kaavion tyypin valitseminen
 1 Valitse piirrettävän kaavion tyyppi. Luo vaakasuora pylväskaavio napsauttamalla Kaavio -ryhmässä Palkki. Vaihtoehtoisesti voit luoda pystysuoran histogrammin napsauttamalla "Histogrammi".
1 Valitse piirrettävän kaavion tyyppi. Luo vaakasuora pylväskaavio napsauttamalla Kaavio -ryhmässä Palkki. Vaihtoehtoisesti voit luoda pystysuoran histogrammin napsauttamalla "Histogrammi". 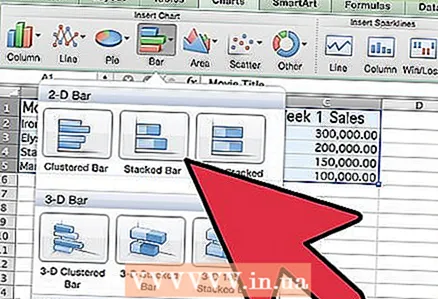 2 Valitse histogrammin tyyppi. Voit valita tasaisen, tilavuus-, lieriömäisen, kartiomaisen tai pyramidisen histogrammin.
2 Valitse histogrammin tyyppi. Voit valita tasaisen, tilavuus-, lieriömäisen, kartiomaisen tai pyramidisen histogrammin. - Voit myös valita ryhmitellyn tai pinotun pylväskaavion toisen tietorivin näyttämiseksi.
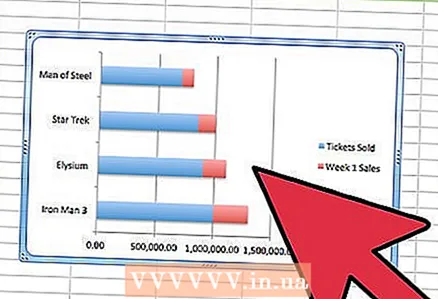 3 Kaavio näkyy Excel -taulukon keskellä.
3 Kaavio näkyy Excel -taulukon keskellä.
Osa 4/4: Histogrammin muuttaminen
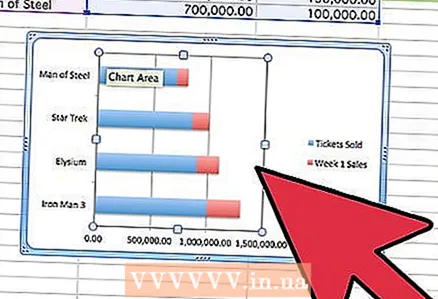 1 Kaksoisnapsauta histogrammin kuvaaja -aluetta.
1 Kaksoisnapsauta histogrammin kuvaaja -aluetta. 2 Muuta täyttö-, varjo-, äänenvoimakkuus- ja muita asetuksia.
2 Muuta täyttö-, varjo-, äänenvoimakkuus- ja muita asetuksia.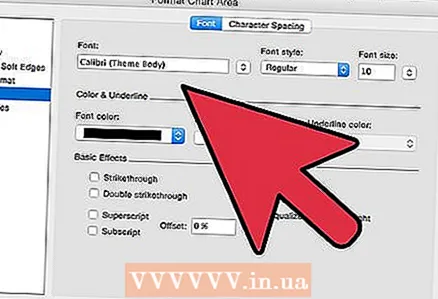 3 Kaksoisnapsauta histogrammin piirtoalueen ympärillä. Valitse tekstiasetukset.
3 Kaksoisnapsauta histogrammin piirtoalueen ympärillä. Valitse tekstiasetukset. - Napsauta Suunnittelu -välilehdellä Lisää kaavion elementti, johon voit lisätä kaavion ja akselin otsikot.
 4 Tallenna taulukko piirrettyllä histogrammilla.
4 Tallenna taulukko piirrettyllä histogrammilla. 5 Napsauta hiiren kakkospainikkeella histogrammin ääriviivaa ja valitse Kopioi. Nyt voit lisätä histogrammin muihin ohjelmiin ja käyttää sitä raporteissa ja esityksissä.
5 Napsauta hiiren kakkospainikkeella histogrammin ääriviivaa ja valitse Kopioi. Nyt voit lisätä histogrammin muihin ohjelmiin ja käyttää sitä raporteissa ja esityksissä.
Mitä tarvitset
- Tiedot
- Itsenäinen muuttuja
- Excel-taulukko