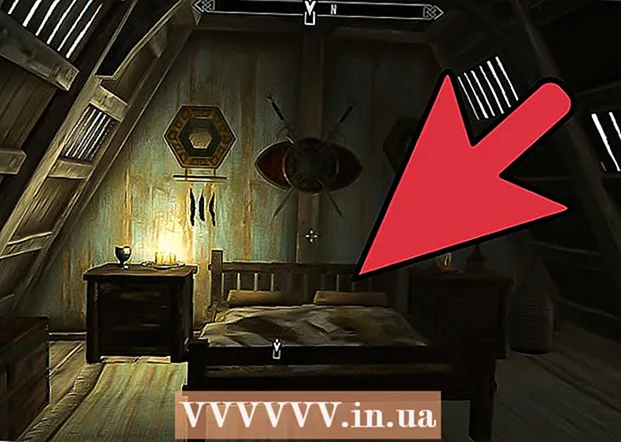Kirjoittaja:
Clyde Lopez
Luomispäivä:
24 Heinäkuu 2021
Päivityspäivä:
1 Heinäkuu 2024

Sisältö
- Askeleet
- Tapa 1 /5: videoleikkeiden linkittäminen
- Tapa 2/5: rajaa video
- Tapa 3/5: tiedostomuodon ja koon muuttaminen
- Tapa 4/5: Suodattimien lisääminen
- Tapa 5/5: esikatsella ja tallentaa työsi
Avidemux on ilmainen ja yhteensopiva useiden käyttöjärjestelmien (Microsoft Windows, Linux ja Mac OS X) videoeditointiohjelmistojen kanssa. Se tukee alkuperäisesti laajaa valikoimaa koodekkeja, tiedostotyyppejä ja -muotoja. Tämä on erittäin arvokas ja toimiva sovellus, mutta kaukana yksinkertaisimmasta ja ymmärrettävimmästä tavalliselle käyttäjälle. Seuraamalla tätä opasta opit tuntemaan useita Avidemuxin tarjoamia videon muokkaustoimintoja.
Askeleet
Tapa 1 /5: videoleikkeiden linkittäminen
 1 Avaa alkuperäinen videoleike. Voit tehdä tämän napsauttamalla "Tiedosto" ja sitten "Avaa". Valitse ensimmäinen video.
1 Avaa alkuperäinen videoleike. Voit tehdä tämän napsauttamalla "Tiedosto" ja sitten "Avaa". Valitse ensimmäinen video. - Jos haluat liittyä muunnettuihin videotiedostoihin, avaa vain VOB -päätiedosto ja loput liittyvät automaattisesti.VOB -päätiedosto näyttää yleensä tältä: VTS_01_1.vob.
 2 Lisää toinen videoleike. Napsauta "Tiedosto" ja valitse "Liitä". Etsi videoleike, jonka haluat liittää ensimmäisen jakson loppuun.
2 Lisää toinen videoleike. Napsauta "Tiedosto" ja valitse "Liitä". Etsi videoleike, jonka haluat liittää ensimmäisen jakson loppuun. - Toisen tiedoston kuvasuhteen ja kuvataajuuden on oltava samat kuin ensimmäisessä.
 3 Lisää videoleikkeitä. Voit jatkaa videon liittämistä tiedoston loppuun samalla tavalla.
3 Lisää videoleikkeitä. Voit jatkaa videon liittämistä tiedoston loppuun samalla tavalla.
Tapa 2/5: rajaa video
 1 Aseta aloituskohta. Etsi poistettavan osion alku videon alareunassa olevan navigointipalkin avulla. Aseta aloituskohta painamalla toistovalikon "A" -painiketta tai "[" -näppäintä.
1 Aseta aloituskohta. Etsi poistettavan osion alku videon alareunassa olevan navigointipalkin avulla. Aseta aloituskohta painamalla toistovalikon "A" -painiketta tai "[" -näppäintä.  2 Aseta päätepiste. Vieritä navigointipalkkia alaspäin ja etsi poistettavan osion loppu. Paina joko "B" -painiketta toistovalikossa tai "]" -näppäintä asettaaksesi päätepisteen. Heti kun teet tämän, poistettavan videon osa korostuu.
2 Aseta päätepiste. Vieritä navigointipalkkia alaspäin ja etsi poistettavan osion loppu. Paina joko "B" -painiketta toistovalikossa tai "]" -näppäintä asettaaksesi päätepisteen. Heti kun teet tämän, poistettavan videon osa korostuu.  3 Poista kohta. Jos osa videosta on valittu oikein, poista se painamalla Del / Delete -näppäintä. Jos haluat leikata tämän osan niin, että voit liittää sen muualle, valitse "Leikkaa" "Muokkaa" -valikosta tai paina pikanäppäintä Ctrl + X.
3 Poista kohta. Jos osa videosta on valittu oikein, poista se painamalla Del / Delete -näppäintä. Jos haluat leikata tämän osan niin, että voit liittää sen muualle, valitse "Leikkaa" "Muokkaa" -valikosta tai paina pikanäppäintä Ctrl + X.
Tapa 3/5: tiedostomuodon ja koon muuttaminen
 1 Valitse muoto etukäteen. Jos haluat videoleikkeen olevan yhteensopiva tietyn laitteen kanssa, valitse haluamasi laite Automaattinen -valikosta. Kaikki asetukset muuttuvat automaattisesti. Jos laitettasi ei ole luettelossa tai jos haluat määrittää muita asetuksia, noudata alla olevia ohjeita.
1 Valitse muoto etukäteen. Jos haluat videoleikkeen olevan yhteensopiva tietyn laitteen kanssa, valitse haluamasi laite Automaattinen -valikosta. Kaikki asetukset muuttuvat automaattisesti. Jos laitettasi ei ole luettelossa tai jos haluat määrittää muita asetuksia, noudata alla olevia ohjeita.  2 Valitse haluamasi videokoodekki. Valitse vasemmalla puolella olevasta "Videolähtö" -osiosta tarvittava koodekki annetusta luettelosta. Mpeg4 (x264) on yksi yleisimmistä muodoista ja yhteensopiva useimpien mediasoittimien kanssa.
2 Valitse haluamasi videokoodekki. Valitse vasemmalla puolella olevasta "Videolähtö" -osiosta tarvittava koodekki annetusta luettelosta. Mpeg4 (x264) on yksi yleisimmistä muodoista ja yhteensopiva useimpien mediasoittimien kanssa. - Kopion valitseminen säilyttää nykyisen muodon.
 3 Valitse haluamasi äänikoodekki. Valitse haluamasi äänikoodekki Videolähtö -osion alla olevasta Äänilähtö -osiosta. Suosituimmat koodekit ovat AC3 ja AAC.
3 Valitse haluamasi äänikoodekki. Valitse haluamasi äänikoodekki Videolähtö -osion alla olevasta Äänilähtö -osiosta. Suosituimmat koodekit ovat AC3 ja AAC.  4 Valitse haluamasi muoto. Valitse Tulostusmuoto-osion tiedostomuoto avattavasta valikosta. MP4 toistetaan useimmilla laitteilla, kun taas MKV on suositeltava käytettäväksi henkilökohtaisessa tietokoneessa.
4 Valitse haluamasi muoto. Valitse Tulostusmuoto-osion tiedostomuoto avattavasta valikosta. MP4 toistetaan useimmilla laitteilla, kun taas MKV on suositeltava käytettäväksi henkilökohtaisessa tietokoneessa.  5 Muuta videotiedoston kokoa. Napsauta "Laskin" -kuvaketta ylärivillä säätääksesi lopullisen tiedoston koon. Kirjoita haluamasi tiedoston koko Mukautettu koko -kenttään. Videotiedoston bittinopeus muuttuu automaattisesti vastaamaan valittua kokoa.
5 Muuta videotiedoston kokoa. Napsauta "Laskin" -kuvaketta ylärivillä säätääksesi lopullisen tiedoston koon. Kirjoita haluamasi tiedoston koko Mukautettu koko -kenttään. Videotiedoston bittinopeus muuttuu automaattisesti vastaamaan valittua kokoa. - Pienemmillä videotiedostoilla on huonompi videon laatu kuin suuremmilla tiedostoilla.
Tapa 4/5: Suodattimien lisääminen
 1 Napsauta Suodattimet -painiketta Videolähtö -osiossa. Täällä voit valita useista suodattimista muuttaaksesi videosi visuaalista ulkoasua. Suosituimmat suodattimet on kuvattu alla.
1 Napsauta Suodattimet -painiketta Videolähtö -osiossa. Täällä voit valita useista suodattimista muuttaaksesi videosi visuaalista ulkoasua. Suosituimmat suodattimet on kuvattu alla.  2 Muokkaa videotasi. "Muunna" -suodatinluokan avulla voit muokata videonäyttöasetuksia. Heidän avullaan voit lisätä kehyksen, logon ja paljon muuta.
2 Muokkaa videotasi. "Muunna" -suodatinluokan avulla voit muokata videonäyttöasetuksia. Heidän avullaan voit lisätä kehyksen, logon ja paljon muuta. - Muuta videon kokoa swsResize -suodattimella säätääksesi tarkkuutta manuaalisesti. Voit muuttaa sitä prosenttiosuuksilla tai pikseleillä.
- Rajaussuodattimen avulla voit rajata videosi reunat. Kaksoisnapsautus määrittää, kuinka paljon haluat rajata kustakin reunasta.
- Paranna ja himmennä kuvaa Fade -suodattimella. Kaksoisnapsautus asettaa videon editoinnin alkamisajan.
 3 Säädä värejä. Muuta kylläisyyttä, värisävyä ja paljon muuta Värit -suodatinluokalla. Käyttämällä useita suodattimia kerralla voit saada oman ainutlaatuisen värimaailman.
3 Säädä värejä. Muuta kylläisyyttä, värisävyä ja paljon muuta Värit -suodatinluokalla. Käyttämällä useita suodattimia kerralla voit saada oman ainutlaatuisen värimaailman.  4 Lisää tekstitykset. Jos sinulla on tekstitystiedosto videollesi, voit lisätä sen käyttämällä "Subtitle" -luokan "SSA" -suodatinta ja määrittää sitten, missä ruudussa ne näkyvät.
4 Lisää tekstitykset. Jos sinulla on tekstitystiedosto videollesi, voit lisätä sen käyttämällä "Subtitle" -luokan "SSA" -suodatinta ja määrittää sitten, missä ruudussa ne näkyvät.  5 Avaa uudet suodattimet. Voit myös lisätä Avidemux -yhteisön jäsenten kehittämiä mukautettuja suodattimia. Sinun tarvitsee vain mennä ohjelman verkkosivustolle, valita ja ladata sopiva. Kun olet ladannut suodattimen, lisää se luetteloon napsauttamalla Lataa suodattimet -painiketta.
5 Avaa uudet suodattimet. Voit myös lisätä Avidemux -yhteisön jäsenten kehittämiä mukautettuja suodattimia. Sinun tarvitsee vain mennä ohjelman verkkosivustolle, valita ja ladata sopiva. Kun olet ladannut suodattimen, lisää se luetteloon napsauttamalla Lataa suodattimet -painiketta.
Tapa 5/5: esikatsella ja tallentaa työsi
 1 Vaihda "Output" -tilaan. Napsauta kuvakkeiden ylärivillä ”Lähtö” -painiketta, jossa on nuoli oikealle.Tämä näyttää videon lopullisen version ja näet muutokset videoparametreihin ja käytettyihin suodattimiin.
1 Vaihda "Output" -tilaan. Napsauta kuvakkeiden ylärivillä ”Lähtö” -painiketta, jossa on nuoli oikealle.Tämä näyttää videon lopullisen version ja näet muutokset videoparametreihin ja käytettyihin suodattimiin. - Napsauta "Toista" -painiketta näytön alareunassa nähdäksesi videon lopullisen version.
 2 Napsauta ”Tallenna”. Voit tallentaa videon tiedostovalikosta tai napsauttaa ylärivillä olevaa tallennuskuvaketta. Nimeä tiedosto ja valitse tallennuspaikka.
2 Napsauta ”Tallenna”. Voit tallentaa videon tiedostovalikosta tai napsauttaa ylärivillä olevaa tallennuskuvaketta. Nimeä tiedosto ja valitse tallennuspaikka.  3 Odota, että koodaus on valmis. Kun olet napsauttanut "Tallenna", Avidemux alkaa koodata videota valitsemiesi asetusten mukaisesti. Tämän prosessin kesto voi vaihdella merkittävästi asennusten koosta riippuen. Kun prosessi on valmis, avaa valmis video mediasoittimessa ja katso työn tulos.
3 Odota, että koodaus on valmis. Kun olet napsauttanut "Tallenna", Avidemux alkaa koodata videota valitsemiesi asetusten mukaisesti. Tämän prosessin kesto voi vaihdella merkittävästi asennusten koosta riippuen. Kun prosessi on valmis, avaa valmis video mediasoittimessa ja katso työn tulos.